Hoe BC Bthmini Verifier-fout 0x00000BFF in 5 eenvoudige stappen te verhelpen

De BC_BTHMINI_VERIFIER_FAULT 0x00000BFF- fout is een Blue Screen of Death (BSOD)-probleem dat voornamelijk ontwikkelaars treft, maar ook gewone gebruikers kunnen er last van hebben. Als u dit probleem ondervindt, biedt dit artikel een uitgebreide handleiding om het op te lossen.
Hoe los ik BC_BTHMINI_VERIFIER_FAULT op?
1. Voer een Windows-update uit
- Klik op het menu Start en selecteer Instellingen .
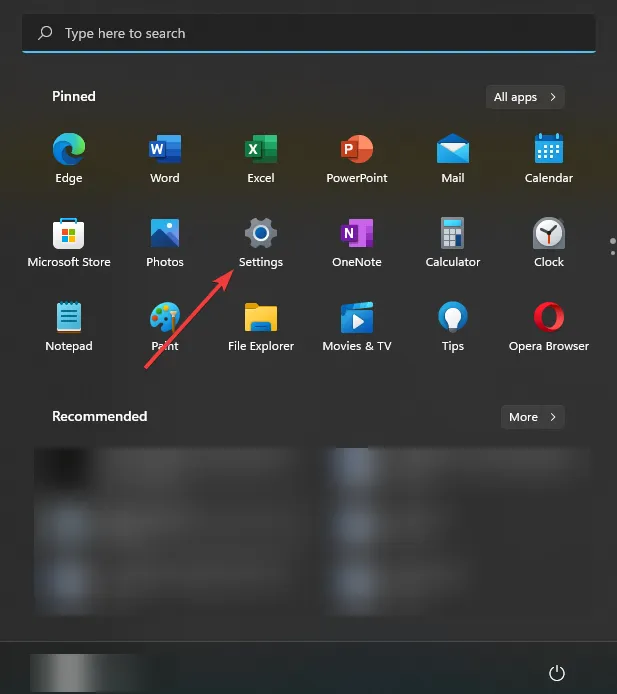
- Ga naar het gedeelte Windows Update en klik op Controleren op updates .
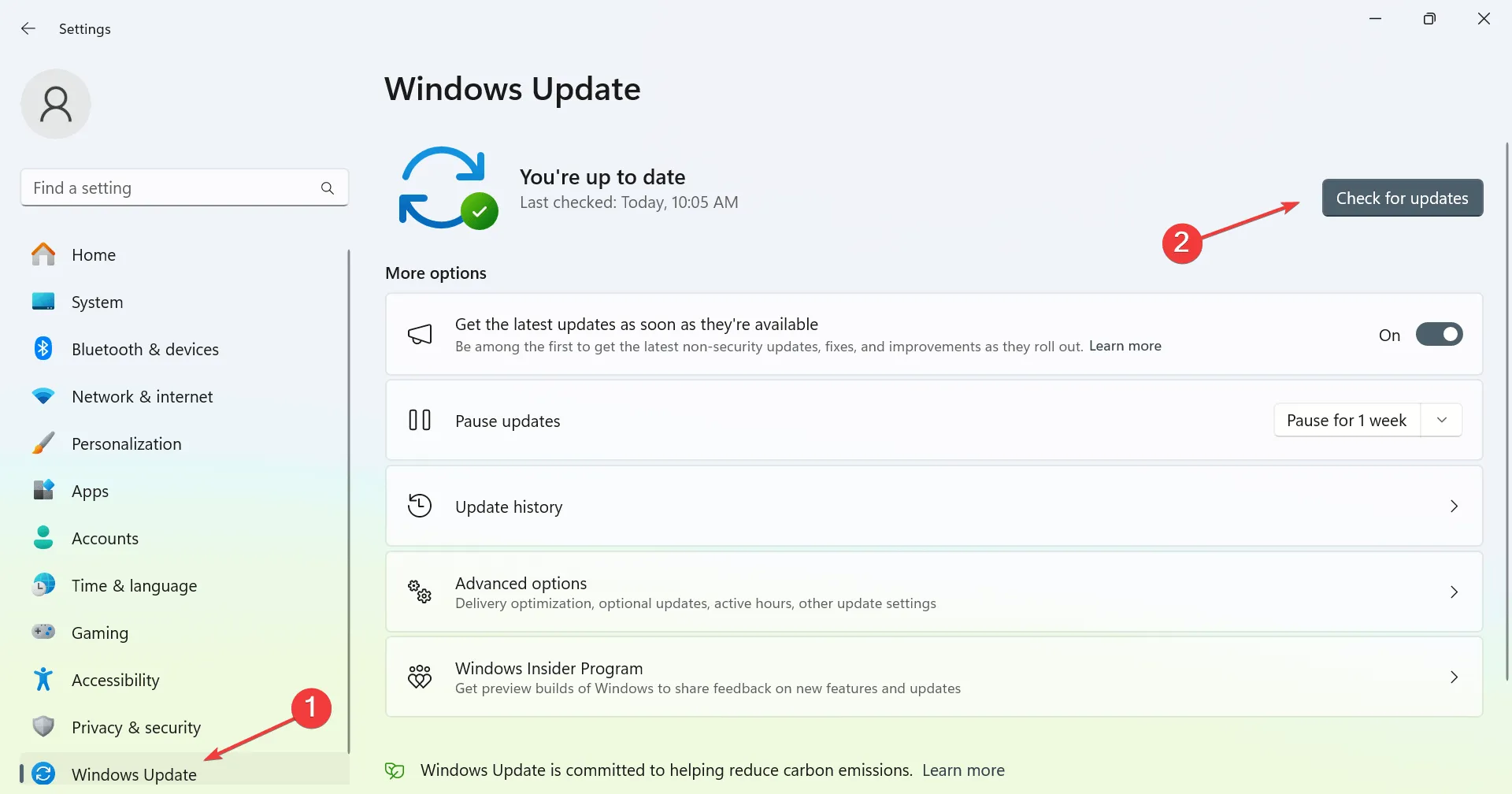
- Als er updates worden gevonden, start Windows automatisch met downloaden.
Controleer of het probleem zich blijft voordoen nadat u Windows hebt bijgewerkt.
2. Installeer de Bluetooth-driver opnieuw
- Druk op Windows + Xen selecteer vervolgens Apparaatbeheer .
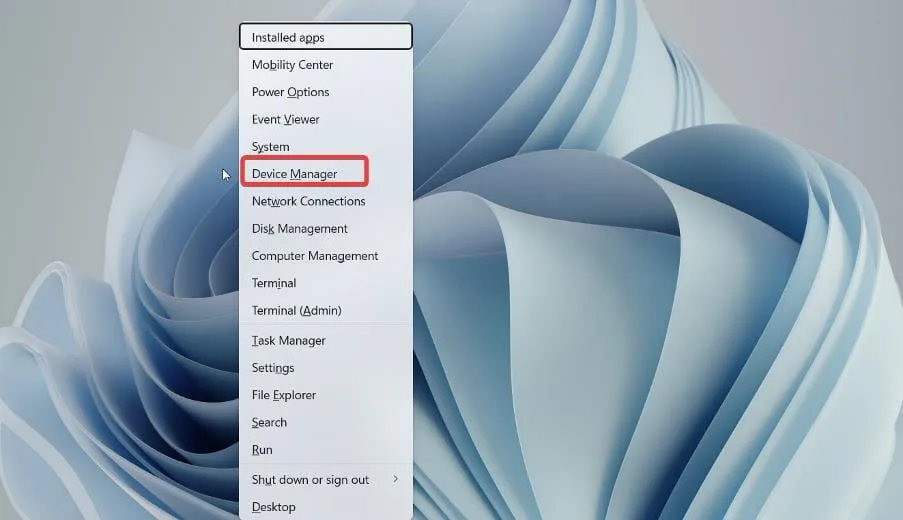
- Zoek het Bluetooth-stuurprogramma, klik er met de rechtermuisknop op en selecteer Apparaat verwijderen .
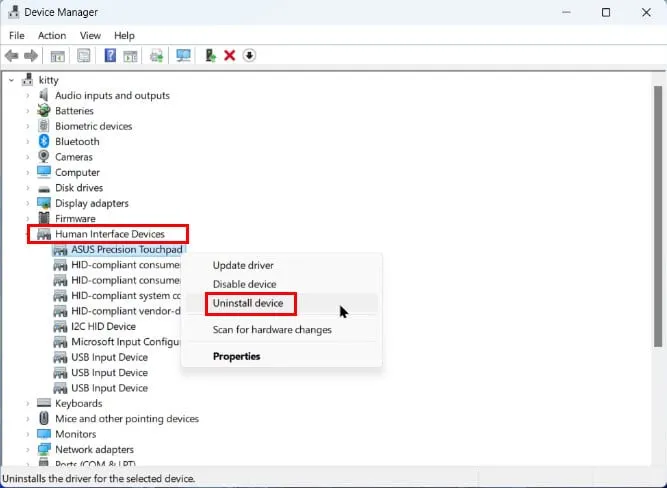
- Bevestig door op Verwijderen te klikken om de driversoftware te verwijderen.
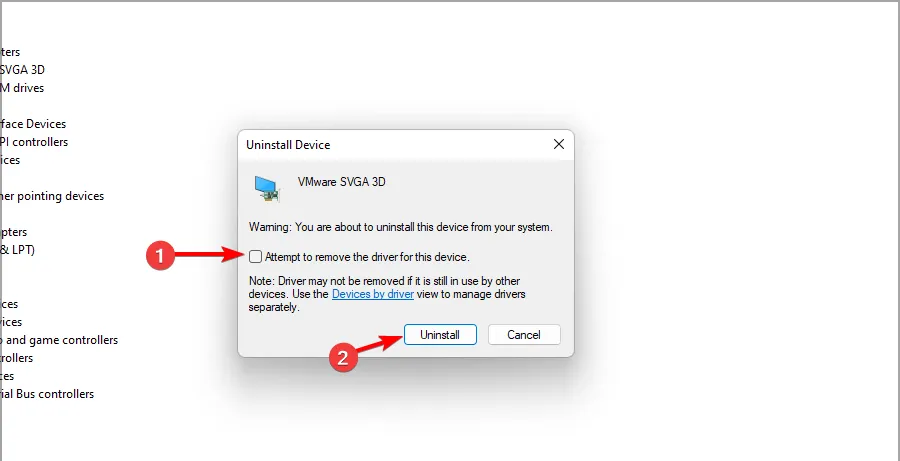
- Selecteer ten slotte Acties en klik vervolgens op Scannen naar hardwarewijzigingen .
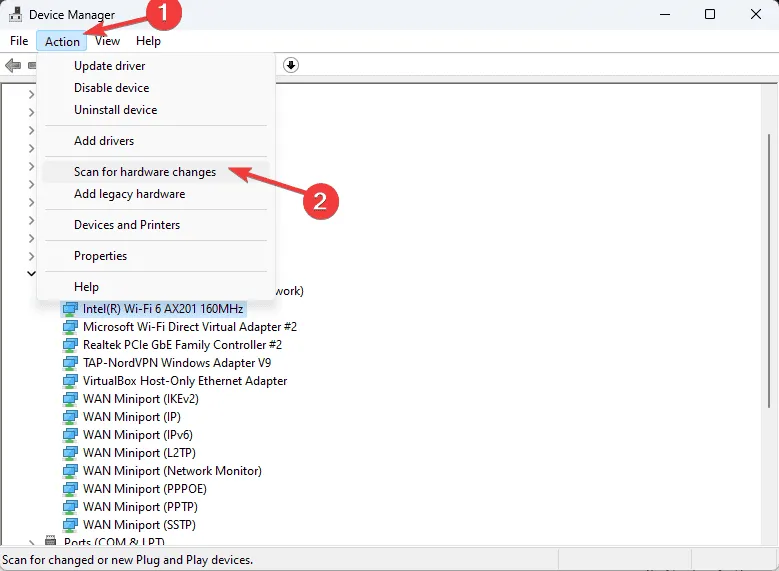
Met dit proces wordt de standaarddriver opnieuw geïnstalleerd en wordt het probleem met BC_BTHMINI_VERIFIER_FAULT mogelijk opgelost.
3. Werk uw Bluetooth-stuurprogramma bij
- Open Apparaatbeheer opnieuw.
- Zoek het Bluetooth-stuurprogramma, klik er met de rechtermuisknop op en selecteer Stuurprogramma bijwerken .
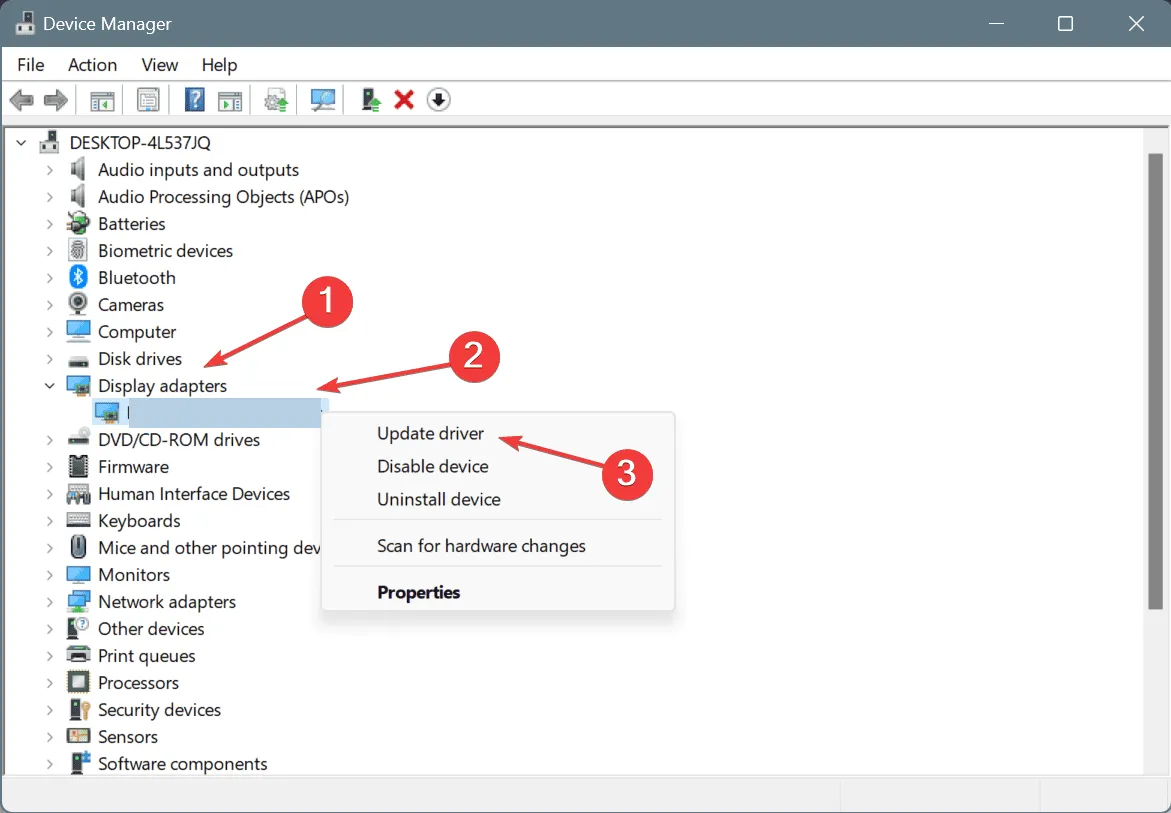
- Selecteer Automatisch naar drivers zoeken .

- Wacht tot Windows de driver probeert bij te werken.
Hoewel deze methode effectief kan zijn, is het vaak beter om drivers rechtstreeks van de website van de fabrikant te downloaden.
4. Driver Verifier uitschakelen
- Druk op Windows + S, typ cmd en selecteer Als administrator uitvoeren .
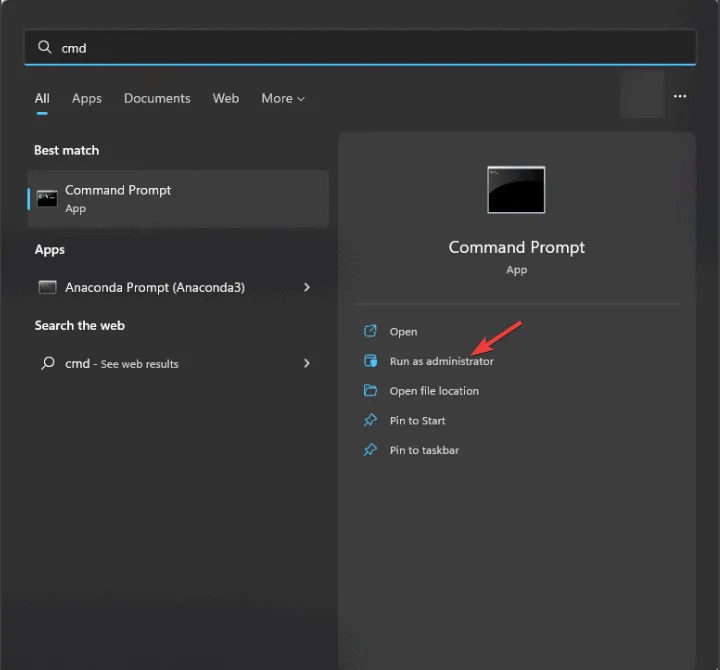
- Voer de opdracht in:
verifier /reset
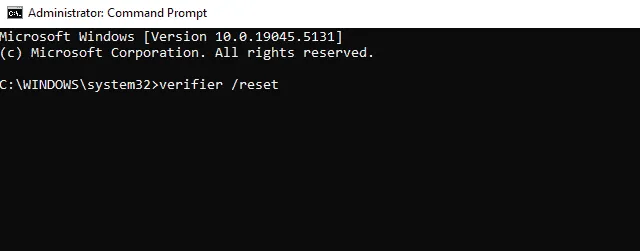
- Sluit het opdrachtpromptvenster.
Houd er rekening mee dat deze oplossing alleen van toepassing is als u de verifier-opdracht eerder hebt ingeschakeld.
5. Onderzoek crashlogboeken
- U vindt uw dumpbestand op
C:\Windows\Minidump. - Gebruik de BSOD Viewer-software om het bestand te openen.
- Bekijk de informatie om mogelijke oorzaken van het probleem te identificeren.
Hoewel deze stap het probleem niet direct oplost, kan het waardevolle inzichten opleveren voor verdere diagnose.
Er zijn nog andere Bluetooth-gerelateerde fouten die u kunt tegenkomen, waaronder de onlangs besproken BC_Bluetooth_Verifier_Fault .



Geef een reactie