Een complete gids voor het plannen van berichten in Slack
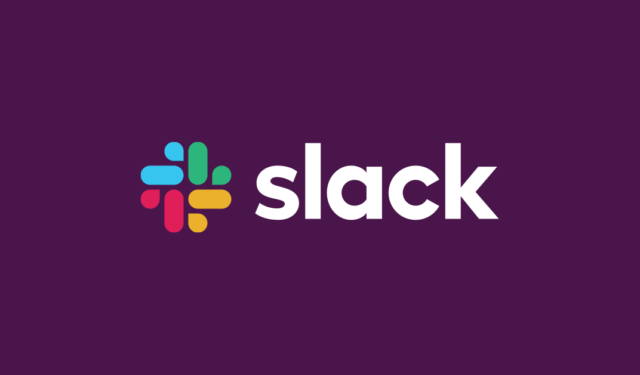
Het plannen van e-mails of berichten die op een later tijdstip moeten worden verzonden, kan de productiviteit aanzienlijk verbeteren. Met deze functie kunt u belangrijke deadlines van tevoren instellen of herinneringen naar uw collega’s sturen. Voor teams die op afstand werken in verschillende tijdzones, zorgt het plannen van berichten ervoor dat iedereen cruciale communicatie snel ontvangt. Slack biedt een handige functie ‘Plannen voor later’, waarmee u uw berichten eenvoudig kunt ordenen. In deze gids laten we zien hoe u berichten in Slack plant.
Hoe u berichten in Slack kunt plannen
Om te beginnen, start u de Slack-applicatie en navigeert u naar het gewenste gesprek of kanaal. Stel uw bericht op in het tekstinvoergebied zoals u dat normaal zou doen. Nadat u uw bericht hebt getypt, plaatst u uw muis op het naar beneden wijzende pictogram ‘Schedule for later’ , naast de knop Verzenden .

Klik op het schemapictogram en selecteer uw gewenste verzendtijd. U kunt kiezen voor een van de voorgestelde tijden of Aangepaste tijd kiezen als u liever een specifiek moment instelt.
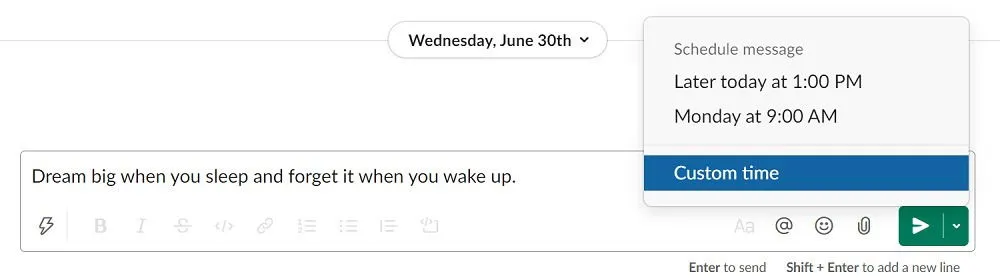
Als u besluit om een aangepaste tijd te gebruiken, selecteert u de exacte tijd waarop u het bericht wilt laten verzenden. Zodra alles is ingesteld, klikt u op Bericht plannen .
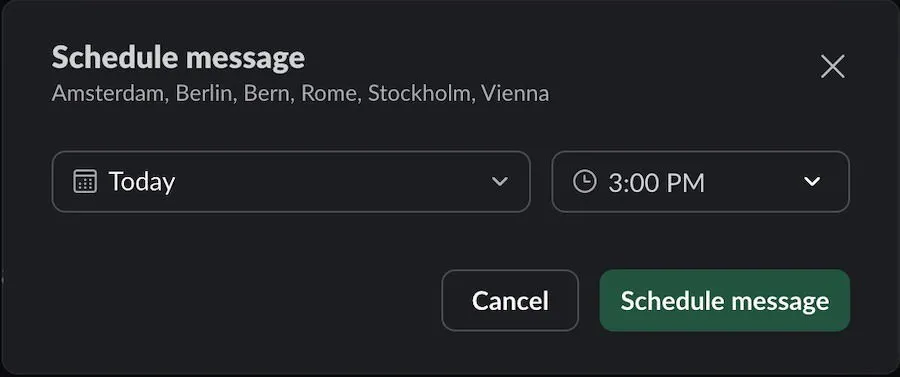
Voor mobiele Slack-gebruikers:
Om berichten te plannen met de mobiele Slack-applicatie, typt u het gewenste bericht en houdt u het verzendpictogram ingedrukt totdat er een pop-upvenster Bericht plannen verschijnt.
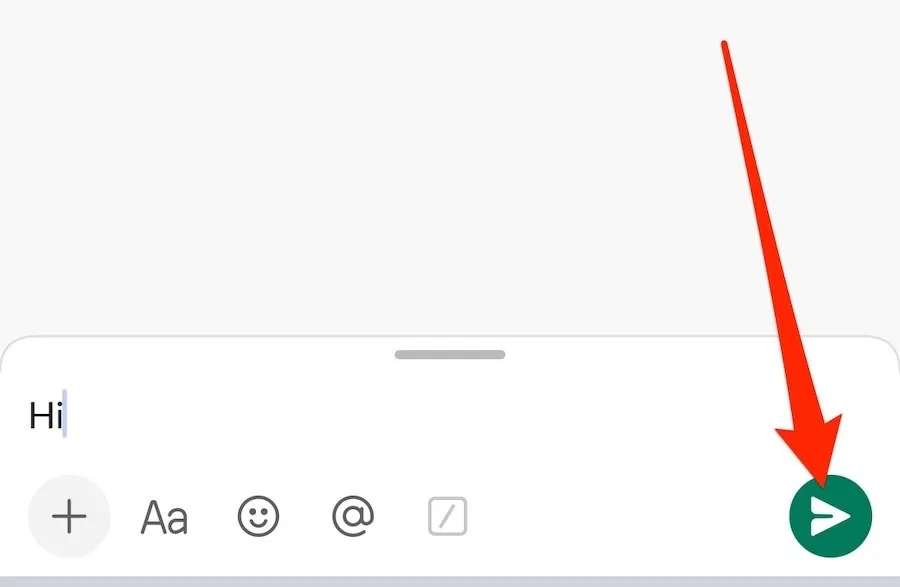
Kies vervolgens de gewenste tijd waarop het bericht moet worden verzonden. Wanneer u klaar bent, tikt u op Bericht plannen .
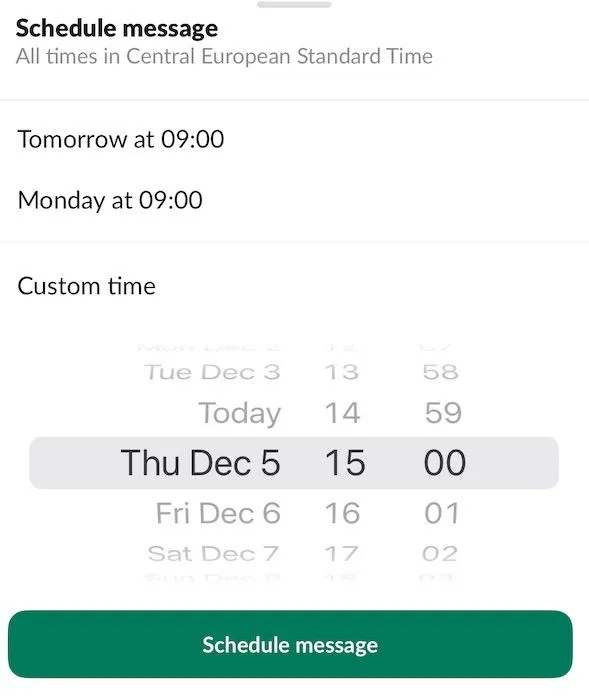
Deze instructies zijn van toepassing op zowel iOS- als Android-apparaten en bieden handige technieken om uw productiviteit met Slack te verbeteren.
Terugkerende berichten instellen in Slack
Naast standaardberichten kunt u uw Slack-workflow optimaliseren door terugkerende berichten te plannen. Ik gebruik deze functie vaak om mezelf aan taken te herinneren of om wekelijkse vergaderingen te organiseren en meer.
Voor deze functie is een premium-abonnement vereist. Navigeer na het upgraden naar het tabblad Meer en selecteer Automatiseringen .
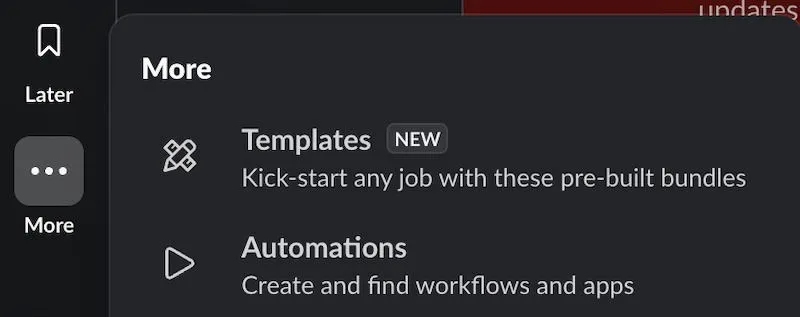
Kies vervolgens Sjablonen -> Gepland bericht .
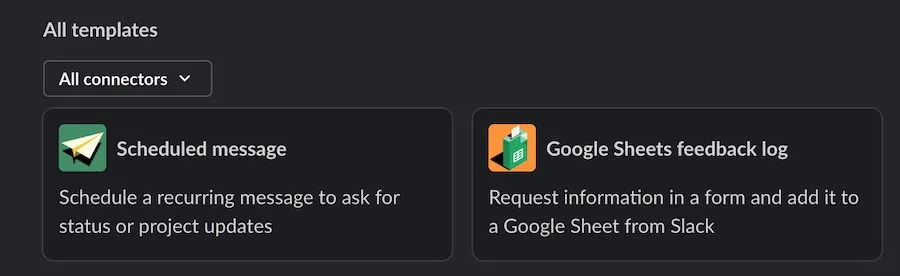
Klik op Instellen .
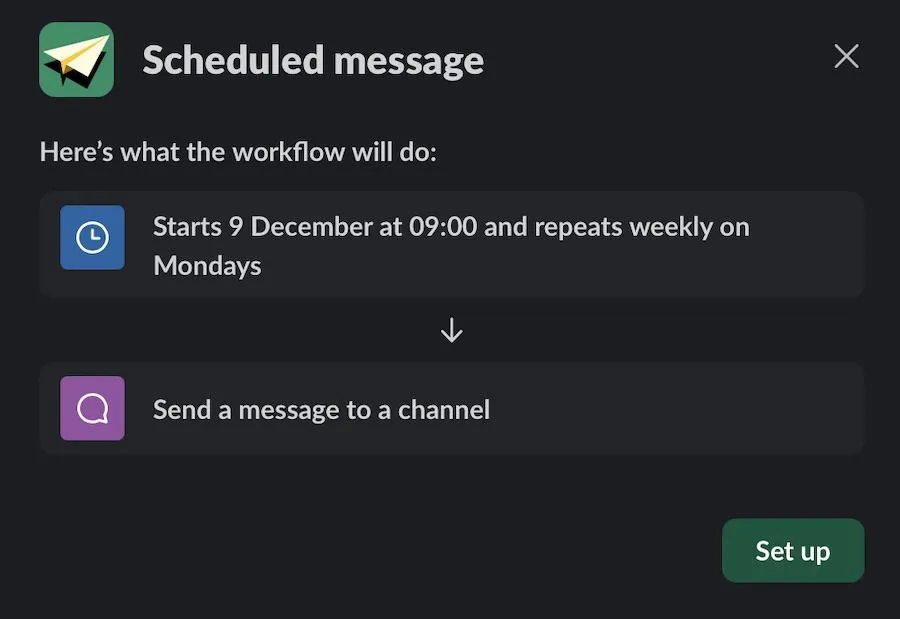
Begin met het selecteren van de dag en tijd waarop u de terugkerende berichten wilt laten bezorgen. Tik daarna op het pijlpictogram om door te gaan naar de volgende stap.
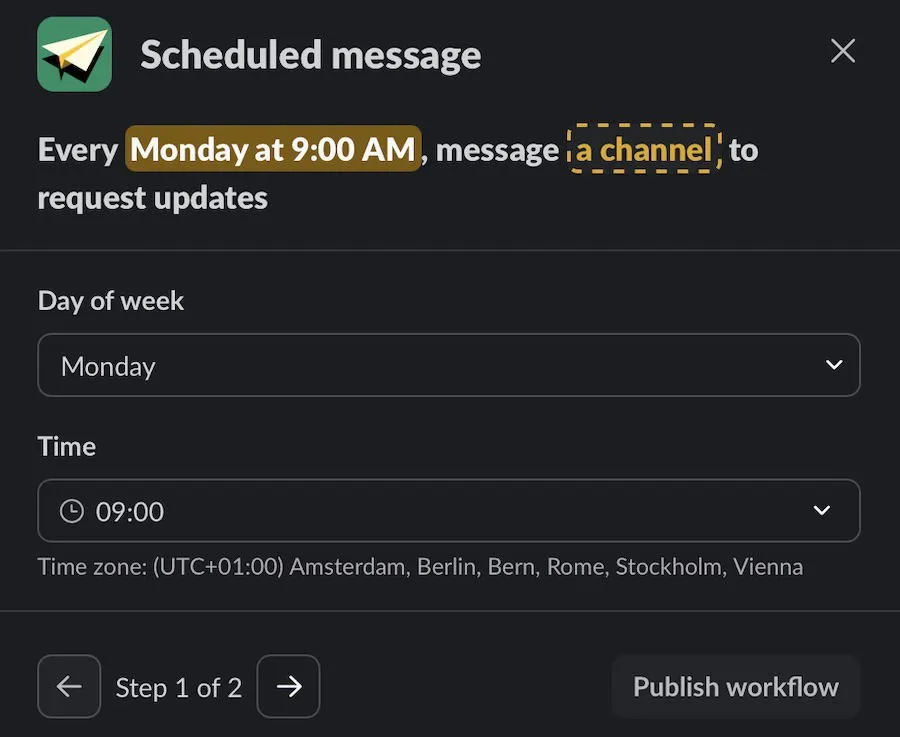
Vouw de optie Selecteer een kanaal uit en kies het juiste kanaal voor uw terugkerende bericht.
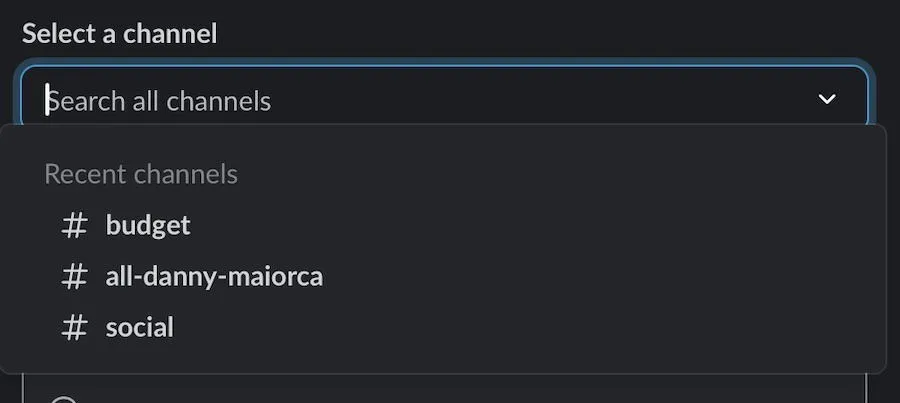
Typ uw bericht in het veld Bericht toevoegen . Klik ten slotte, wanneer alles klaar is, op Workflow publiceren .
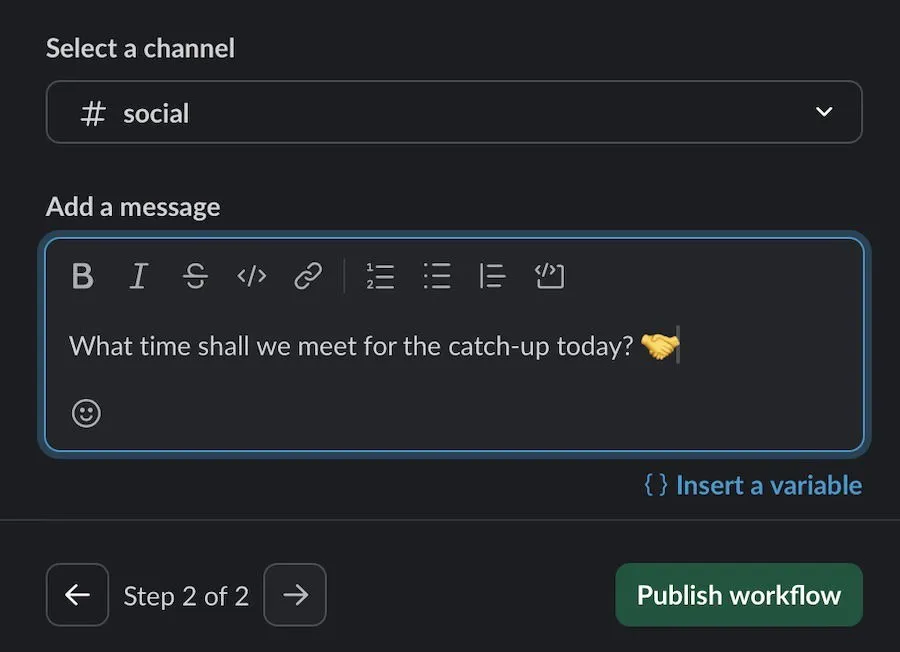
Geplande berichten in Slack controleren
Wanneer u de desktop-app gebruikt, ziet u boven het tekstvak een melding waarin wordt aangegeven wanneer uw bericht volgens planning wordt verzonden, zoals hieronder weergegeven.
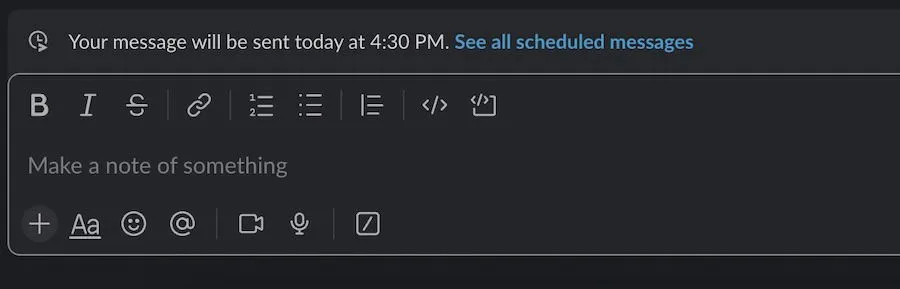
Als u een gepland bericht wilt annuleren, navigeert u naar Alle geplande berichten weergeven . Klik vervolgens op het verticale pictogram met drie stippen en selecteer Bericht verwijderen . Bevestig uw keuze wanneer Slack u daarom vraagt.

Mobiele gebruikers kunnen de aankomende geplande berichten bekijken door op de notitie te tikken die zich direct boven het tekstinvoergebied bevindt.
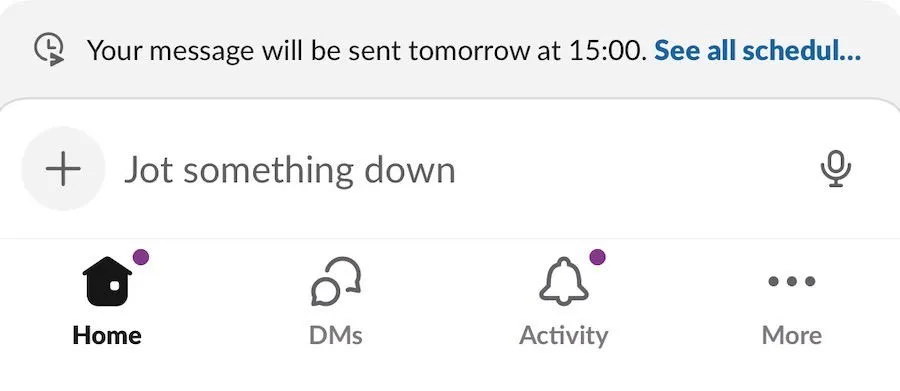
Ga naar het tabblad Gepland onder Concepten en verzonden . Veeg naar links om het prullenbakpictogram te onthullen .
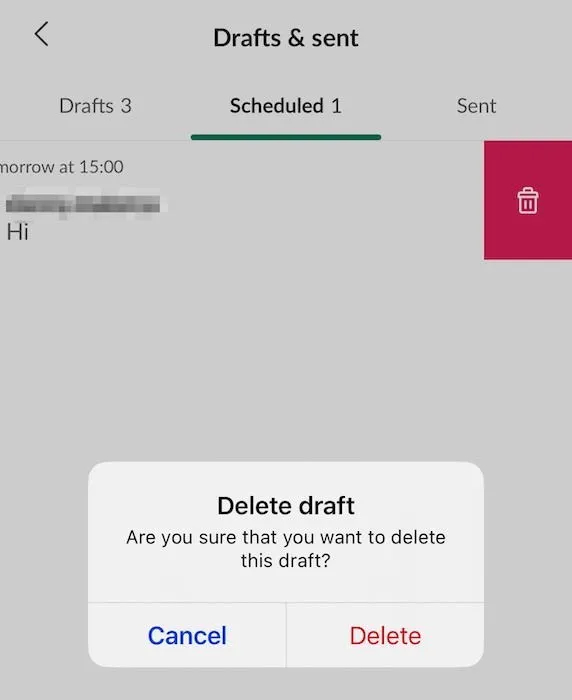
Wanneer u daarom wordt gevraagd, bevestigt u dat u het geplande bericht wilt verwijderen.
Berichten plannen in Slack is eenvoudig en hoewel je een Slack Pro-abonnement nodig hebt om terugkerende berichten in te stellen, is dat niet nodig voor eenmalige berichten. Je kunt berichten altijd wijzigen of verwijderen als dat nodig is. Door geplande berichten te combineren met een handleiding over sneltoetsen op Slack, kun je je productiviteit nog verder vergroten.
Afbeelding tegoed: Unsplash . Alle screenshots door Danny Maiorca.



Geef een reactie