Xbox Eractrl Cs Timeout-foutcode 0x00000356 oplossen

De foutcode XBOX_ERACTRL_CS_TIMEOUT 0x00000356 is voornamelijk een ontwikkelaarsprobleem, maar kan ook standaardgebruikers treffen. Als u deze fout ervaart, kunnen de volgende stappen voor probleemoplossing helpen om het op te lossen.
Hoe los ik XBOX_ERACTRL_CS_TIMEOUT op?
1. Werk uw Windows bij
- Start de app Instellingen en ga naar Windows Update .
- Klik op de optie Controleren op updates .
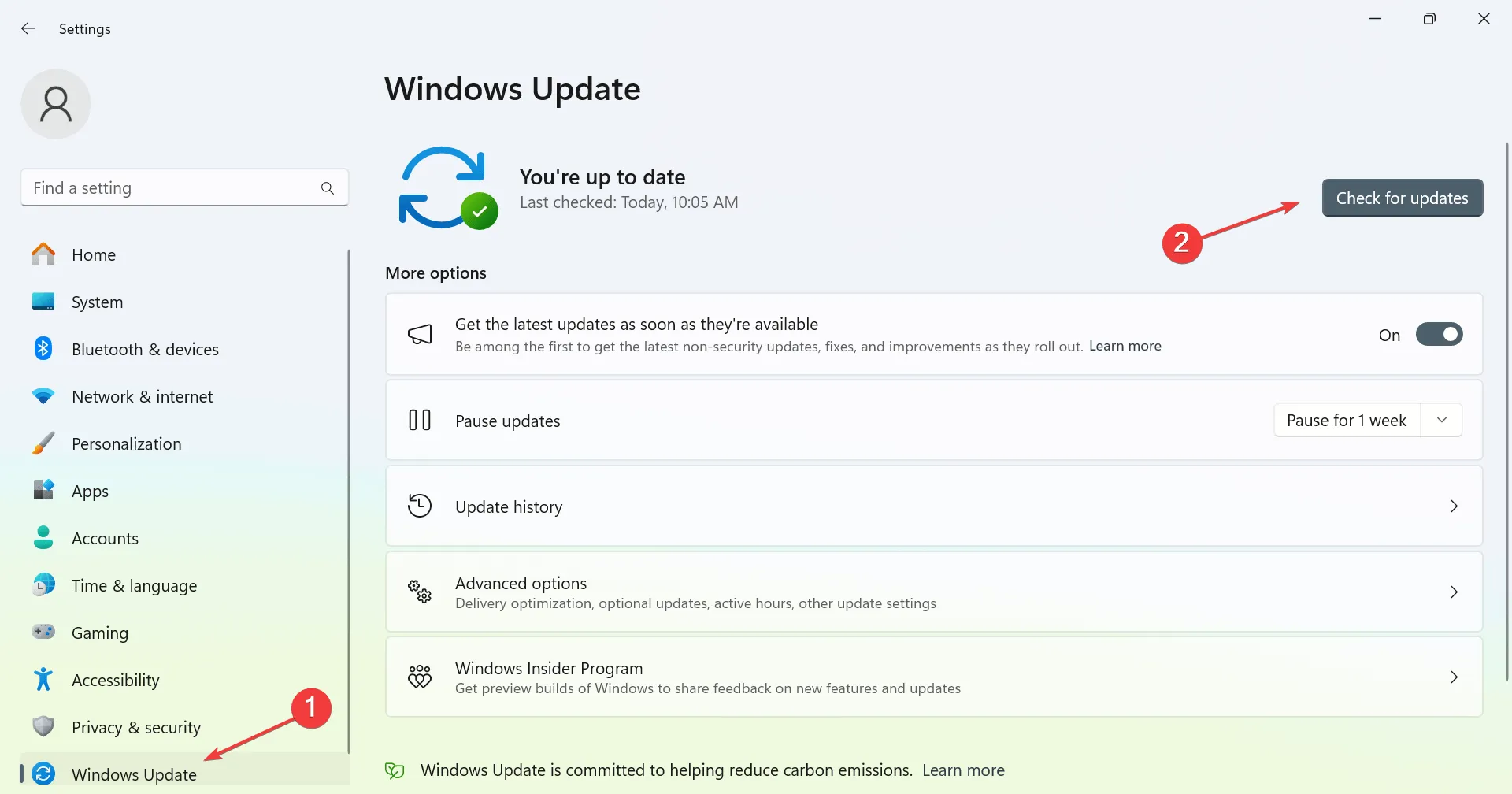
- Als er updates beschikbaar zijn, installeert Windows deze automatisch op de achtergrond.
Controleer of het probleem is opgelost nadat uw apparaat volledig is bijgewerkt.
2. Herstel de Xbox-app
- Druk op Ctrl+ Shift+ om TaakbeheerEsc te openen .
- Zoek de Xbox-app of Game Services in de lijst.
- Selecteer de app(s) en klik op Taak beëindigen .

Nadat u dit hebt gedaan, start u de app opnieuw en controleert u of de fout zich blijft voordoen.
3. Controleer Xbox-services
- Druk op de Windows toets + R om het dialoogvenster Uitvoeren te openen en voer vervolgens services.msc in .
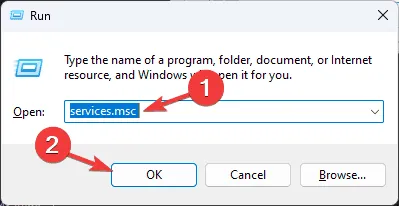
- Wanneer het venster met services verschijnt, zoekt u naar Xbox Live Auth Manager .
- Dubbelklik op deze service.
- Als het niet draait, klik dan op Start . Stel ook het Opstarttype in op Automatisch .
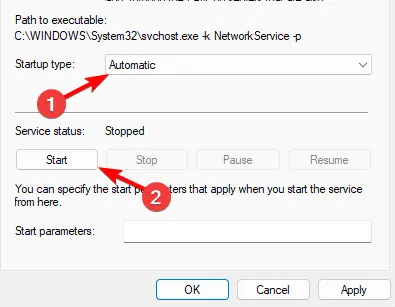
- Klik op Toepassen en OK .
- Herhaal dit proces voor Xbox Live Networking Service en Gaming Services .
4. Reset de Xbox-app
- Ga naar het menu Instellingen .
- Ga naar Apps en selecteer Geïnstalleerde apps .

- Zoek de Xbox-app en klik op Geavanceerd .
- Kies Reset en bevestig de actie.
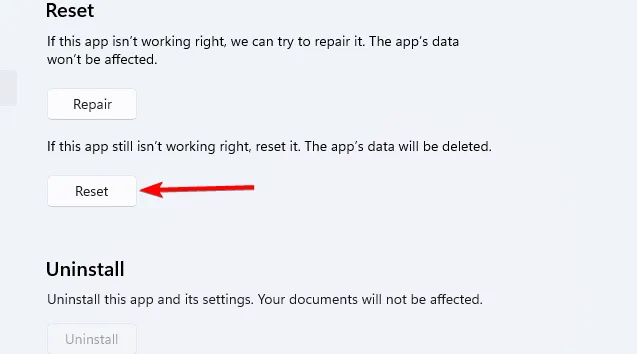
5. Gaming Services opnieuw installeren
- Open het menu Start, typ powershell en selecteer Als administrator uitvoeren .
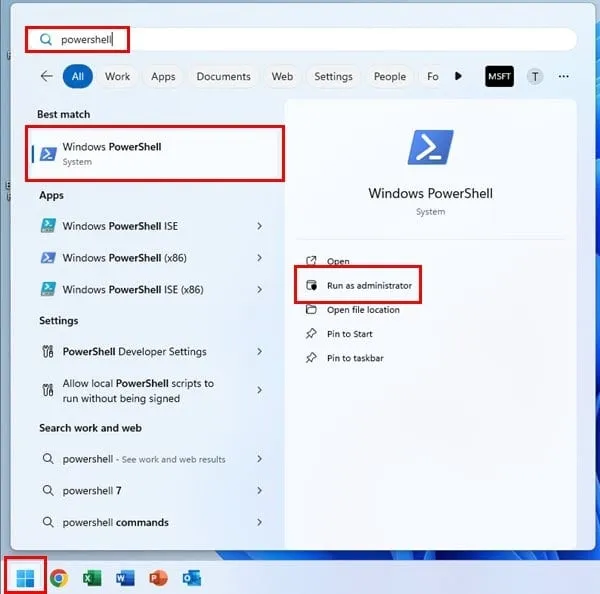
- Voer de volgende opdrachten uit:
get-appxpackage Microsoft.GamingServices | remove-AppxPackage -allusersstart ms-windows-store://pdp/?productid=9MWPM2CQNLHN - Controleer of het probleem is opgelost nadat u beide opdrachten hebt uitgevoerd.
Dit probleem heeft voornamelijk te maken met de Xbox-app. Als u deze fout tegenkomt, moet u de voorgestelde oplossingen implementeren.



Geef een reactie