Handleiding voor het installeren en configureren van Mumble Voice Chat-software
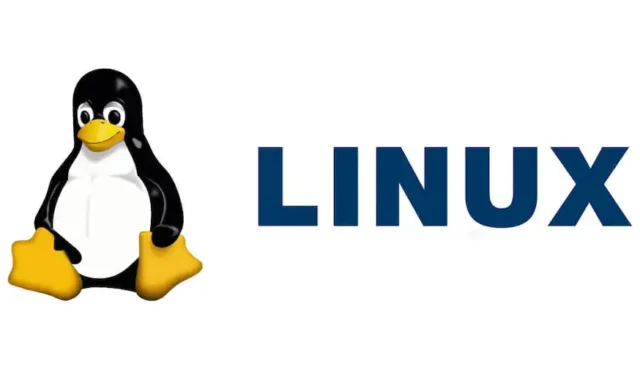
Bent u op zoek naar efficiënte oplossingen voor groepsvoicechat en -opname? Mumble onderscheidt zich als een veelgebruikte, open-source voice-over-IP (VoIP)-applicatie die eenvoudig kan worden geïnstalleerd en gehost op vrijwel elk apparaat. Dit artikel begeleidt u bij het instellen van Mumble en het runnen van uw privéserver.
Belangrijkste redenen om voor Mumble te kiezen in plaats van TeamSpeak en Discord
Mumble is een gratis en open-source VoIP-software , wat betekent dat de broncode openbaar is. Deze transparantie geeft gebruikers het vertrouwen dat hun communicatie veilig en privé is, waardoor zorgen over afluisteraars worden verminderd.
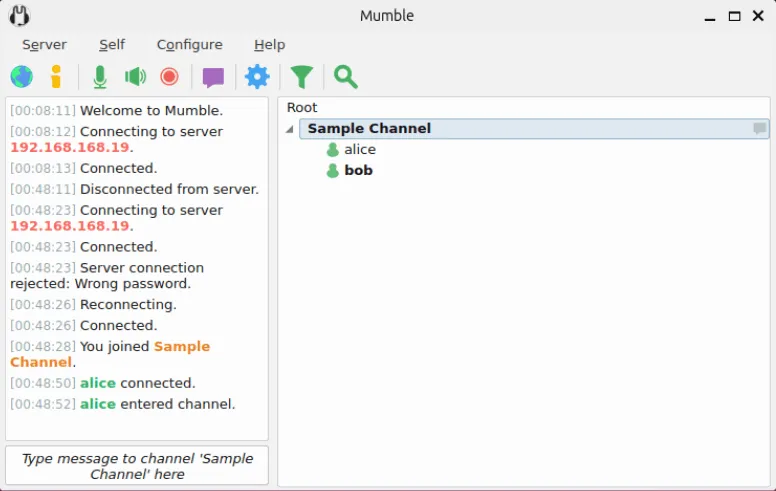
Mumble biedt ook superieure audiokwaliteit die betaalbaar is vergeleken met andere VoIP-platforms. Discord levert bijvoorbeeld doorgaans een spraakkwaliteit van 64 tot 96 kb/s. Mumble daarentegen stelt u in staat om die kwaliteit eenvoudig te verbeteren tot 192 kb/s zonder een merkbare toename in latentie.

Bovendien biedt Mumble een gratis serverdaemon, waarmee u uw VoIP-diensten eenvoudig zelf kunt hosten op uw eigen hardware. Dat is niet zo eenvoudig als bij opties als TeamSpeak of Discord.
Hoe Mumble te installeren en configureren
Om een bestaande voiceserver te joinen, heb je alleen de Mumble-client nodig. Voor Windows- en macOS-gebruikers kan de officiële Mumble-client worden gedownload van hun website. Linux-gebruikers kunnen het eenvoudig installeren met behulp van de pakketbeheerder van hun distributie.
Voor Debian- en Ubuntu-gebruikers: u kunt Mumble installeren met de volgende opdracht:
Als je Fedora gebruikt, gebruik dan DNF om Mumble te installeren:
Zodra u Mumble start, zal een installatiewizard u door de eerste configuratie leiden. U begint met het selecteren van uw audioapparaten. Standaardinstellingen zijn vaak voldoende, maar aanpassingen zijn nodig als u externe microfoons of luidsprekers gebruikt.
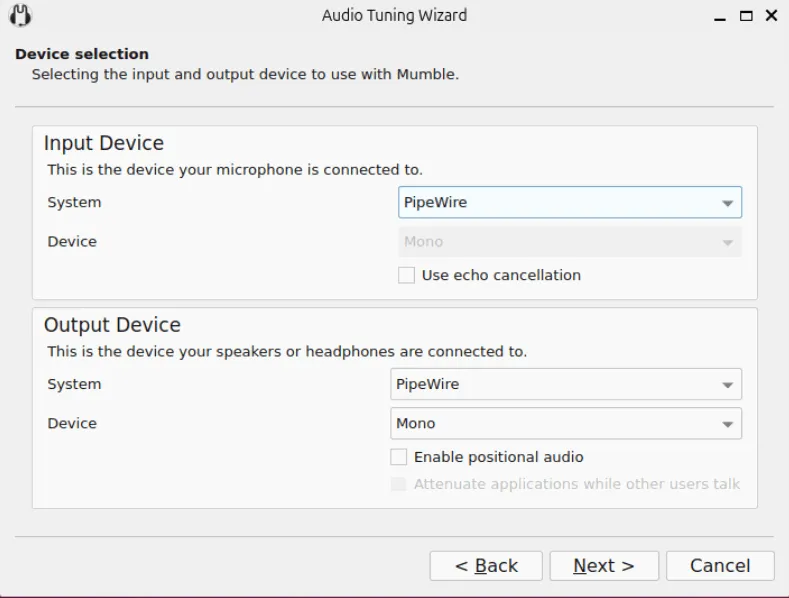
Vervolgens ziet u een visuele volume-indicator. Spreek in uw microfoon en pas de schuifregelaar aan zodat het niveau piekt binnen de groene zone zonder in rood te glijden.
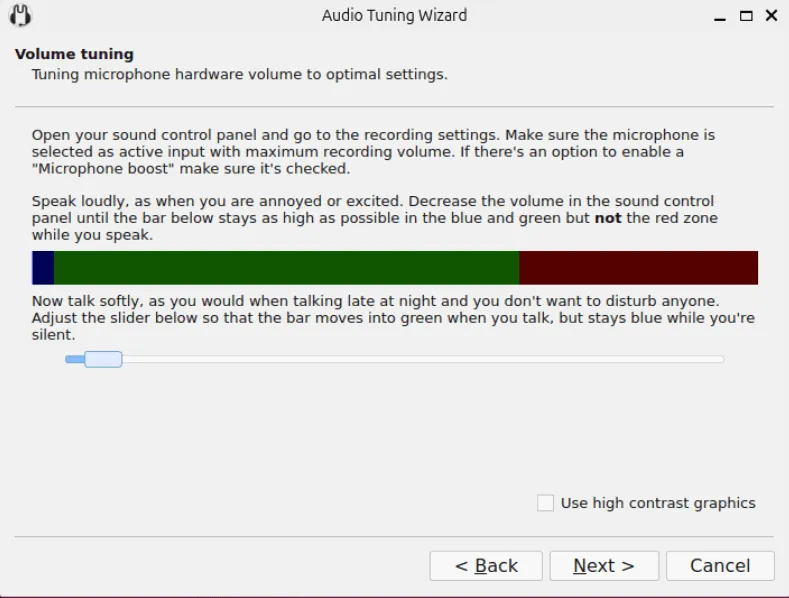
Met deze aanpassing kan Mumble uw stem onderscheiden van achtergrondgeluiden. Er wordt alleen audio verzonden wanneer er via uw microfoon duidelijk geluid wordt gedetecteerd.
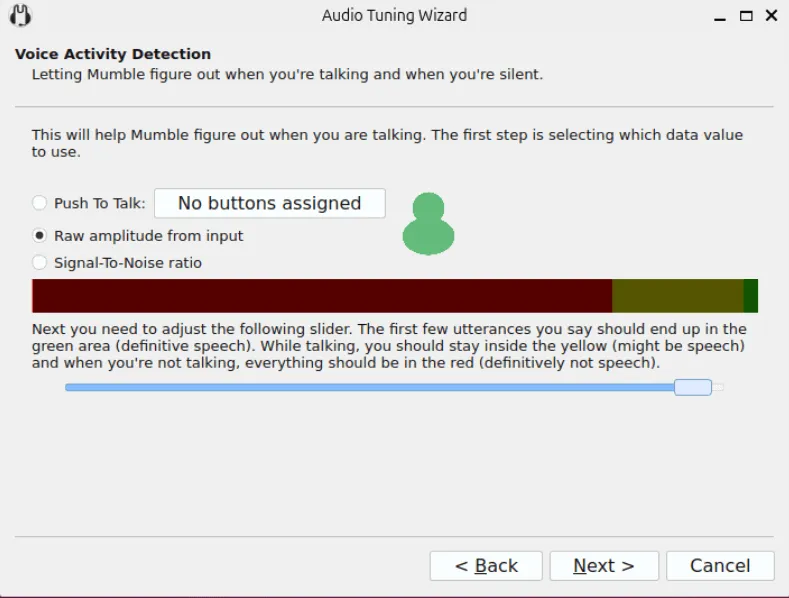
Selecteer de gewenste algehele audiokwaliteit voor uw Mumble-client. Kiezen voor Gebalanceerd is over het algemeen een goede keuze voor zowel geluidskwaliteit als latentie.
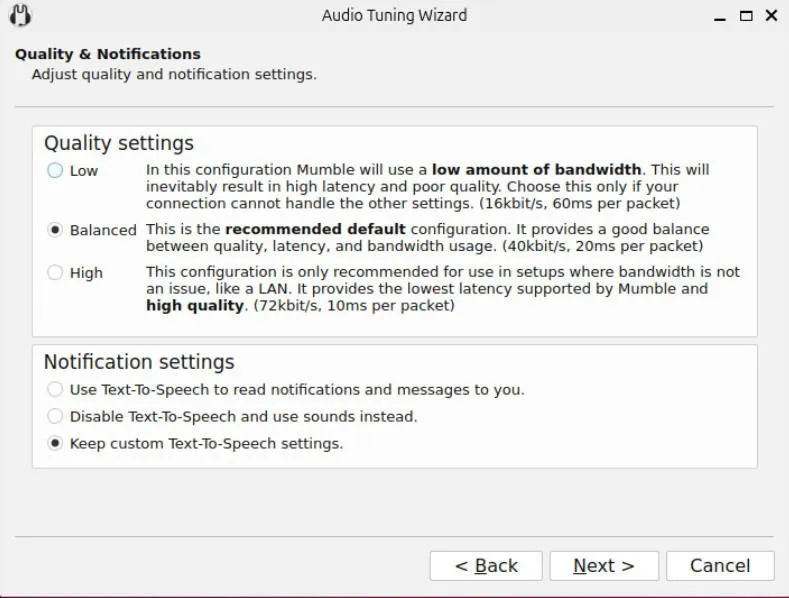
Klik op Volgende in de audioprompt en kies in het volgende venster voor Automatisch certificaat aanmaken om veilige verbindingen binnen Mumble te garanderen.
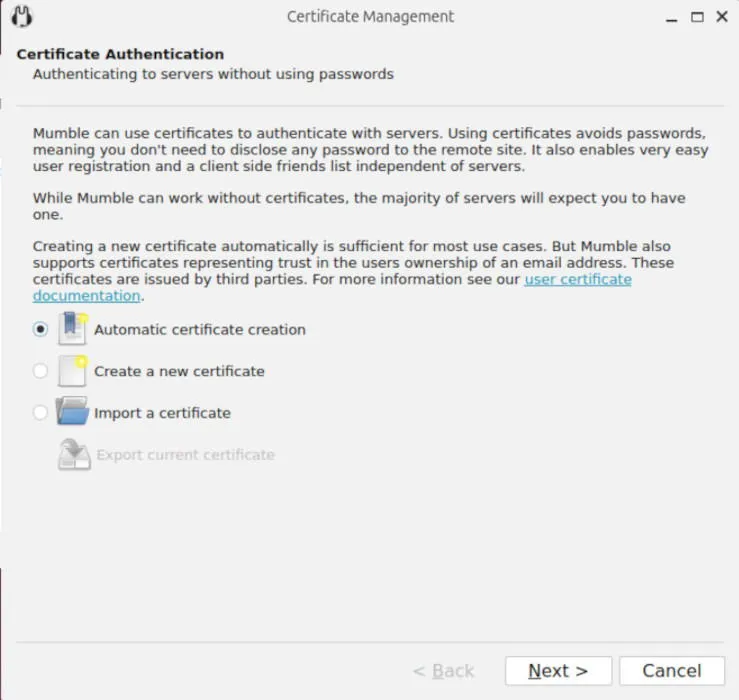
Nadat de installatie is voltooid, vraagt Mumble u verbinding te maken met een server. Er wordt automatisch een lijst met toegankelijke openbare servers weergegeven.
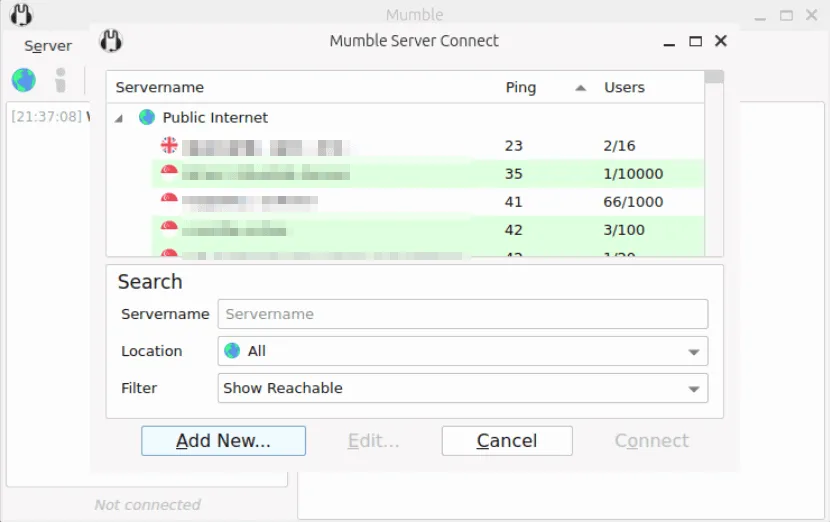
Je eigen Mumble-server op Linux instellen
Hoewel u eenvoudig openbare servers kunt joinen, kan het hosten van een privéserver voor vrienden en familie uw ervaring verbeteren. Ik zal u begeleiden bij het opzetten van een Mumble Server-instantie met Ubuntu Server 24.04.
Zorg er allereerst voor dat Docker en Docker Compose op uw server zijn geïnstalleerd.
U kunt controleren of Docker correct werkt door de volgende opdracht uit te voeren:
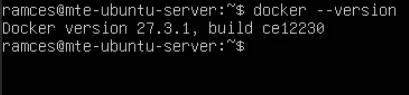
Maak een nieuwe map voor uw server binnen uw thuismap en navigeer ernaartoe:
Maak met uw favoriete teksteditor een “ docker-compose.yml”-bestand voor uw Mumble-server:
Voeg de volgende configuratie toe aan uw bestand:
Zorg ervoor dat u het wachtwoord vervangt MUMBLE_SUPERUSER_PASSWORDdoor een sterk, willekeurig gegenereerd wachtwoord. Dit wachtwoord fungeert als root-toegang voor de instellingen van uw server.
Stel een makkelijk te onthouden wachtwoord in, zodat MUMBLE_CONFIG_SERVERPASSWORDu het met andere gebruikers kunt delen.
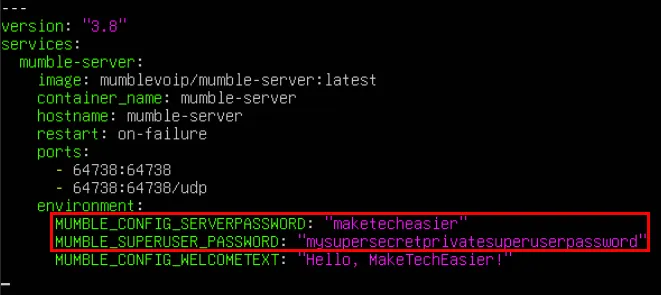
Nadat u uw configuratiebestand hebt opgeslagen, start u de Mumble-server op uw computer met de volgende opdracht:
Hoe u verbinding maakt met uw Mumble-server
Uw Mumble-server zou nu operationeel moeten zijn. Start de Mumble-client op uw desktop en selecteer Add New in het serververbindingsvenster.
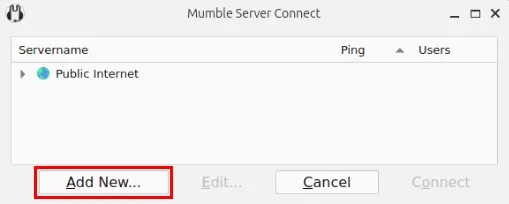
Voer het IP-adres van uw Mumble-server in het veld Adres in en voer ” superuser” in als gebruikersnaam .
Geef vervolgens het wachtwoordMUMBLE_SUPERUSER_PASSWORD op in het veld en klik op OK om uw server aan de client toe te voegen.
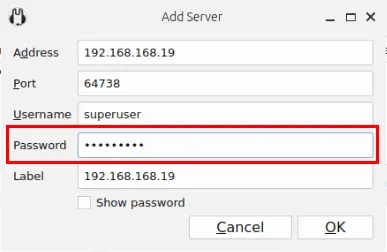
Selecteer uw server uit de lijst Favorieten en klik op Verbinden .
Er verschijnt een waarschuwingsbericht over het gebruik van een zelfondertekend certificaat. Klik op Ja om naar uw server te gaan.

Om een nieuw kanaal te maken, klikt u met de rechtermuisknop op het gedeelte Root en selecteert u Toevoegen… Er verschijnt dan een dialoogvenster waarin u de gegevens van uw nieuwe kanaal kunt invoeren.
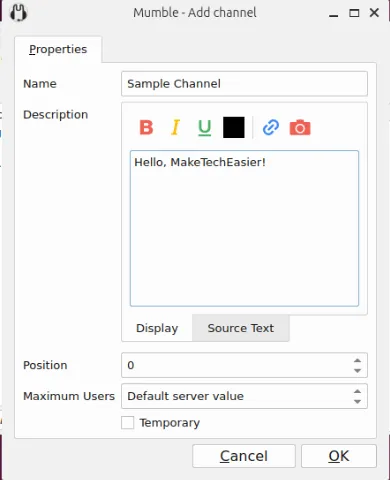
Klik op OK om het aanmaken van uw nieuwe kanaal te voltooien en dubbelklik erop om u aan te melden.
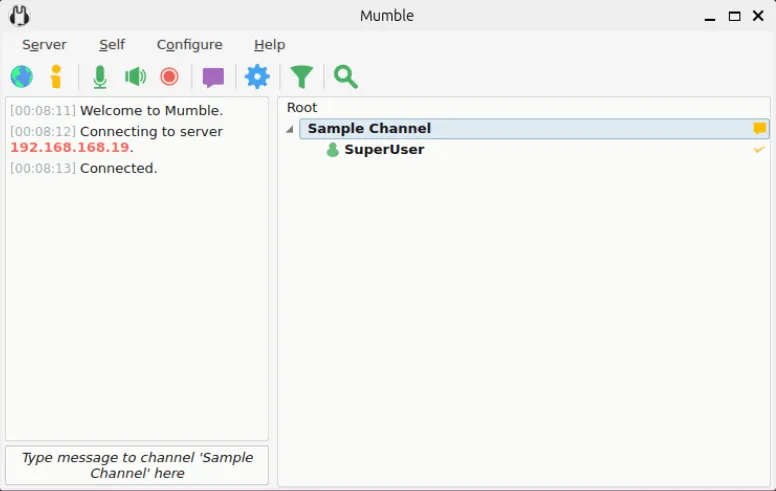
Maak uw Mumble-server toegankelijk met Tailscale
Om externe toegang tot uw Mumble-server mogelijk te maken, kunt u poort 64738 via uw router doorsturen of een VPN opzetten die clients via verschillende netwerken met elkaar verbindt.
In deze sectie zal ik illustreren hoe ik mijn Mumble-server kan koppelen aan Tailscale voor externe toegang. Deze methode beveiligt niet alleen uw server, maar maakt ook hosting mogelijk, zelfs onder CGNAT-configuraties.
Begin met het installeren van Tailscale op uw server. Zorg ervoor dat u het koppelt aan uw account door . uit te voeren sudo tailscale up.
Controleer de status van Tailscale op uw server door het volgende uit te voeren:

Ga naar de Tailscale-beheerpagina en zoek uw server in de lijst met verbonden apparaten.
Klik op de drie puntjes naast uw serververmelding en selecteer Delen… .
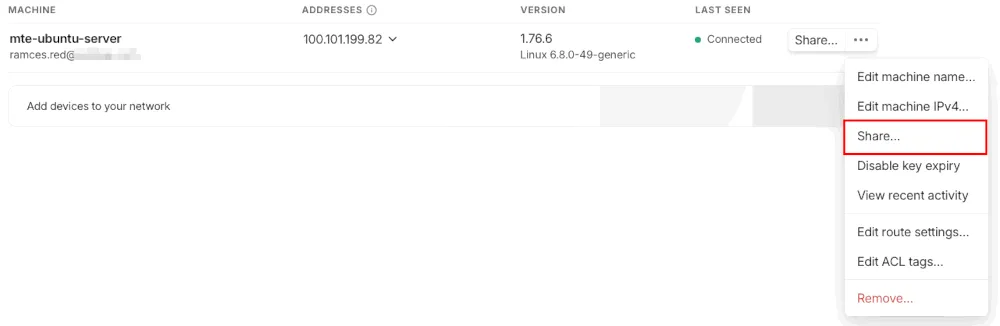
Voer het e-mailadres in van de persoon die u wilt uitnodigen en klik vervolgens op Delen .
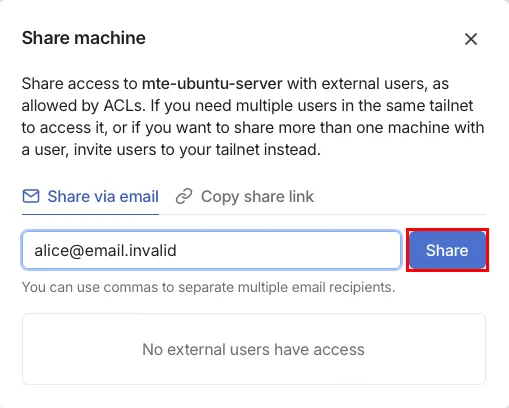
Aan de kant van de client zal het accepteren van de uitnodiging in de e-mail hen door de setup voor Tailscale leiden. Zodra dit voltooid is, kunnen ze hun Tailscale admin-gebied openen om het IP-adres van uw Mumble-server te vinden.

Open Mumble, klik op Nieuw toevoegen… en plak het IP-adres van Tailscale in het veld Adres .
Vul het veld voor de gebruikersnaam in en klik op OK om deze op te slaan in de favorieten van de klant.
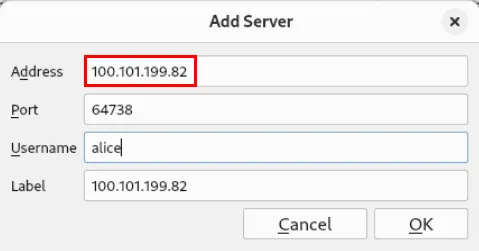
Maak ten slotte verbinding met de externe Mumble-server door op het item in het selectiescherm te dubbelklikken.

Het onder de knie krijgen van de installatie van Mumble, het implementeren van uw backend met Docker en het opzetten van een privé Mumble-netwerk zijn uitstekende stappen om self-hosting onder de knie te krijgen. Ontdek deze fascinerende wereld van persoonlijk serverbeheer door de beste besturingssystemen voor thuisservers te bekijken die vandaag de dag beschikbaar zijn.
Afbeelding tegoed: ELLA DON via Unsplash . Alle wijzigingen en screenshots gemaakt door Ramces Red.



Geef een reactie