Problemen met het detecteren van defecte componenten in Dell SupportAssist oplossen

Het kan verontrustend zijn om de melding “Dell SupportAssist has detected a failing component” te zien direct na het opstarten van uw pc, maar er is geen reden tot paniek. Deze waarschuwing duidt niet altijd op een defect hardwareonderdeel, omdat het ook door andere oorzaken kan komen.
Wijzigingen in de hardware, BIOS-beschadiging, verbindingsproblemen, stofophoping in ventilatoren of nieuw geïnstalleerde software kunnen allemaal leiden tot deze waarschuwing van Dell SupportAssist, wat aangeeft dat een onderdeel onmiddellijke aandacht vereist.
Voordat u zich in de probleemoplossing stort, probeert u uw pc opnieuw op te starten. Als het Dell SupportAssist-bericht niet opnieuw verschijnt, bent u veilig!
Welke stappen moet ik ondernemen als Dell SupportAssist een defect onderdeel detecteert?
1. Voer een stroomreset uit
Een reset van de voeding kan het bericht ‘Dell SupportAssist heeft een defect onderdeel gedetecteerd’ oplossen voor ongeveer 60% van de gebruikers die met dit probleem te maken hebben.
- Voor desktops: Schakel de computer uit > haal de stroomkabel uit de CPU en het stopcontact > houd de aan/uit-knop 30-60 seconden ingedrukt > sluit de stroomkabel weer aan > zet de pc weer aan.
- Voor laptops: Schakel het apparaat uit > haal de stekker uit het stopcontact > verwijder de batterij > houd de aan/uit-knop 30-60 seconden ingedrukt > plaats de batterij terug en sluit de stroom weer aan > schakel de laptop in.
2. Voer diagnostische tests uit op het onderdeel
Het is van groot belang om defecte hardware te lokaliseren volgens Dell SupportAssist en tests uit te voeren om de functionaliteit ervan te verifiëren.
Als het probleem bij de fans ligt, zorg er dan voor dat ze schoon zijn. Controleer voor harde schijven alle verbindingen en voer een schijfcontrole uit via Windows. Als RAM-modules het probleem zijn, gebruik dan de Windows Memory Diagnostic tool of een krachtig open-source alternatief zoals Memtest86+ .
Als tests gunstige resultaten opleveren, is het mogelijk dat Dell SupportAssist het probleem verkeerd heeft geïdentificeerd. Start de machine meerdere keren opnieuw op en de waarschuwing zou zichzelf moeten oplossen. Als het probleem aanhoudt, overweeg dan de volgende oplossingen!
3. BIOS-instellingen resetten
- Sluit de computer af en zet hem weer aan. Zodra het scherm oplicht, drukt u herhaaldelijk op de toets Del, Esc, F1, F2, F10, of F12(de exacte toets verschilt per fabrikant) om de BIOS-instellingen te openen.
- Zoek de opties BIOS resetten , Standaardinstellingen laden of Standaardinstellingen herstellen en selecteer deze.
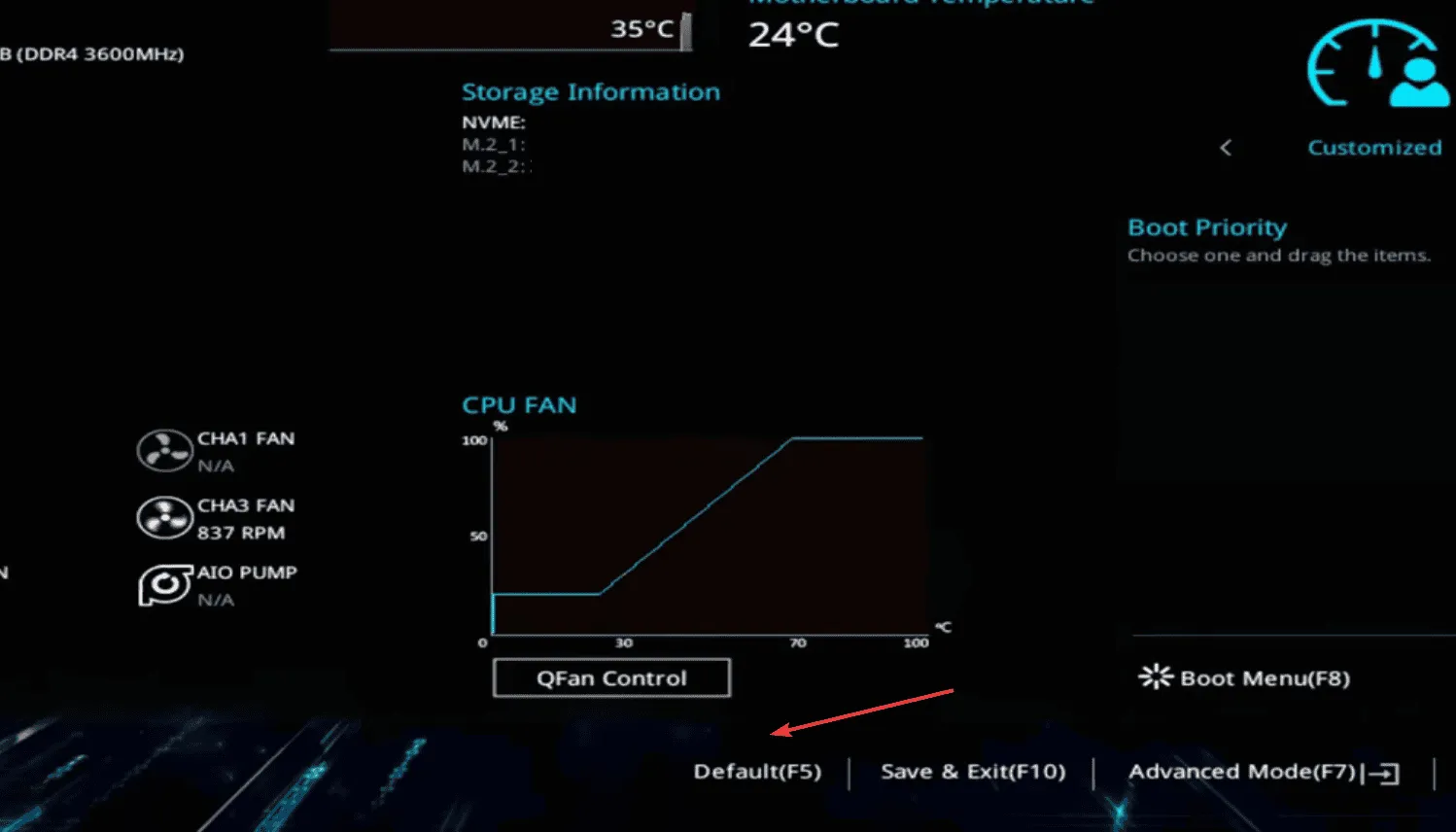
- Bevestig het resetten in de prompt die verschijnt.
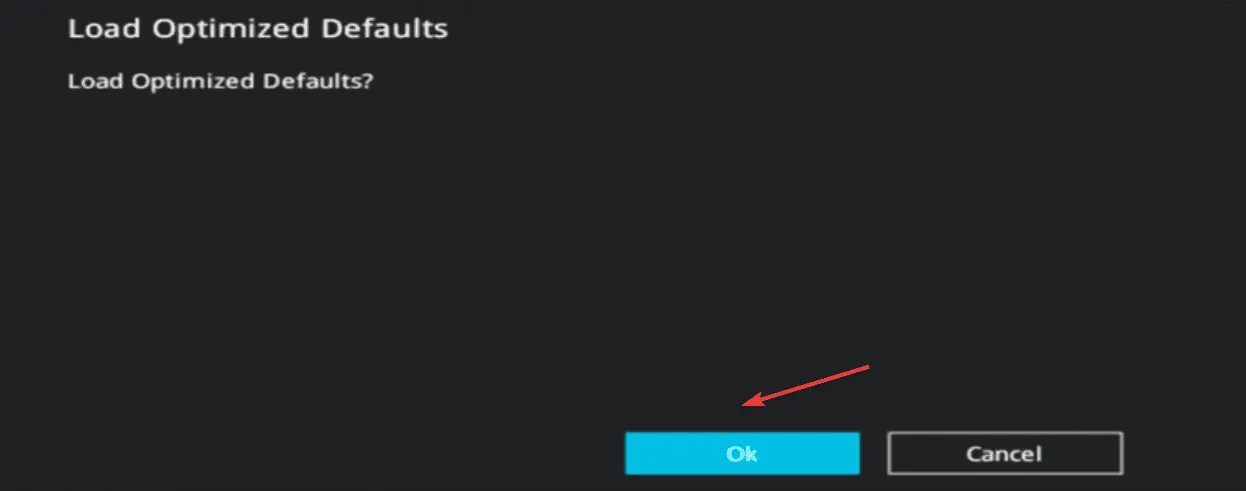
- Controleer na het resetten of er veranderingen in de prestaties zijn.
4. Werk het BIOS bij
Als de waarschuwing “Dell SupportAssist heeft een defect onderdeel gedetecteerd” blijft verschijnen voor onderdelen zoals de harde schijf, de ventilator of het geheugen, overweeg dan om het BIOS bij te werken!
Dit is een gevoelig proces en kan per fabrikant verschillen, dus ik raad u aan de officiële ondersteuningssite te raadplegen voor instructies op maat. Onjuiste updates kunnen een aanzienlijke impact hebben op de werking van uw computer.
5. Verwijder onlangs geïnstalleerde software
- Start uw computer opnieuw op en open de Veilige modus.
- Druk op Windows+ R, typ appwiz.cpl en druk op Enter.
- Identificeer recent geïnstalleerde applicaties, kies er een en klik op Verwijderen .
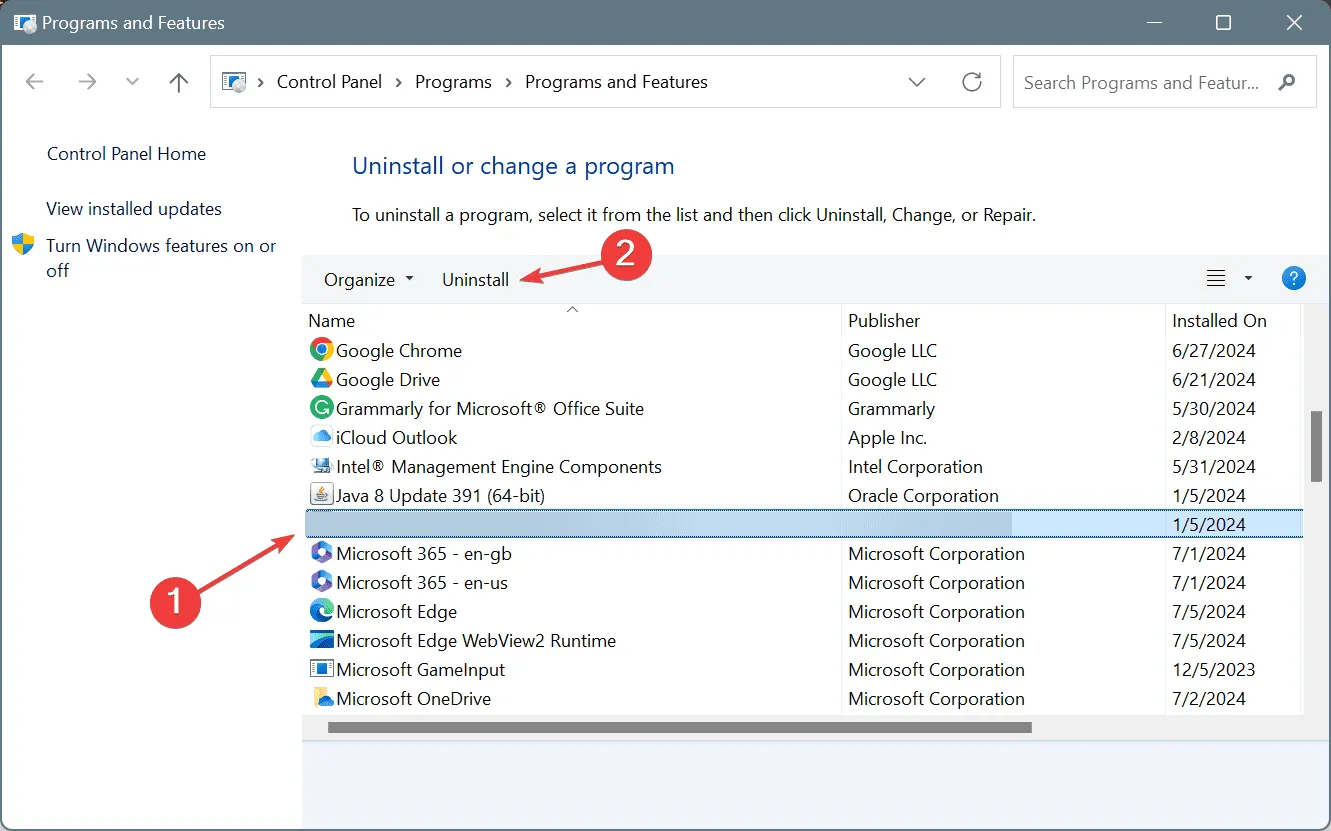
- Volg de aanwijzingen om de verwijdering te voltooien en start vervolgens de pc opnieuw op.
- Als de fout zich blijft voordoen, herhaalt u het verwijderingsproces voor andere recente toepassingen.
Soms laten applicaties restbestanden en registervermeldingen achter die conflicteren met het besturingssysteem, wat leidt tot de Dell SupportAssist-foutmelding. Het gebruik van een gerenommeerd software-uninstaller kan helpen alle sporen van de problematische applicatie uit te roeien!
6. Neem contact op met Dell Support
Als al het andere faalt, is het het beste om contact op te nemen met het officiële supportteam van Dell of een reparatieservice in de buurt te bezoeken. In dit stadium is het aannemelijk dat het aangegeven onderdeel echt defect is en vervangen moet worden.
Houd er rekening mee dat als u het bericht van Dell SupportAssist krijgt met de melding “Geen harde schijf gedetecteerd”, het van cruciaal belang is om uw gegevens onmiddellijk te back-uppen naar een andere schijf om mogelijk gegevensverlies te voorkomen!
In mijn persoonlijke ervaring zijn ongeveer 30-50% van deze foutmeldingen waar; de rest kan echter vals alarm zijn. Hoe dan ook, het is raadzaam om dergelijke waarschuwingen serieus te nemen en de nodige controles uit te voeren.
Als u op de hoogte bent van aanvullende methoden om deze fout op te lossen, kunt u uw mening delen in de onderstaande opmerkingen.



Geef een reactie