5 snelle oplossingen om Overleaf-serverfouten op te lossen
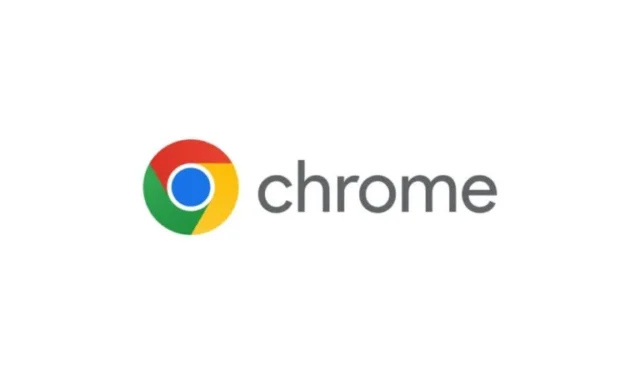
Als u een Overleaf-serverfout tegenkomt, kan dit het gevolg zijn van een serviceonderbreking vanwege druk verkeer of van uw browser, vooral als deze verouderd en niet compatibel is.
Overleaf fungeert als een toonaangevend LaTeX-bewerkingsplatform dat de productiviteit verhoogt voor het opstellen van zowel technische als wetenschappelijke papers. Om vast te stellen of het probleem bij Overleaf ligt of lokaal, begint u met het controleren van de serverstatus van Overleaf .
Als er geen updates over serverstoringen zijn, probeer dan uw browser opnieuw op te starten of schakel over naar de incognitomodus om te kijken of dat het probleem oplost.
Hoe los ik de serverfout van Overleaf op?
1. Chrome upgraden
- Open uw Chrome-browser en klik op de drie verticale puntjes in de rechterbovenhoek.
- Selecteer Help en kies vervolgens Over Google Chrome.

- Controleer of er updates beschikbaar zijn.
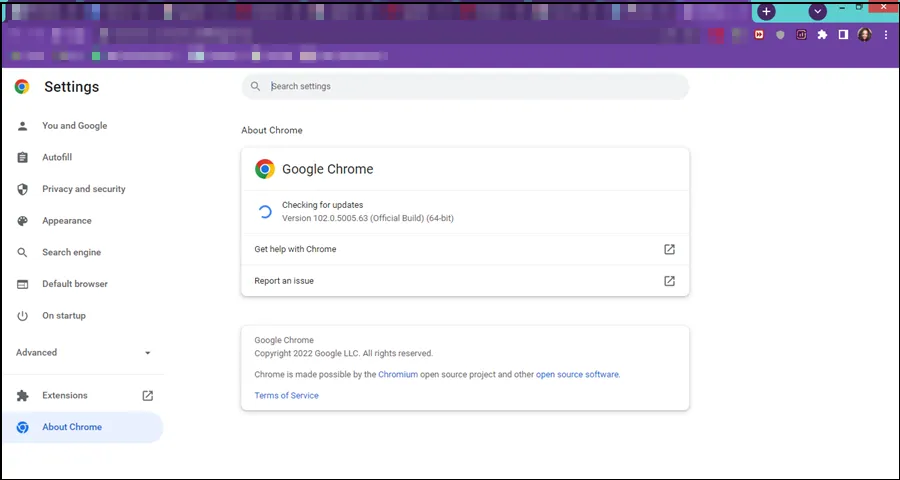
2. Wis de browsercache
- Open uw browser, bij voorkeur Google Chrome, voor deze stappen.
- Klik op de drie horizontale puntjes en selecteer Instellingen .

- Ga naar Privacy en beveiliging en selecteer Browsegegevens wissen.

- Selecteer de opties voor Browsegeschiedenis , Cookies en andere sitegegevens en Gecachte afbeeldingen en bestanden en klik vervolgens op Gegevens wissen.

Het toestaan dat cache en cookies zich in de loop van de tijd ophopen, kan leiden tot corruptie, waardoor de functionaliteit van de pagina wordt belemmerd. Regelmatig wissen kan de kans op serverfouten op Overleaf verkleinen.
3. Windows Firewall tijdelijk uitschakelen
- Druk op de Windows toets en open Instellingen.
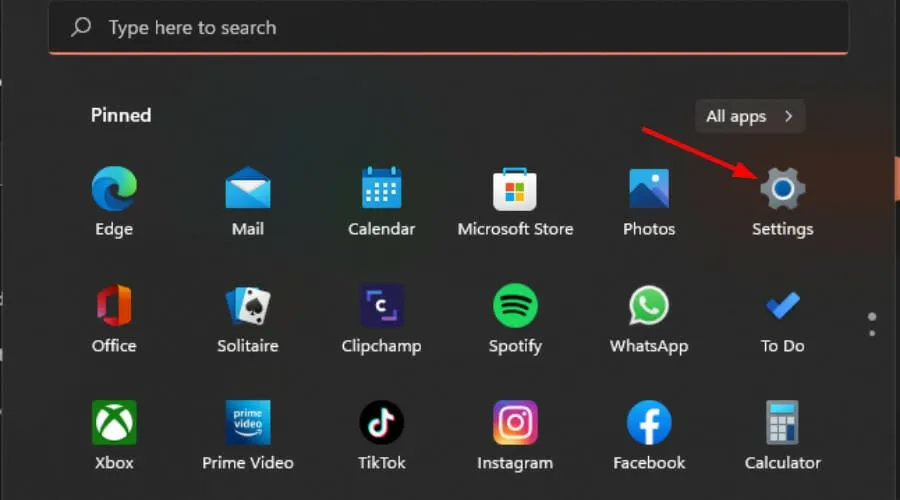
- Kies Privacy en beveiliging.
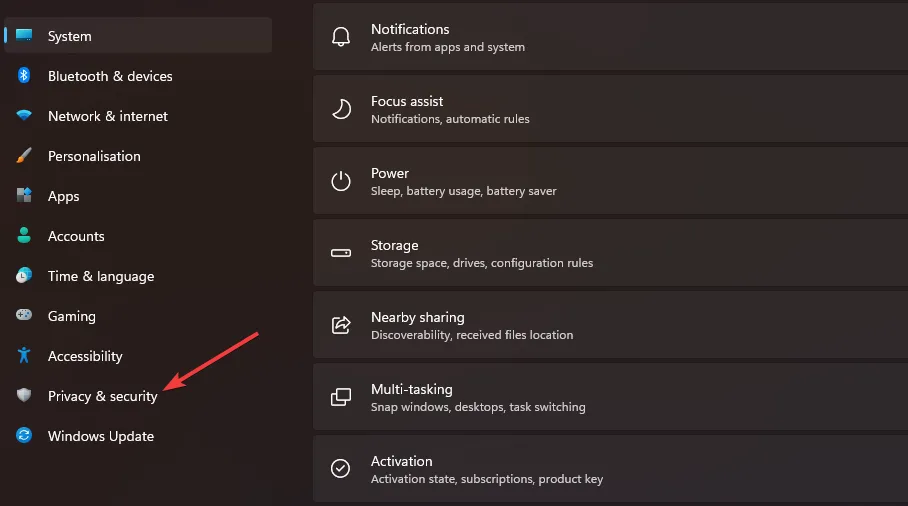
- Selecteer Windows-beveiliging openen .

- Klik op Firewall en netwerkbeveiliging.
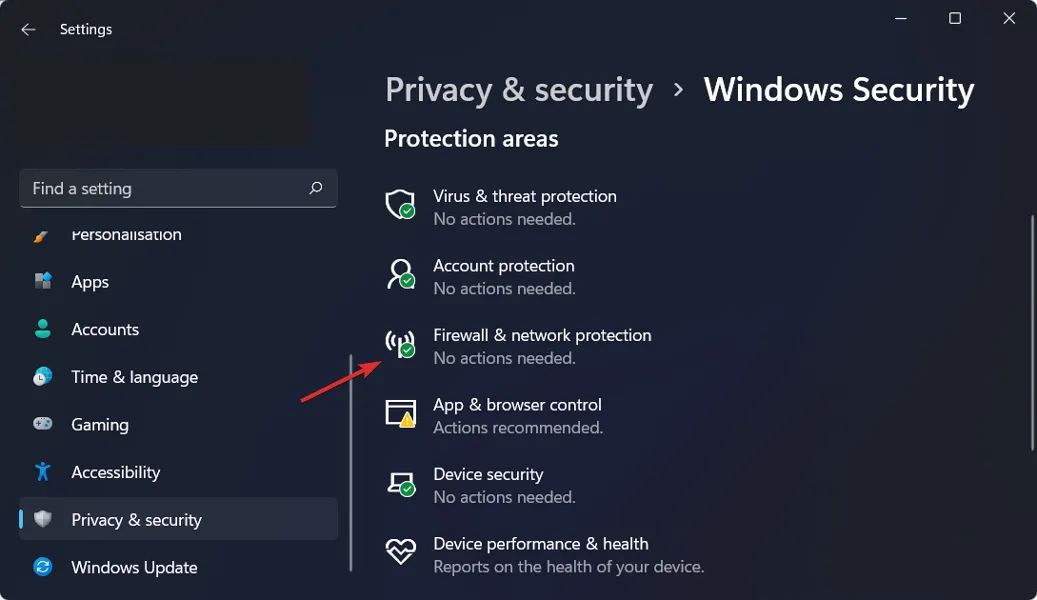
- Kies de instelling Openbaar netwerk .
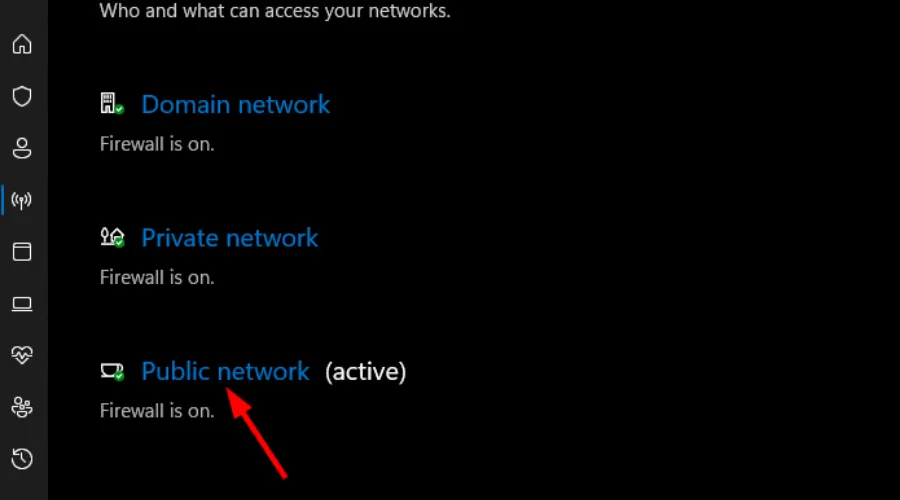
- Schakel ten slotte Microsoft Defender Firewall uit.

Uw firewall-instellingen blokkeren mogelijk de toegang tot bepaalde websites, waaronder Overleaf. Als het uitschakelen hiervan de fout oplost, overweeg dan om de Overleaf-site op de whitelist te zetten.
4. Gebruik een VPN
- Druk op de Windows toets en open Instellingen.
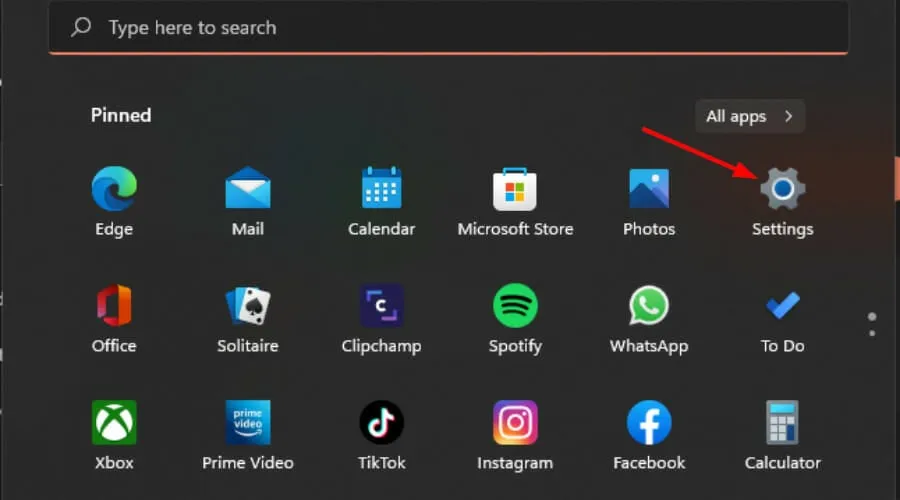
- Selecteer Netwerk en internet en klik vervolgens op VPN in het menu aan de rechterkant.
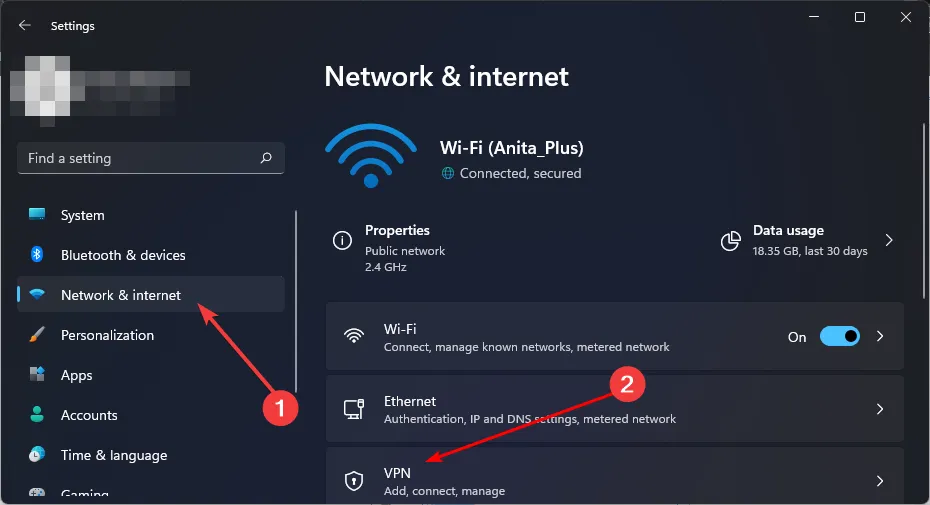
- Klik op VPN toevoegen en volg de aanwijzingen om VPN in te schakelen.
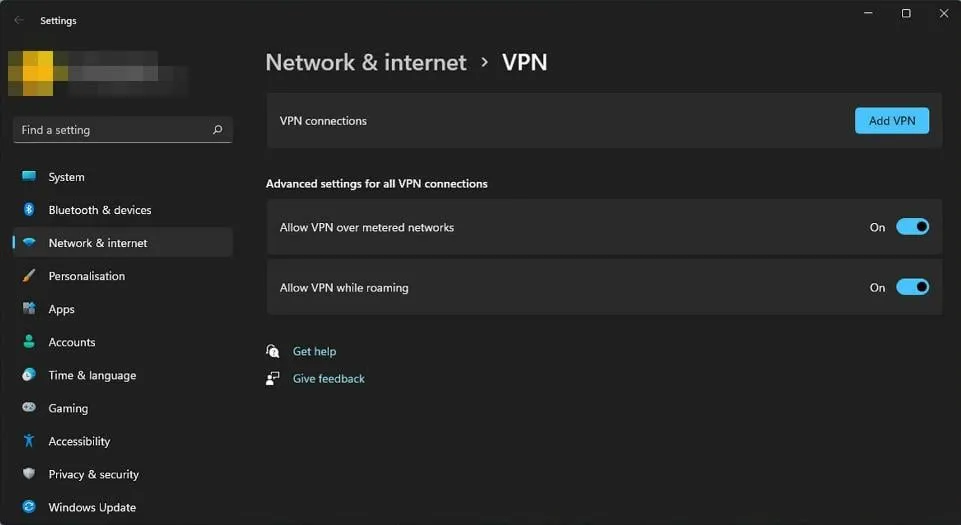
- Probeer daarna Overleaf opnieuw te laden en controleer of de serverfout zich blijft voordoen.
Overweeg als alternatief om een professionele VPN-service te gebruiken. ExpressVPN biedt bijvoorbeeld verbeterde verbindings- en beveiligingsopties vergeleken met de ingebouwde Windows VPN-functie.
5. Schakel uw proxy-instellingen uit
- Klik op het menu Start en ga naar Instellingen.
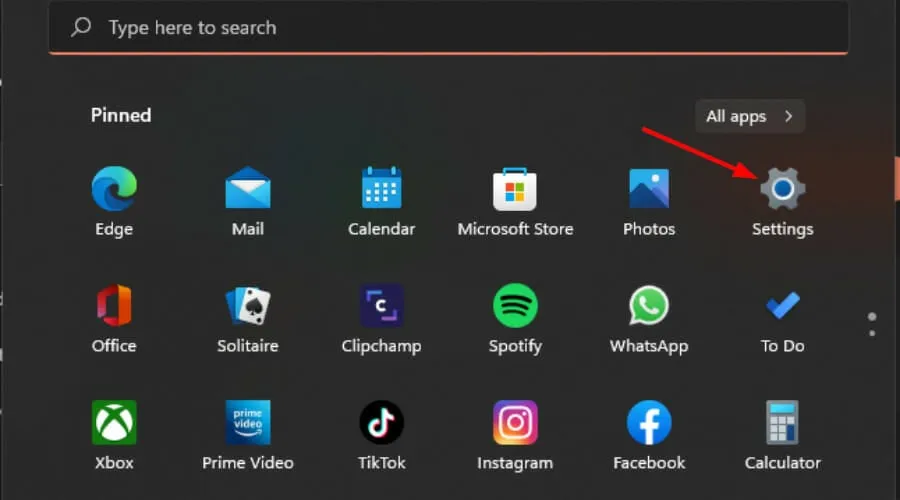
- Selecteer Netwerk en internet in de linkerzijbalk, scrol omlaag en klik op Proxy in het rechterdeelvenster.
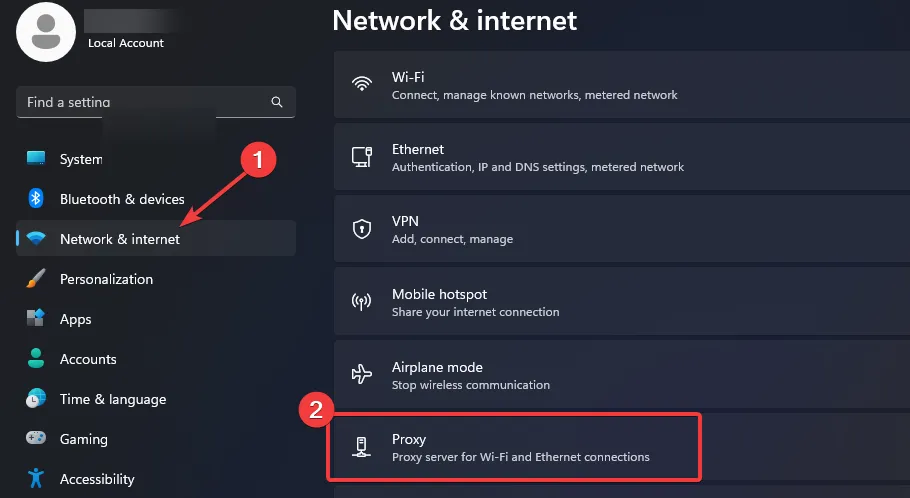
- Klik naast het gedeelte Handmatige proxy-instelling op Bewerken , schakel Proxyserver gebruiken uit en selecteer Opslaan .
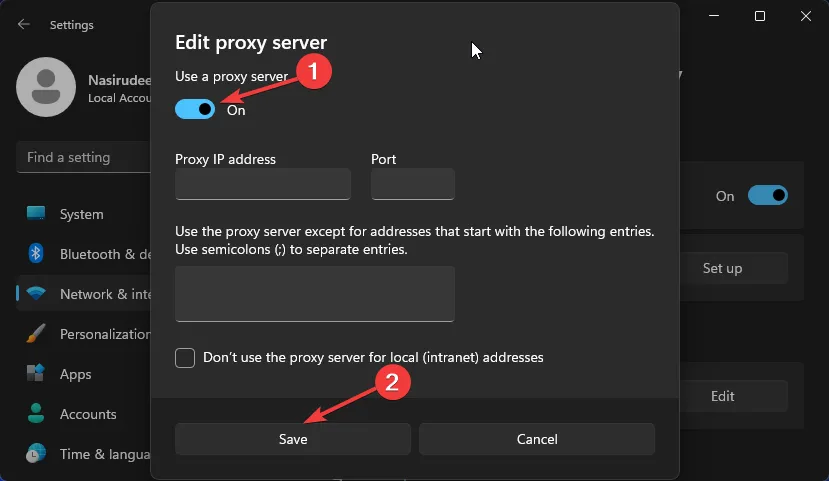
De configuratie van een VPN of proxy kan uw verbinding met Overleaf aanzienlijk beïnvloeden. In sommige gevallen kan een VPN of proxy serverblokkades omzeilen, terwijl het in andere gevallen nodig kan zijn om ze uit te schakelen voor een werkende verbinding.
Als u na het proberen van deze oplossingen nog steeds problemen ondervindt, kunt u contact opnemen met de klantenservice van Overleaf voor verdere hulp en begeleiding bij het oplossen van de serverfout.
Eventuele aanvullende opmerkingen of vragen kunt u hieronder achterlaten!



Geef een reactie