Dell SupportAssist repareren: Problemen met de internetverbinding oplossen

Dell SupportAssist is afhankelijk van een actieve internetverbinding om problemen op uw apparaat op te lossen. Als het niet lukt om verbinding te maken, kan de oorzaak een verouderde applicatie zijn, onjuist ingestelde netwerkconfiguraties of een overbeschermende antivirussoftware die de verbinding blokkeert.
U kunt eerst proberen uw apparaat opnieuw op te starten, over te schakelen naar een Ethernet-kabel of een alternatieve verbinding te gebruiken om het probleem te diagnosticeren. Als u Dell SupportAssist echter nog steeds niet online kunt verbinden, overweeg dan de volgende stappen.
Wat moet ik doen als Dell SupportAssist geen verbinding met internet kan maken?
1. Zoek naar verbindingsfouten
1.1 Start de probleemoplosser voor netwerkadapters
- Druk op de Windows toets en selecteer vervolgens Instellingen .
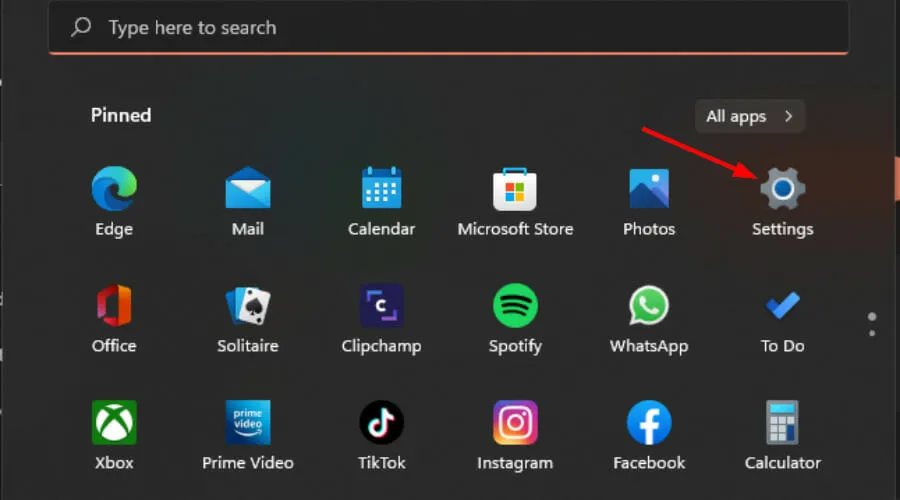
- Ga naar Systeem en klik vervolgens op Problemen oplossen .
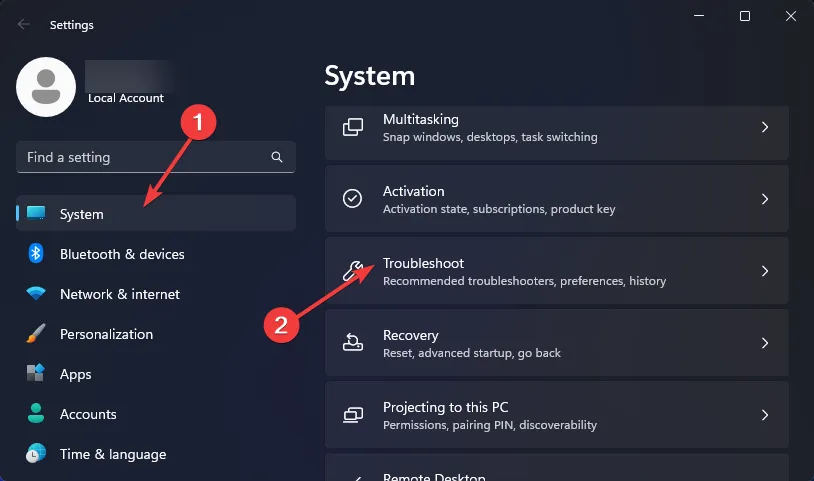
- Selecteer Andere probleemoplossers .
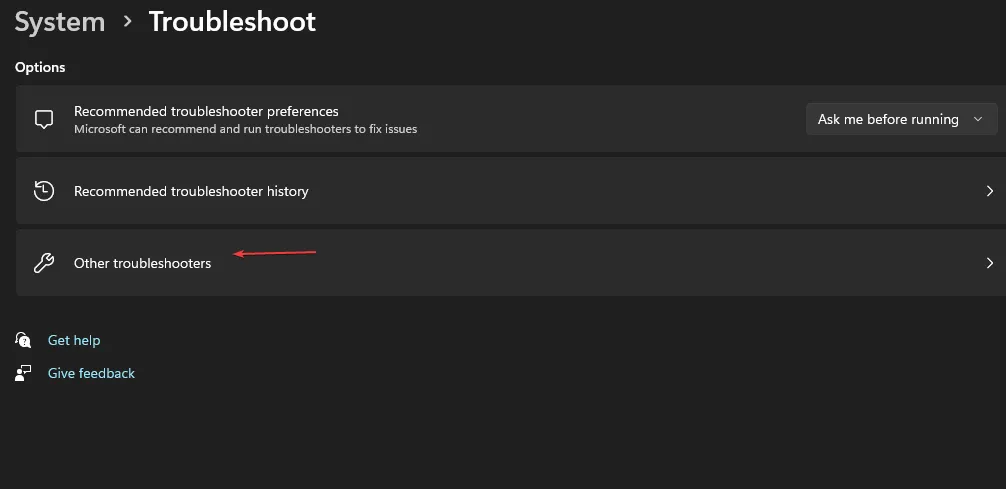
- Zoek de probleemoplosser voor netwerkadapters en klik op de knop Uitvoeren ernaast.
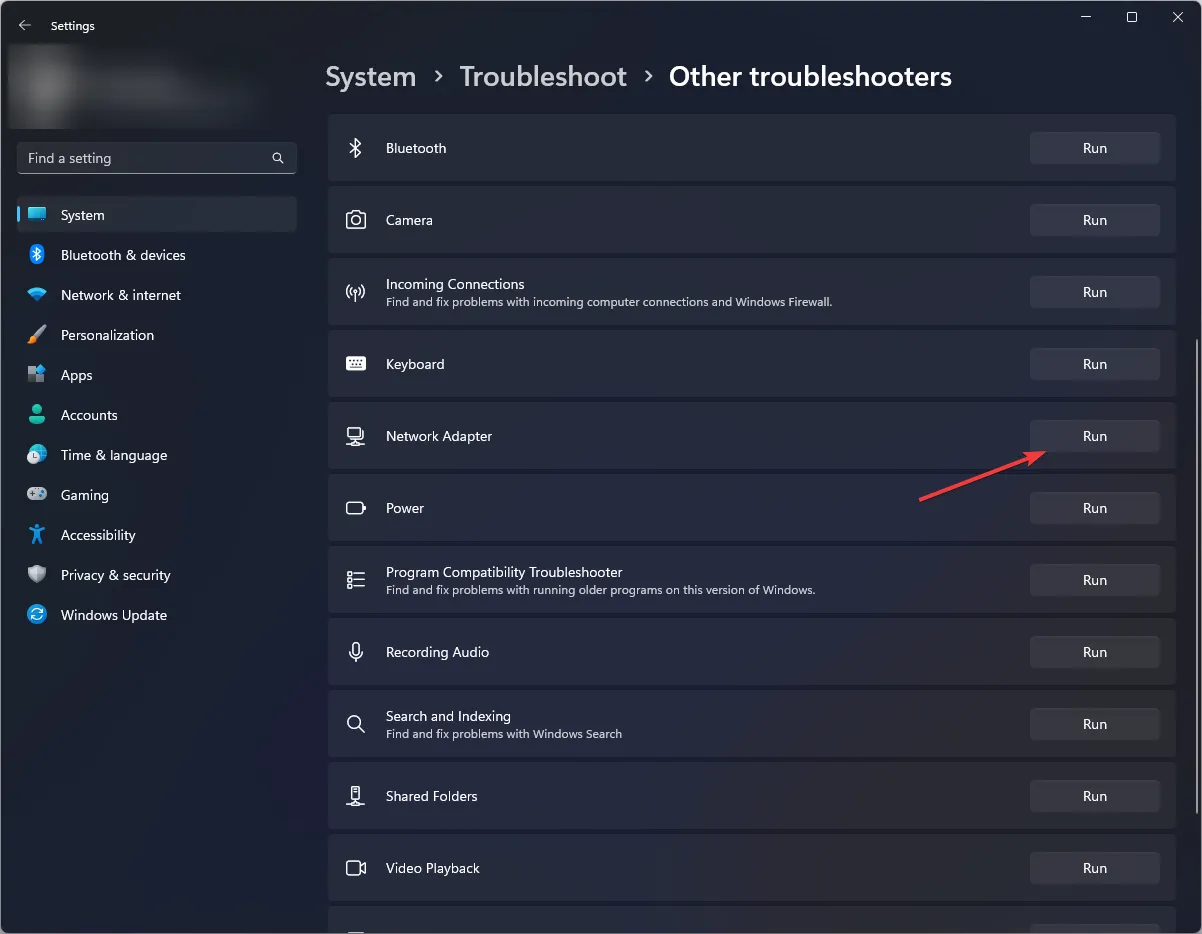
1.2 Voer de probleemoplosser voor internetverbindingen uit
- Druk op de Windows toets en open Instellingen .
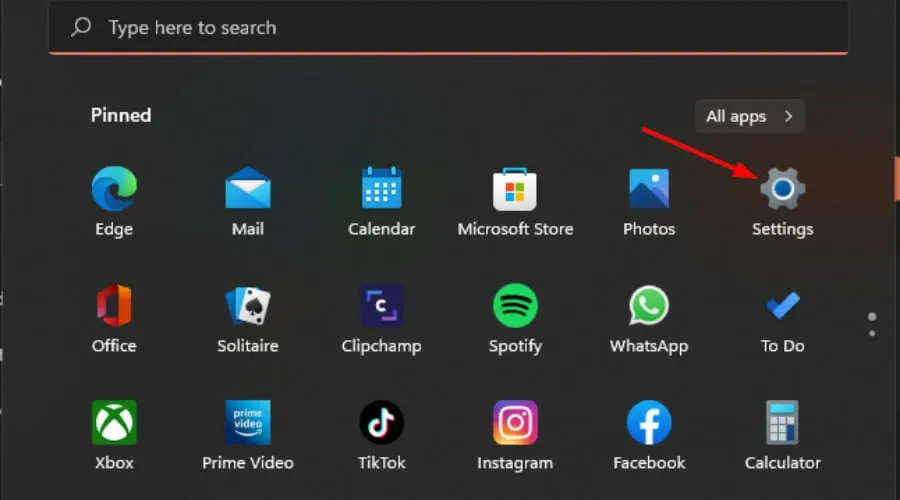
- Selecteer Systeem en ga vervolgens naar Problemen oplossen .
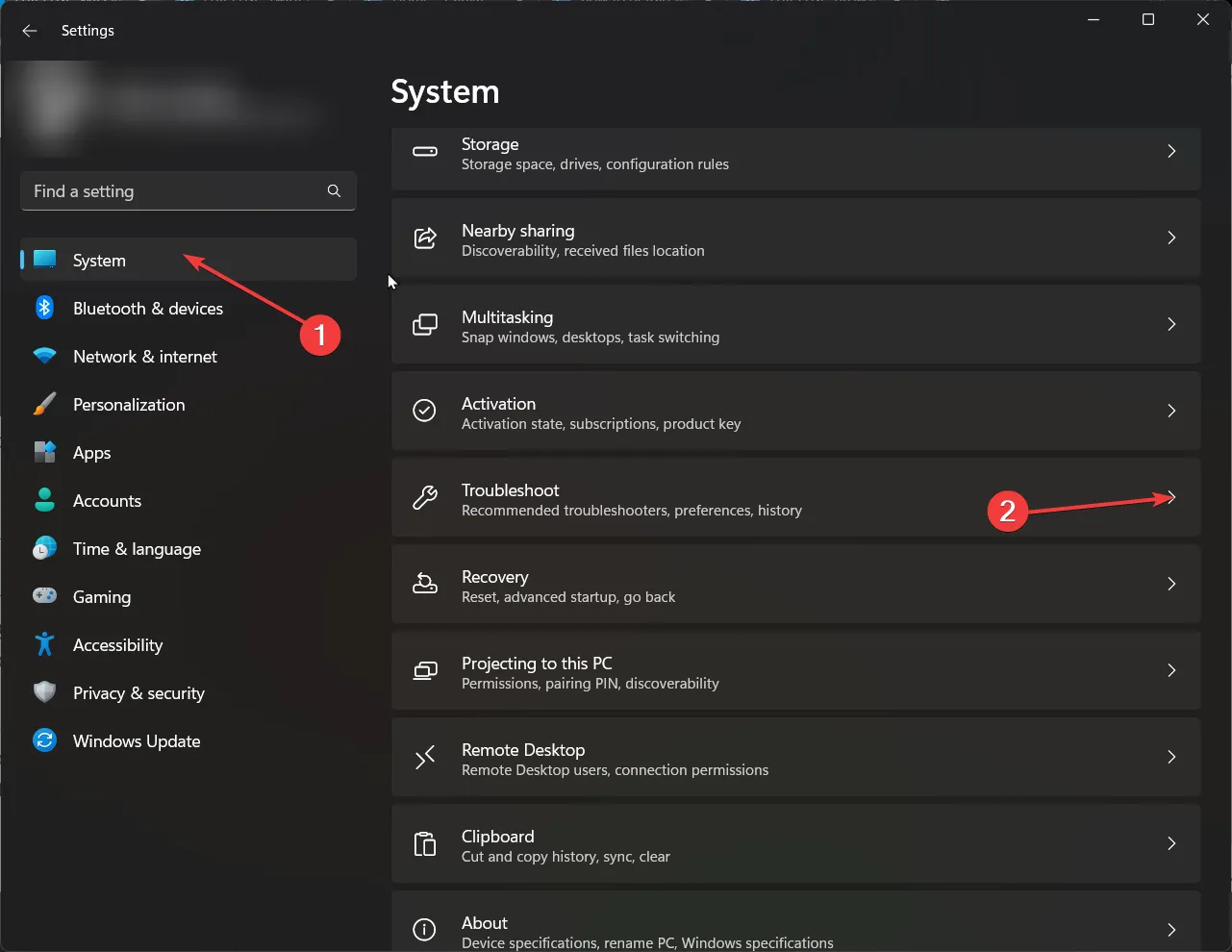
- Klik op Andere probleemoplossers .
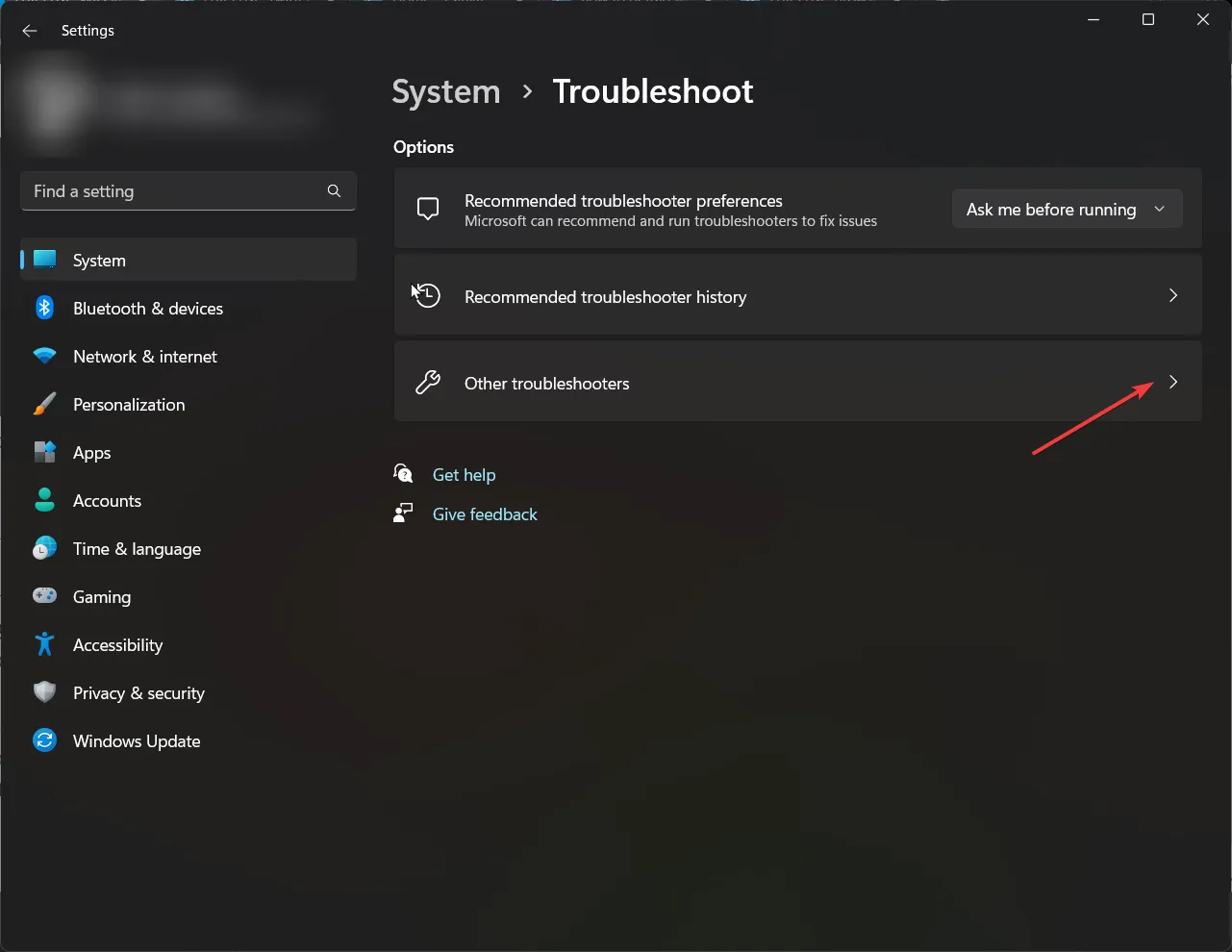
- Zoek de optie Internetverbindingen en klik op Uitvoeren .

- Volg de instructies op het scherm om verder te gaan.
1.3 Werk uw netwerkstuurprogramma bij
- Druk op de Windows toets, typ Apparaatbeheer in het zoekvak en klik om te openen.
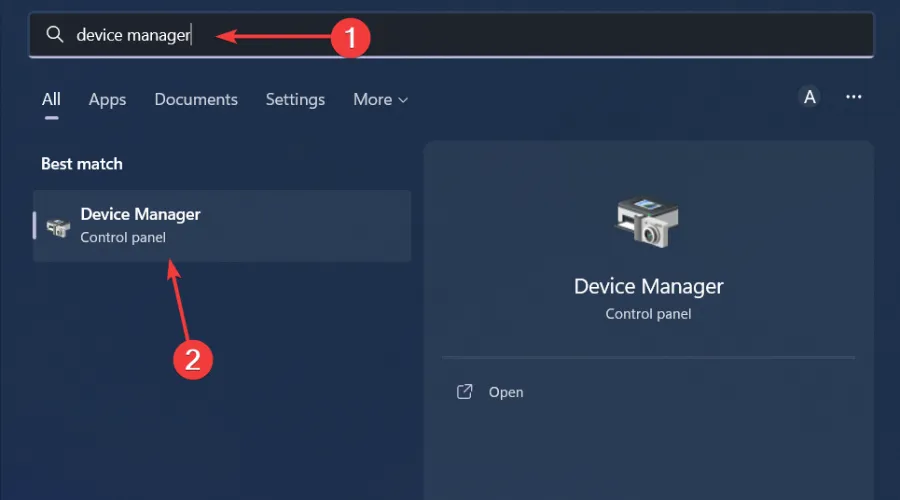
- Zoek Netwerkadapters , klik met de rechtermuisknop en kies Stuurprogramma bijwerken.
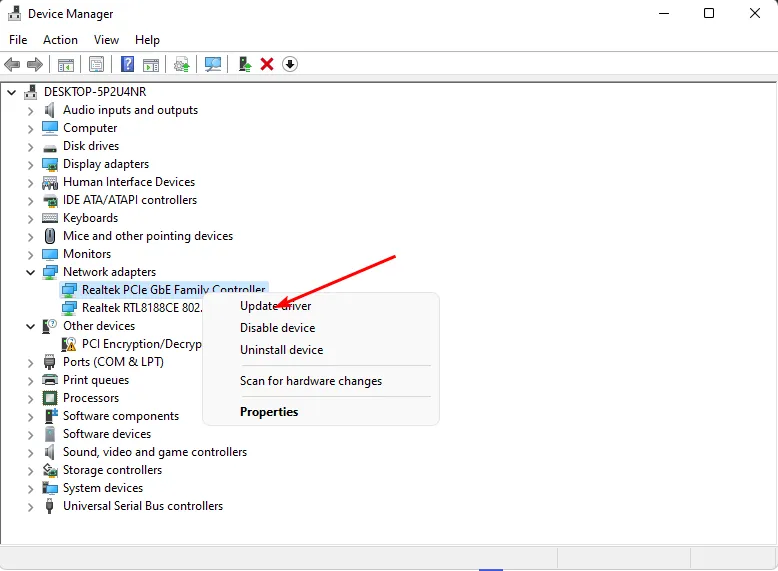
- Kies Automatisch zoeken naar bijgewerkte drivers .

1.4 Voer een netwerkreset uit
- Druk op de Windows toets en selecteer Instellingen.
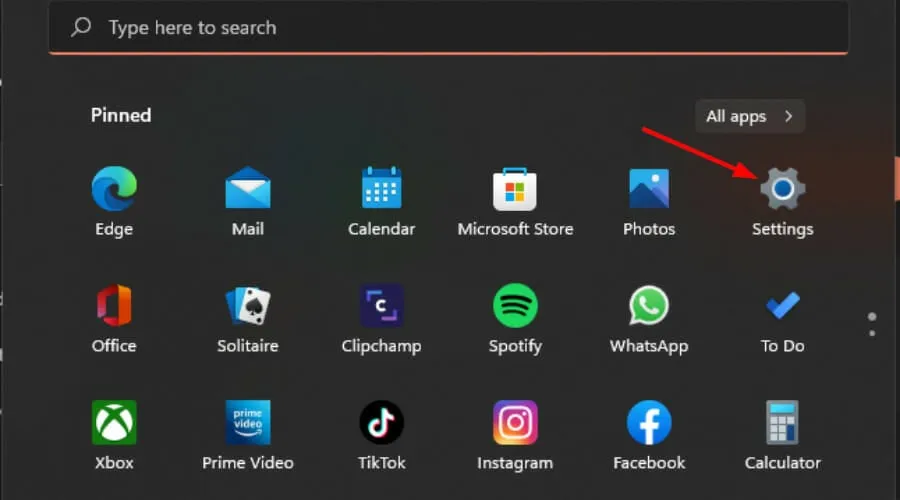
- Navigeer naar Netwerk en internet .
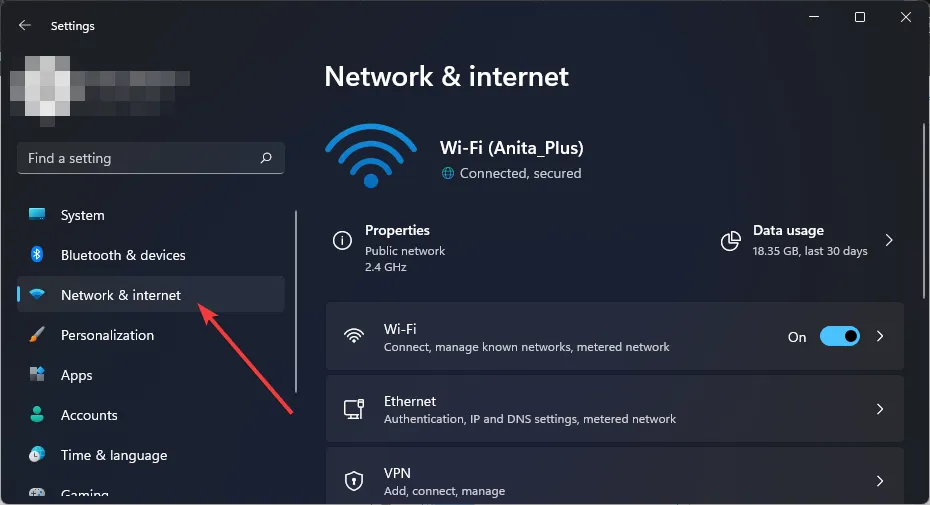
- Klik op Geavanceerde netwerkinstellingen.
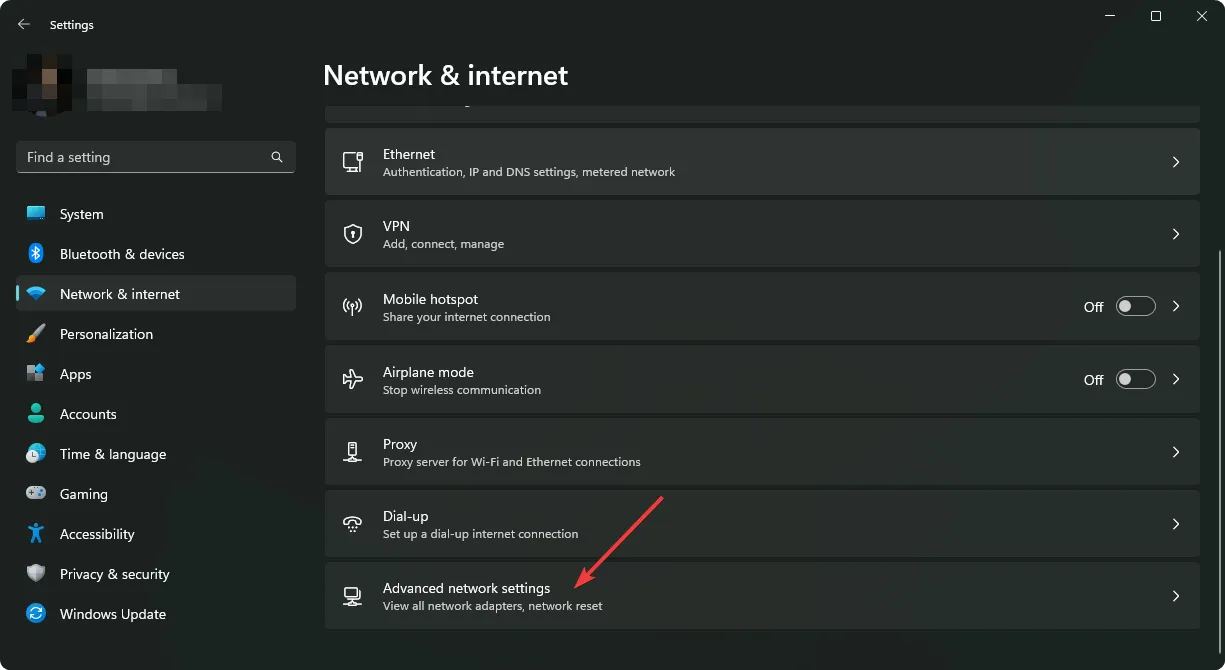
- Selecteer de opties voor netwerkreset .
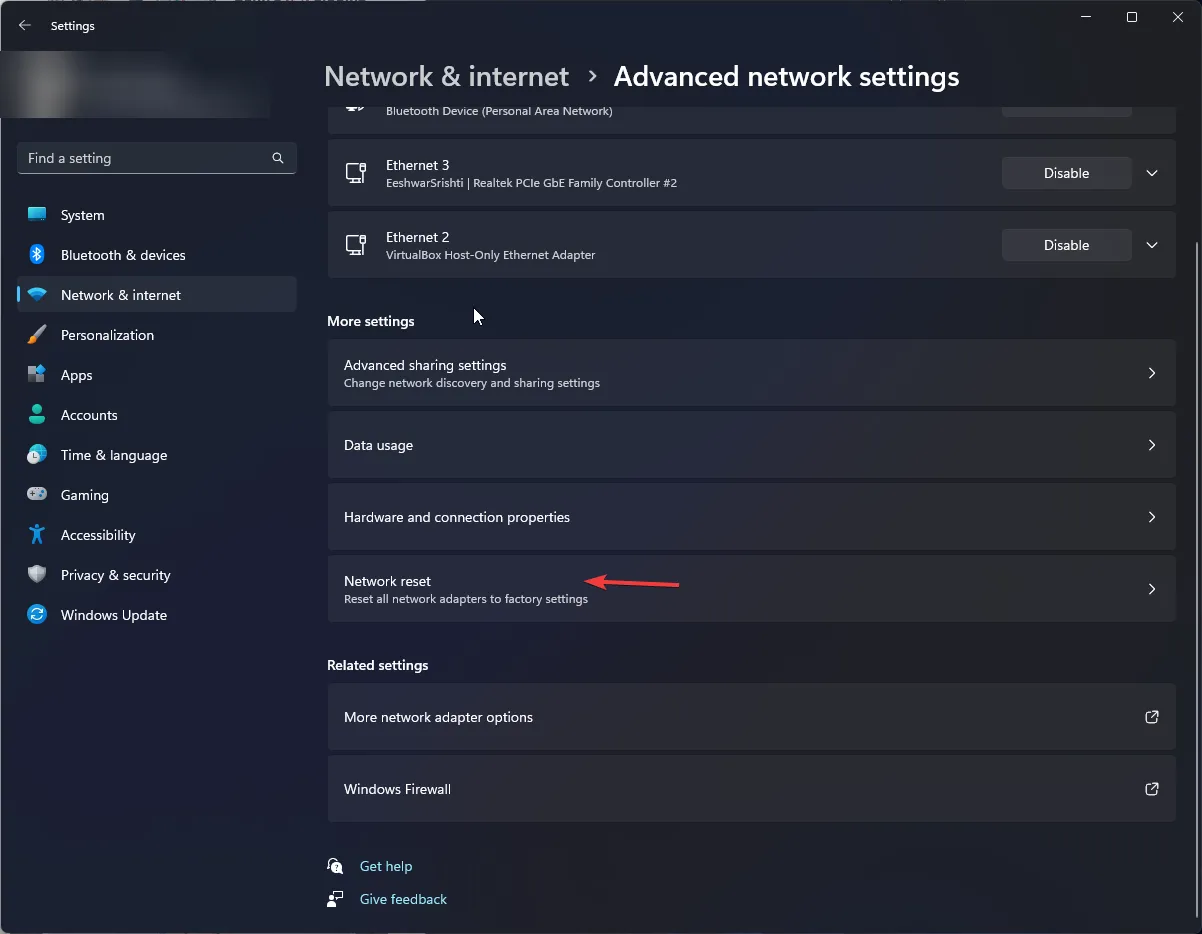
- Klik vervolgens op de knop Nu resetten.

2. SupportAssist configureren voor internetconnectiviteit
- Open de Dell SupportAssist-applicatie vanaf het bureaublad.
- Klik op het pictogram Instellingen in de rechterbovenhoek en kies vervolgens Internet .
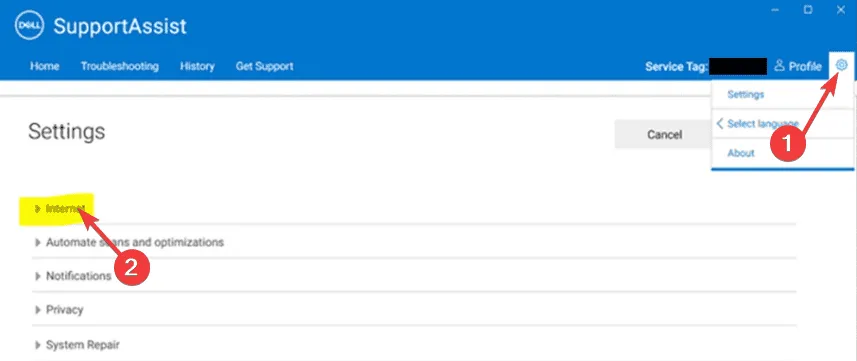
- Selecteer Internetverbinding (proxy) > Rechtstreeks verbinden .

- Klik op Opslaan, sluit de app en start deze opnieuw op om te controleren of er verbinding is.
3. Schakel Windows Firewall tijdelijk uit en voer het uit als beheerder
- Druk op de Windows toets en ga naar Instellingen .
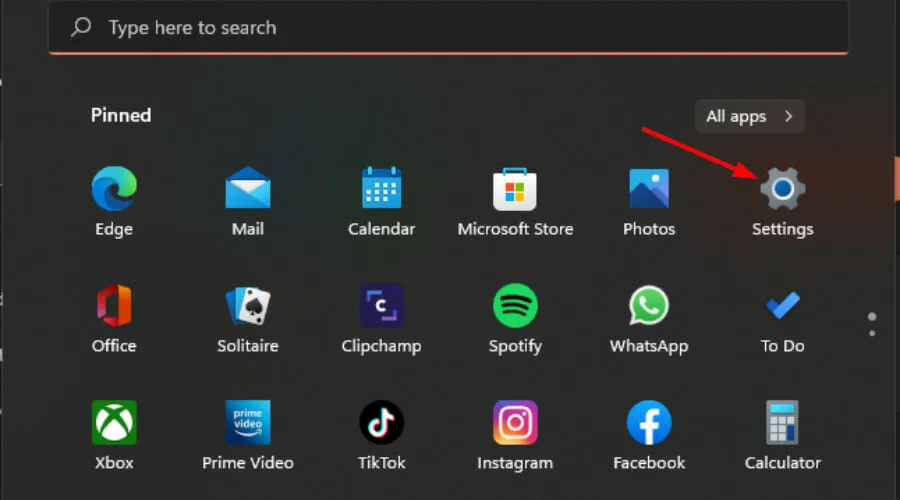
- Kies Privacy en beveiliging.
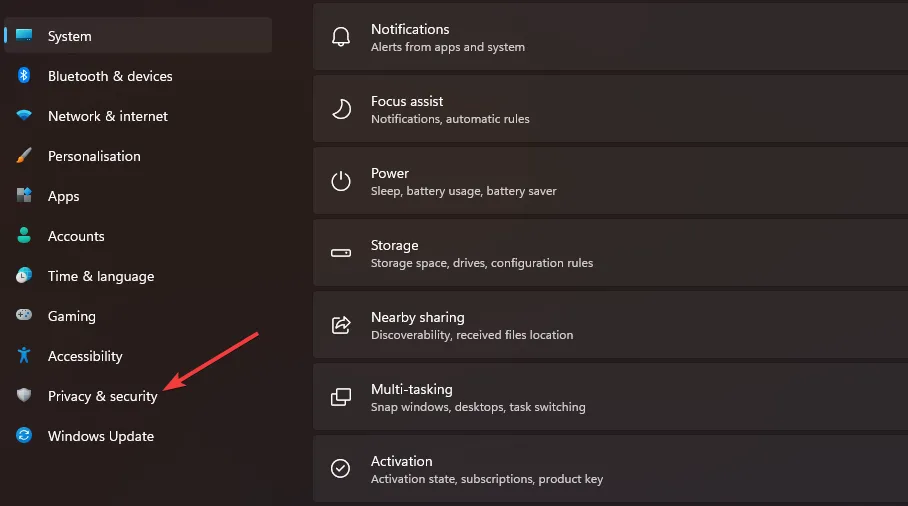
- Klik op Windows-beveiliging openen .

- Selecteer Firewall en netwerkbeveiliging.
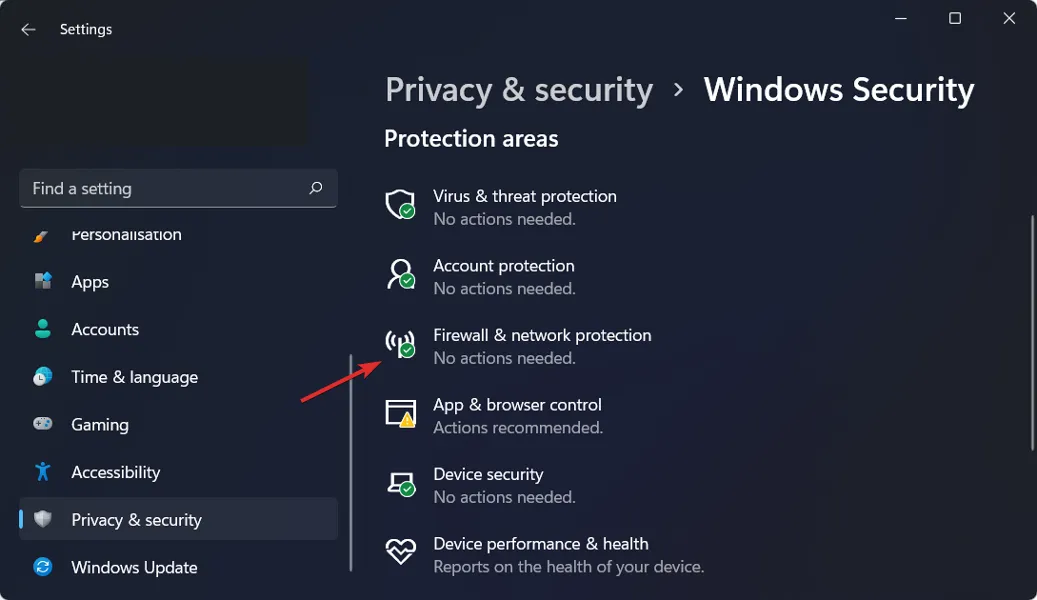
- Klik op Openbaar netwerk .
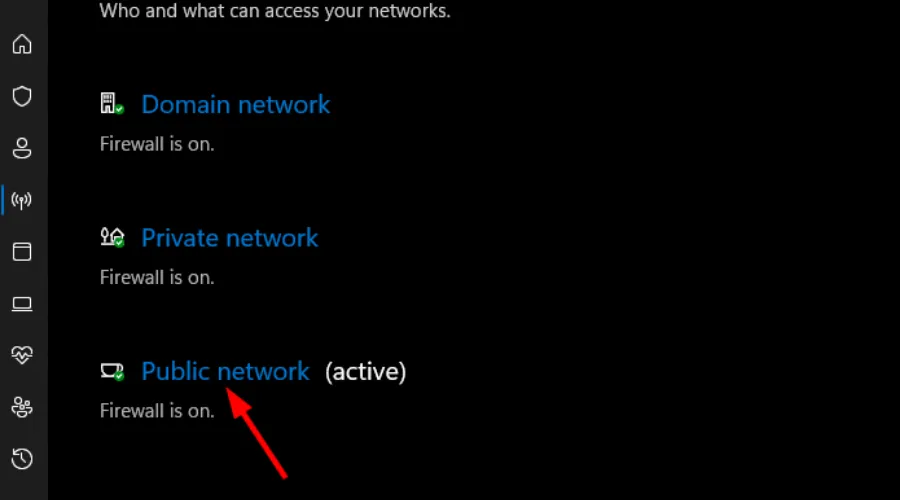
- Schakel Microsoft Defender Firewall uit.
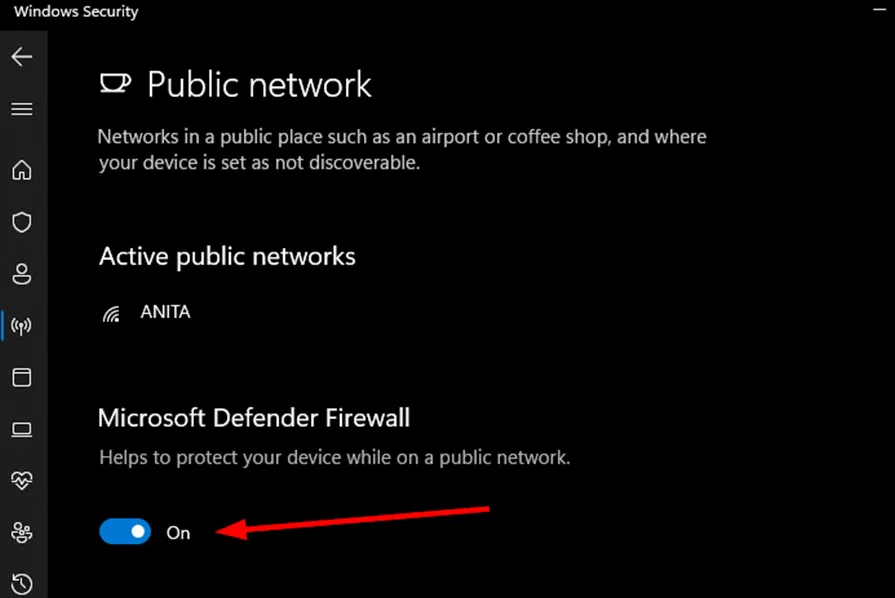
- Klik met de rechtermuisknop op het pictogram van Dell SupportAssist en kies Eigenschappen . Selecteer vervolgens Snelkoppeling .
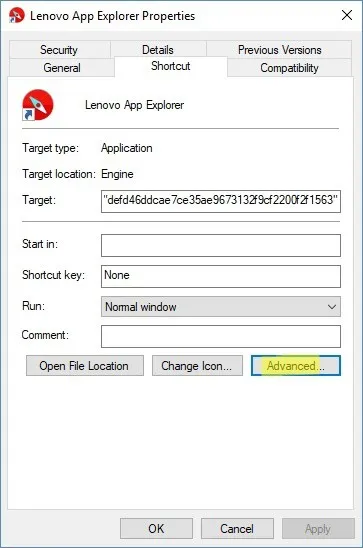
- Klik op Geavanceerd .
- Selecteer het selectievakje Als administrator uitvoeren en klik op Toepassen .
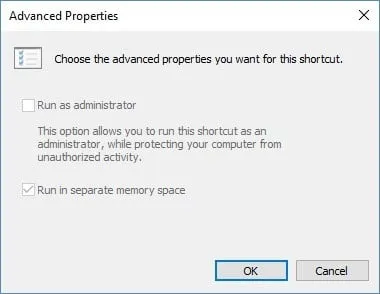
- Probeer Dell SupportAssist te starten en controleer of er nu verbinding met internet kan worden gemaakt.
Houd er rekening mee dat sommige antivirussoftware de verbindingen kan verstoren en Dell SupportAssist soms ten onrechte als een potentiële bedreiging kan markeren. Zulke strikte firewallinstellingen kunnen de internettoegang van de applicatie belemmeren.
4. Overweeg het gebruik van een VPN
- Druk op de Windows toets en selecteer Instellingen .
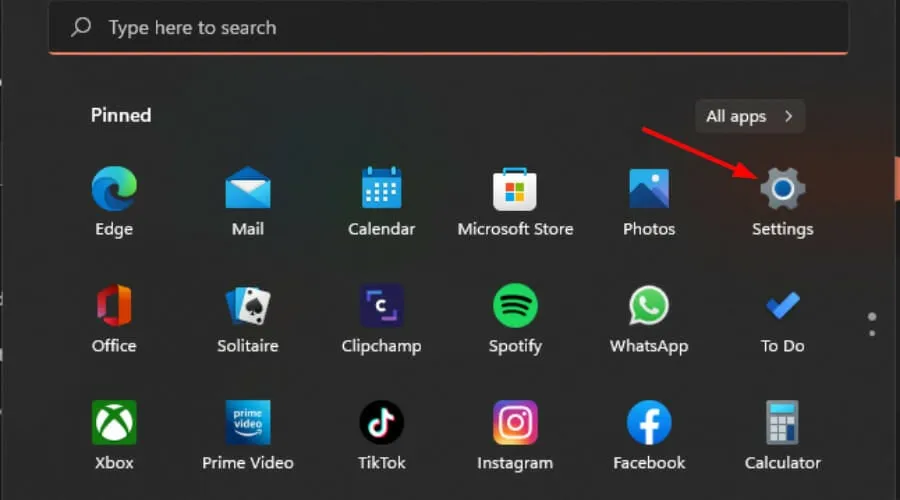
- Selecteer Netwerk en internet en klik op VPN in het rechtermenu.
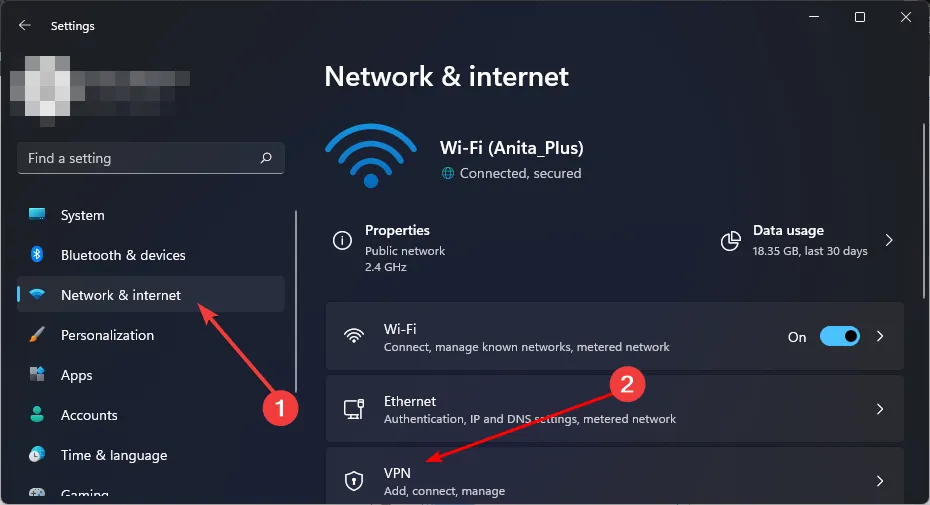
- Klik op VPN toevoegen en volg de instructies om het in te stellen.
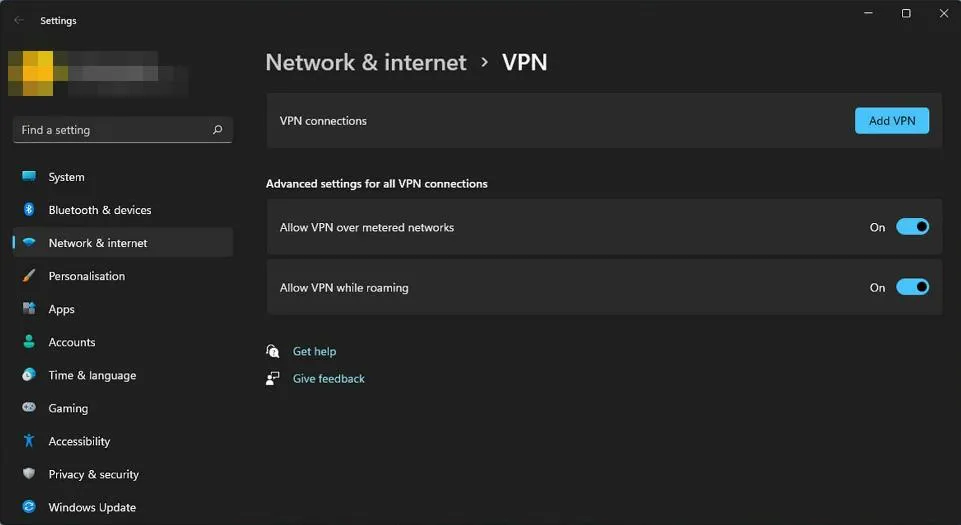
- Probeer Dell SupportAssist opnieuw met internet te verbinden en kijk of de fout zich blijft voordoen.
Met een VPN wordt uw verbinding doorgaans omgeleid via een andere server, wat configuratieproblemen kan oplossen die de communicatie met de Dell-servers blokkeren. Voor meer flexibiliteit kan gespecialiseerde VPN-software zoals ExpressVPN een beter alternatief zijn dan de standaard Windows VPN.
5. Dell-services opnieuw opstarten
- Druk op Windows + S voor het menu Zoeken, typ Services en selecteer het overeenkomende resultaat.

- Zoek alle Dell-services (deze worden in alfabetische volgorde weergegeven) en dubbelklik op een service.

- Selecteer Uitgeschakeld in de vervolgkeuzelijst Opstarttype en klik op de knop Stoppen .

- Als er een bevestigingsbericht verschijnt dat aangeeft dat andere gekoppelde Dell-services worden gestopt, klikt u op Ja om door te gaan.

- Klik op Toepassen en OK om uw wijzigingen op te slaan.

- Herhaal dit proces voor alle andere Dell-services die momenteel actief zijn.
- Voer de stappen opnieuw uit, maar selecteer deze keer Automatisch als opstarttype.
6. Snel opstarten uitschakelen
- Druk op de Windows toets, typ Configuratiescherm in het zoekvak en selecteer Openen.
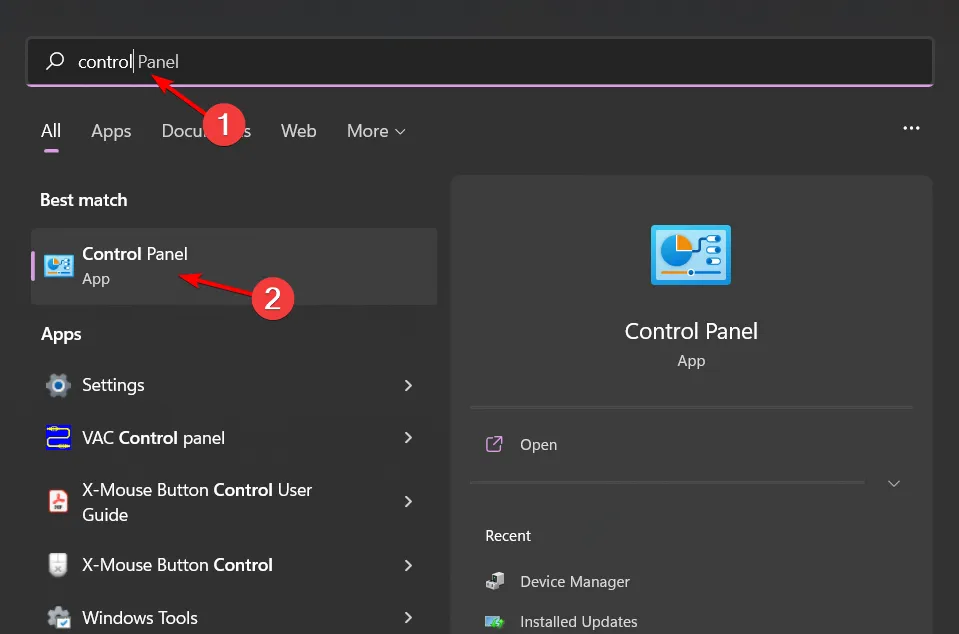
- Selecteer Systeem en beveiliging .
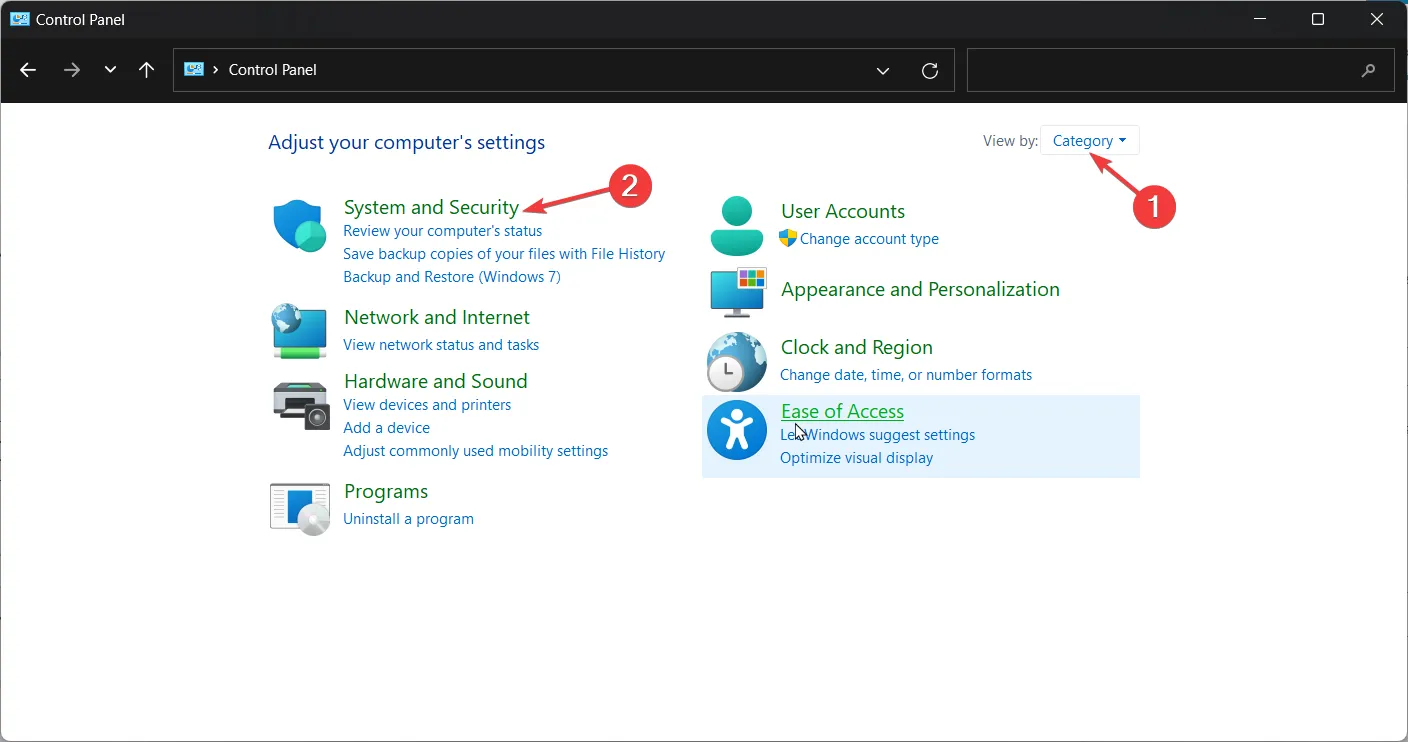
- Klik op Energiebeheer .
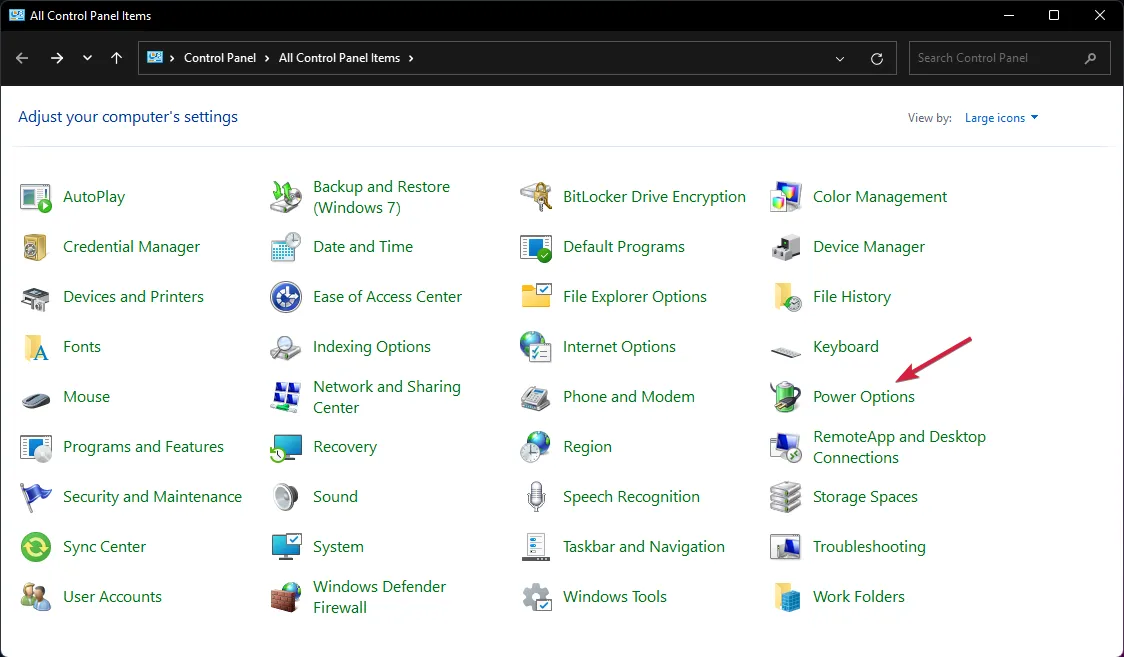
- Selecteer in de lijst aan de linkerkant de optie Het gedrag van de aan/uit-knoppen bepalen .
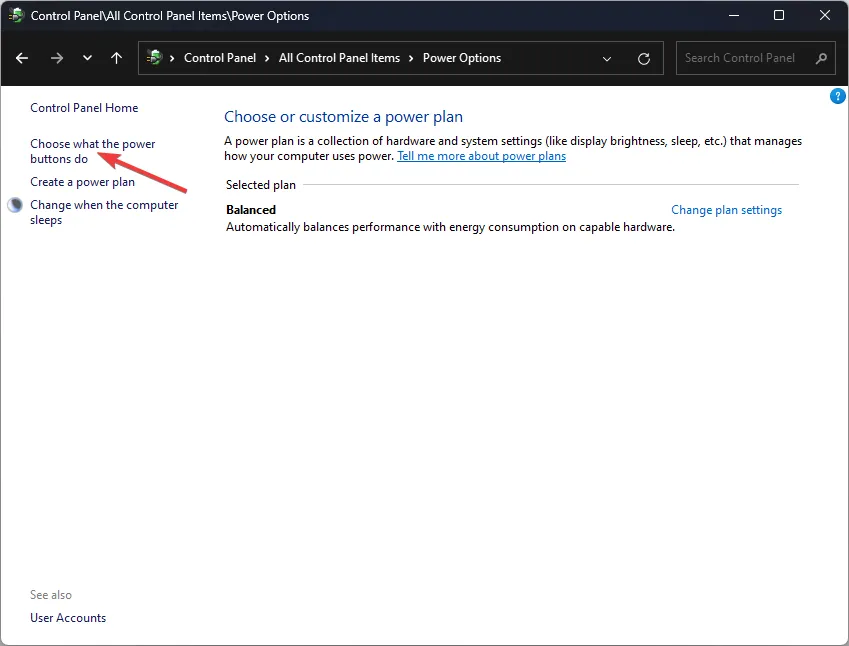
- Klik op Instellingen wijzigen die momenteel niet beschikbaar zijn .
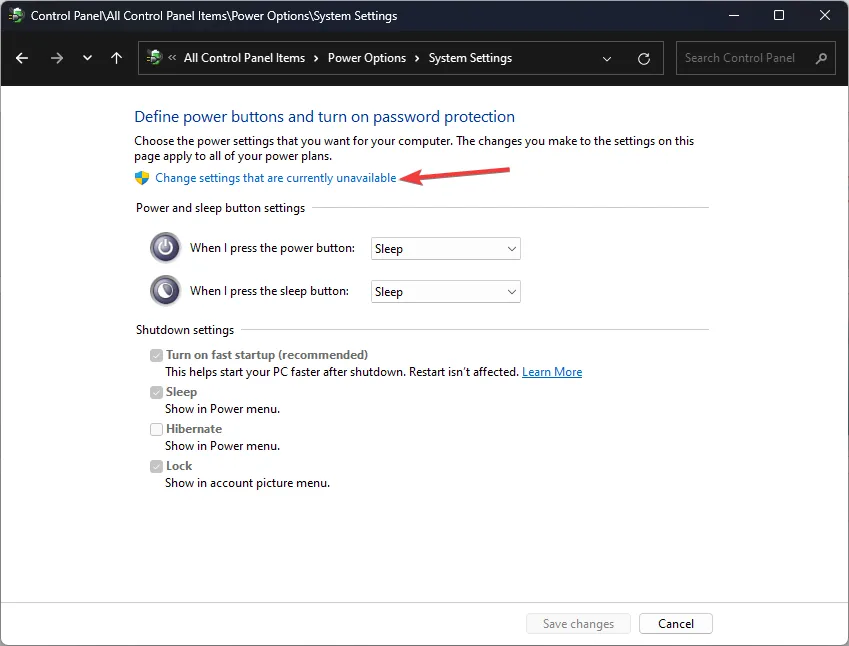
- Schakel het selectievakje naast Snel opstarten inschakelen uit en klik vervolgens op Wijzigingen opslaan .
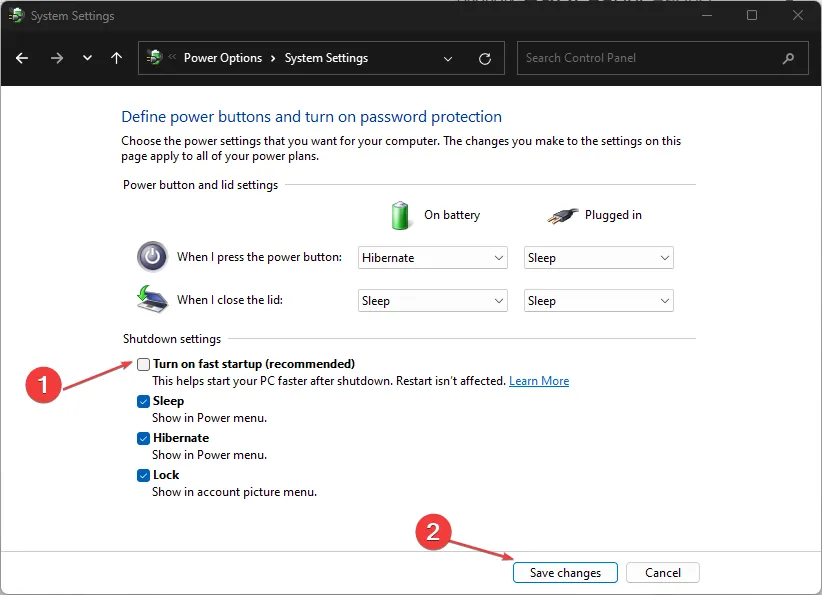
7. Installeer de Dell SupportAssist-applicatie opnieuw
- Druk op Windows + R om het dialoogvenster Uitvoeren te openen, typ appwiz.cpl en druk op Enter.

- Selecteer Dell SupportAssist in de lijst met toepassingen en klik op Verwijderen .

- Klik op Ja om te bevestigen en volg de aanwijzingen om de verwijdering te voltooien.

- Verwijder ook alle resterende applicaties, zoals Dell SupportAssist Remediation en Dell Power Manager Service.
- Bezoek de officiële website van Dell en klik op SupportAssist voor thuis-pc’s , mits uw computer geen onderdeel is van een organisatie.
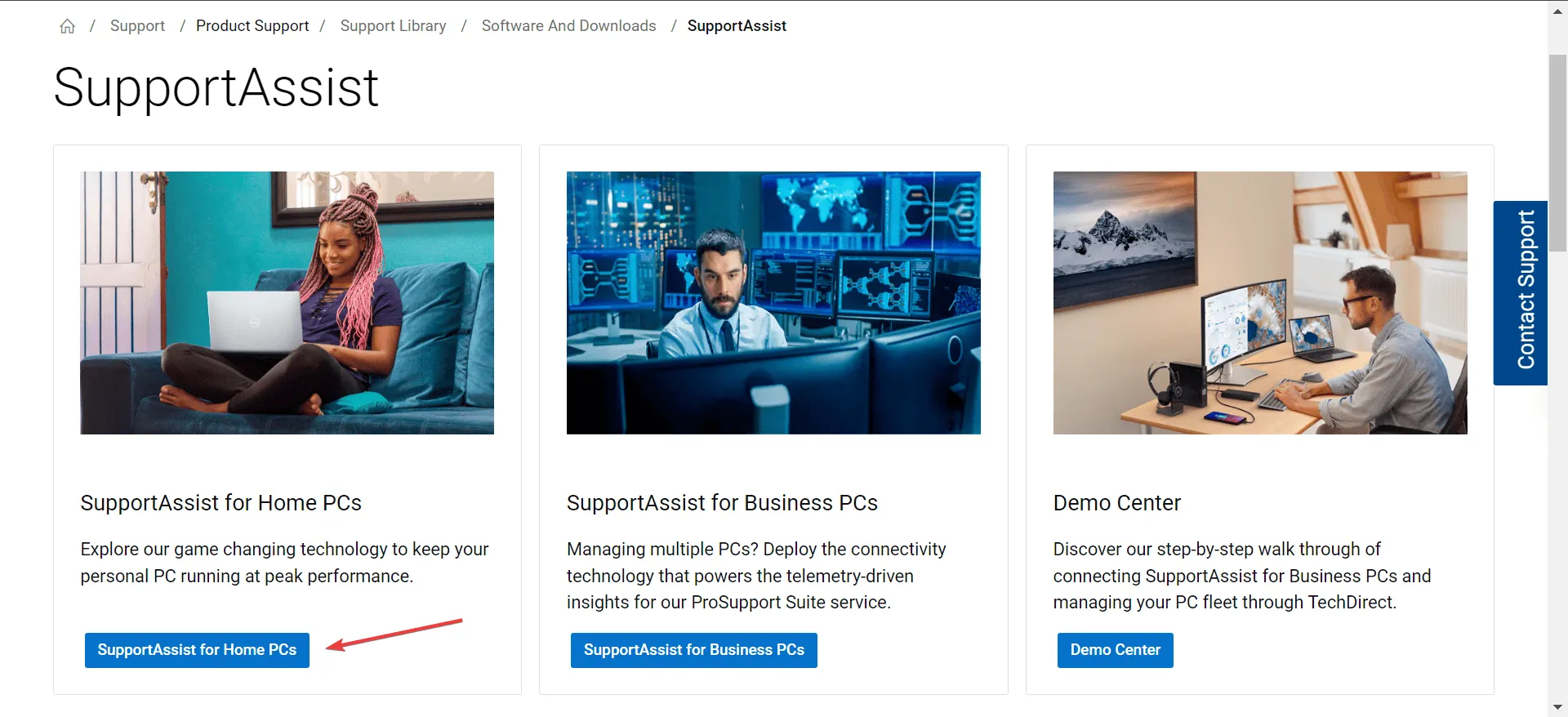
- Klik op de knop Nu downloaden om Dell SupportAssist 64-bits voor Windows 11 te downloaden.
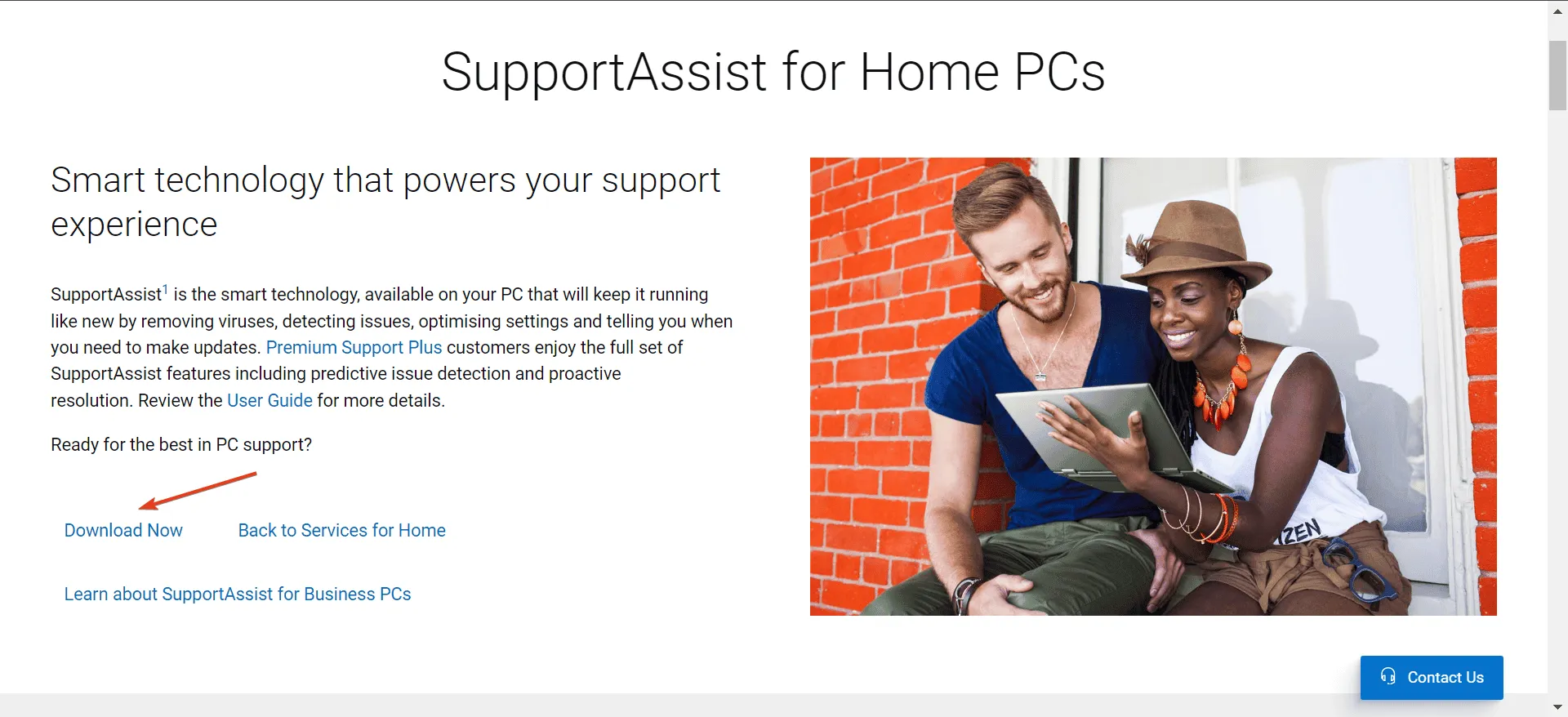
- Ga naar de map Downloads en voer het bestand SupportAssistInstaller.exe uit. Klik vervolgens op Ja bij de UAC-prompt.
- Volg de instructies op het scherm om de installatie te voltooien.
Hoewel het proberen van alle bovenstaande suggesties kan helpen, garanderen ze niet dat Dell SupportAssist verbinding maakt met internet. Soms kan het probleem aan de kant van Dell liggen, waarbij de applicatie niet goed functioneert of een leeg scherm weergeeft.
Mogelijk moet u wachten of contact opnemen met het supportteam van Dell voor aanvullende hulp. Overweeg ondertussen om alternatieve diagnostische tools te verkennen, met name ingebouwde opties waarvoor geen internetverbinding nodig is.
Als u nog vragen of opmerkingen heeft, kunt u deze hieronder delen.



Geef een reactie