Bugcode Wifiadapter Driver Fout 0x000001DE oplossen: Een uitgebreide handleiding
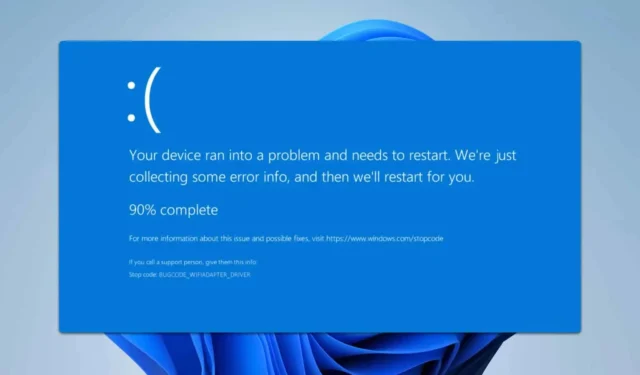
Het ervaren van BSOD-problemen zoals BUGCODE_WIFIADAPTER_DRIVER 0x000001DE kan leiden tot systeemcrashes, wat kan leiden tot potentieel gegevensverlies en verdere complicaties. Daarom is het cruciaal om deze fouten snel aan te pakken. In deze handleiding leiden we u door verschillende stappen om dit probleem op te lossen, dus laten we erin duiken.
Hoe los ik BUGCODE_WIFIADAPTER_DRIVER op?
Voordat we verdergaan met het oplossen van problemen, moet u ervoor zorgen dat uw besturingssysteem volledig is bijgewerkt. Overweeg daarnaast om de instellingen voor uw VPN en antivirussoftware aan te passen, omdat deze uw netwerkverbinding kunnen verstoren.
1. Installeer het stuurprogramma van de draadloze adapter opnieuw
- Druk op de Windows toets + X en selecteer Apparaatbeheer .
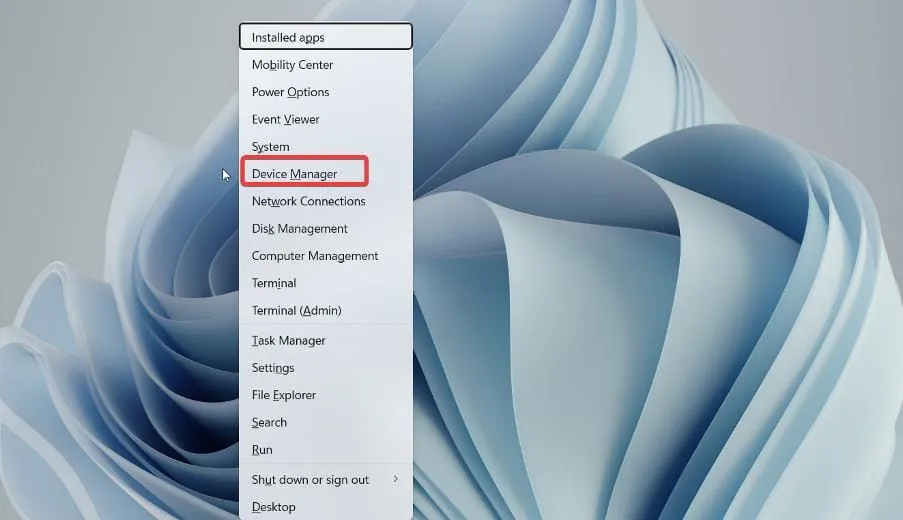
- Zoek de draadloze adapter in de lijst, klik er met de rechtermuisknop op en kies Apparaat verwijderen .
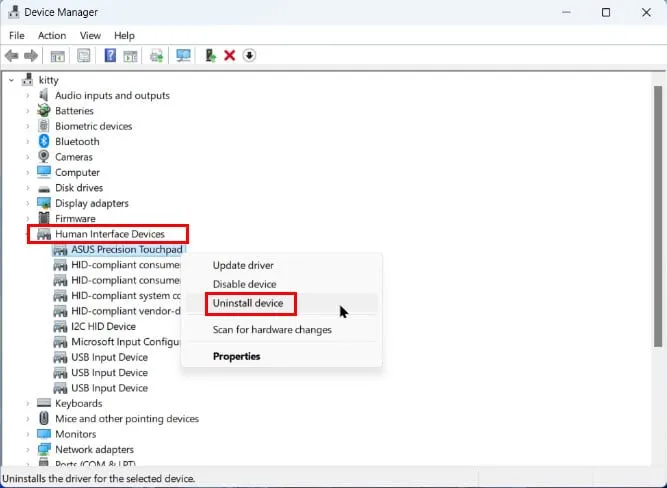
- Bevestig de verwijdering door op Verwijderen te klikken .
- Ga na het verwijderen naar >Acties en kies Scannen op hardwarewijzigingen .

Controleer of de standaard draadloze driver correct functioneert. Als dit niet het geval is, moet u mogelijk de meest recente driver downloaden van de website van de fabrikant.
2. Voer een schone opstart uit
- Druk op Windows de toets + Ren typ msconfig .

- Ga naar het tabblad Services en vink Verberg alle Microsoft-services aan . Klik vervolgens op Alles uitschakelen .
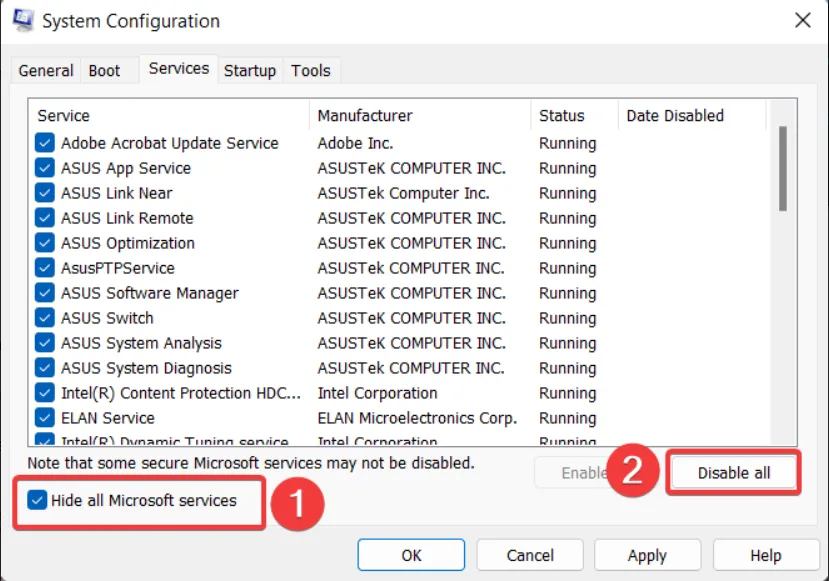
- Klik op Toepassen en OK , maar start uw computer nog niet opnieuw op.
- Open Taakbeheer door op Ctrl+ Shift+ te drukken Esc.
- Schakel op het tabblad Opstarten alle opstartprogramma’s uit.
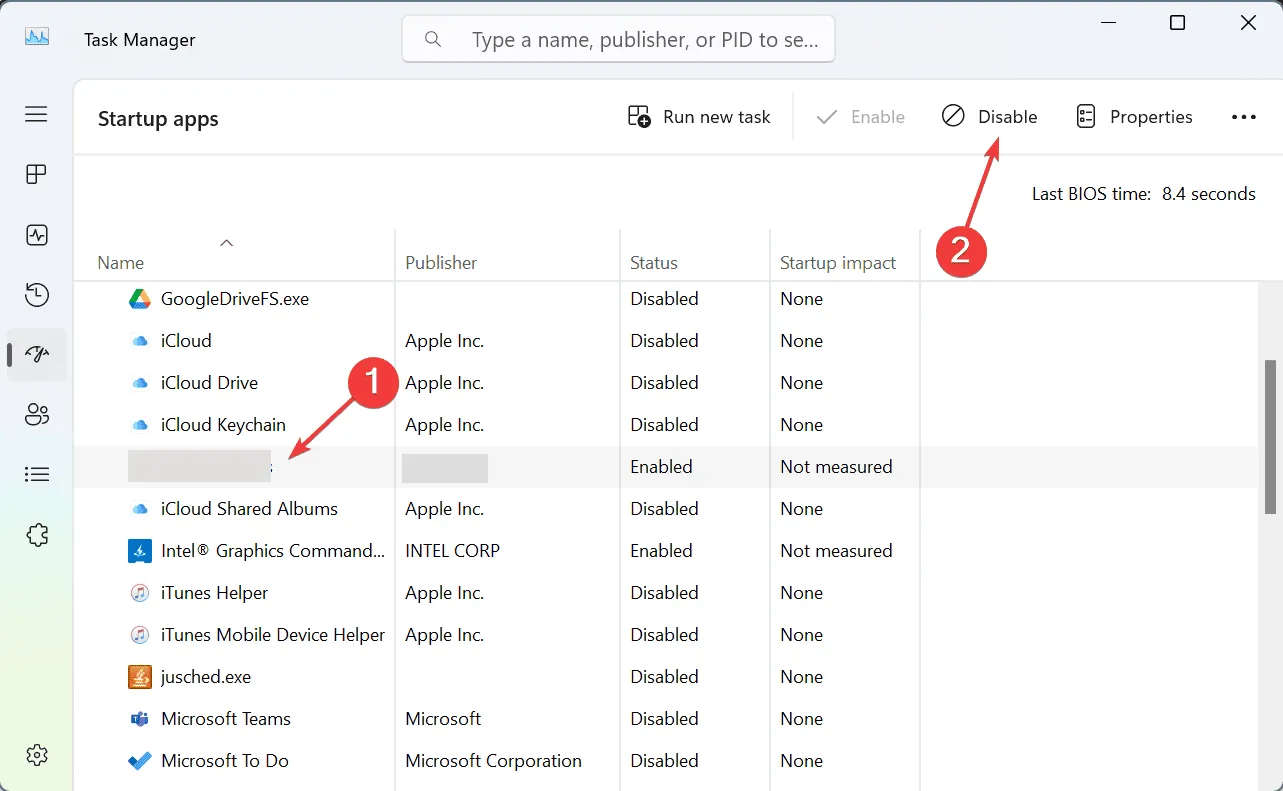
Controleer of deze aanpak de BSOD-fout oplost. Als dat zo is, moet u services en applicaties afzonderlijk opnieuw inschakelen totdat de boosdoener is geïdentificeerd.
3. Elimineer conflicterende software
- Open de app InstellingenWindows door op de toets + te drukken I.
- Ga naar Apps en selecteer Geïnstalleerde apps .
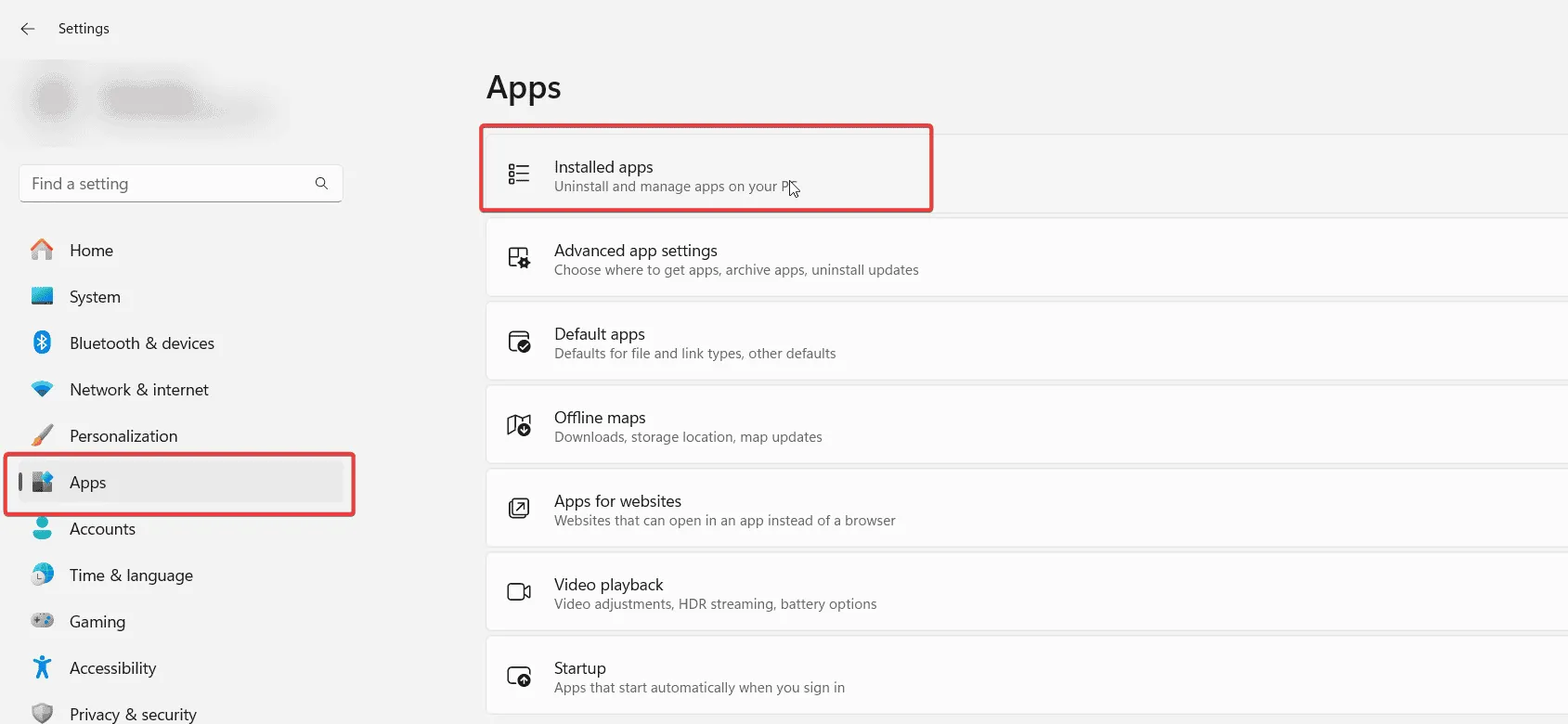
- Zoek de applicatie die u wilt verwijderen en klik op de drie puntjes ernaast.
- Kies Verwijderen en volg de instructies op het scherm.
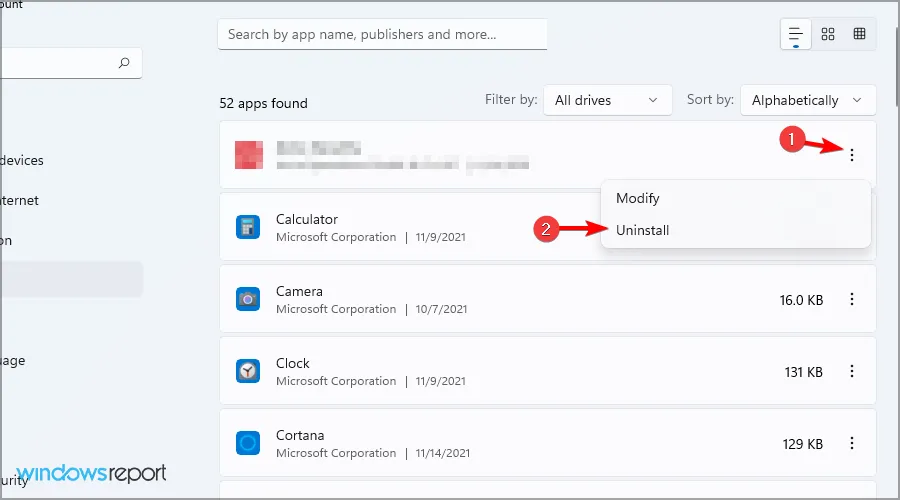
Controleer na het verwijderen of het probleem is opgelost.
4. Voer een systeemherstel uit
- Druk op Windows de toets + R, typ rstrui en druk op Enter.
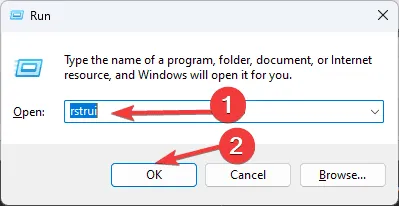
- Volg de meegeleverde instructies.
- Selecteer een geschikt herstelpunt.
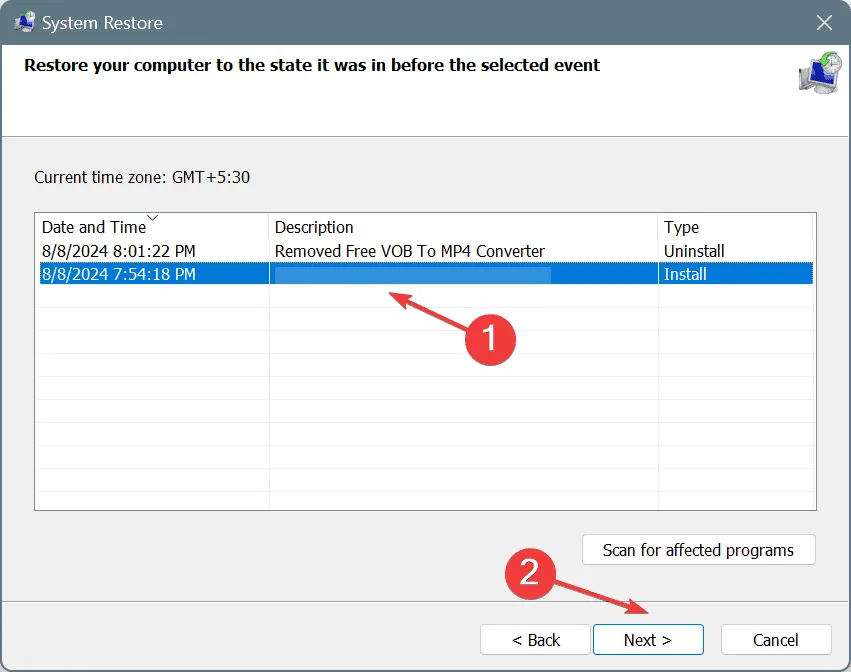
- Voltooi het proces door de stappen op het scherm te volgen.
Controleer na het herstellen van uw systeem of het probleem aanhoudt. Als het probleem aanhoudt, moet u uw netwerkadapter onderzoeken of overwegen deze te vervangen.
De fout BUGCODE_WIFIADAPTER_DRIVER kan problematisch zijn, maar we hopen dat deze oplossingen u hebben geholpen bij het oplossen ervan.



Geef een reactie