Hoe u Chrome Remote Desktop met meerdere monitoren gebruikt

Talrijke gebruikers vragen zich af hoe ze Chrome Remote Desktop op meerdere monitoren kunnen gebruiken, en het proces is eenvoudiger dan u zou verwachten. Als u niet zeker weet hoe u dit moet doen, volgt u de stappen in deze handleiding om het succesvol in te stellen.
Meerdere monitoren gebruiken met Chrome Remote Desktop
1. Beeldscherminstellingen aanpassen
- Maak verbinding met een externe sessie.
- Klik in uw webbrowser op het pijlpictogram aan de rechterkant.
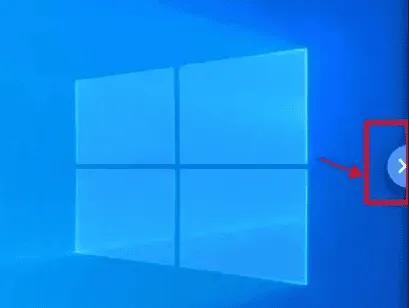
- Er verschijnt een instellingenmenu.
- Kies het scherm dat u wilt zien. Als u toegang wilt tot alle schermen, selecteert u Alle schermen weergeven .
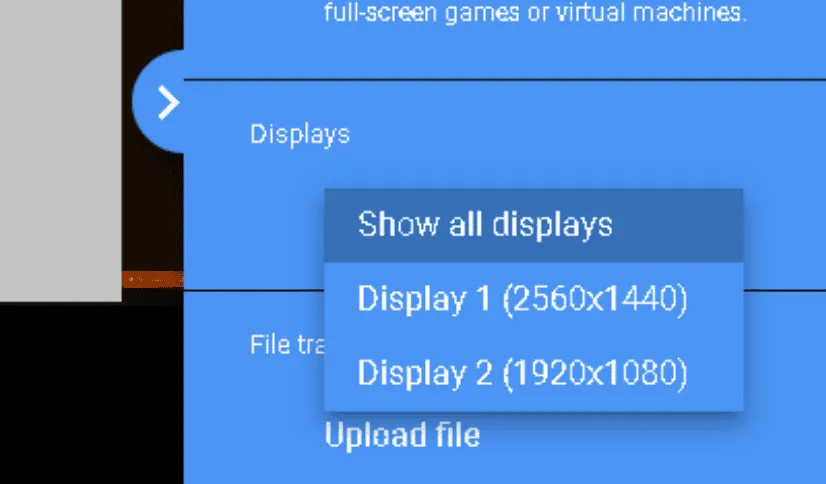
- Optioneel: Pas de sessie-instellingen aan om ervoor te zorgen dat beide monitoren correct worden weergegeven.
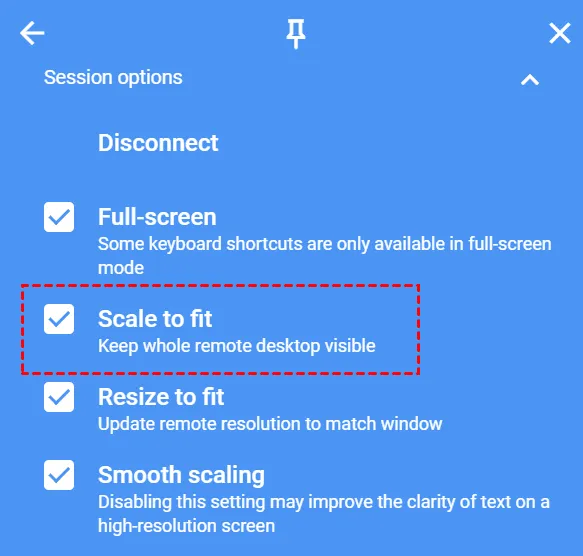
2. Gebruik sneltoetsen
- Klik op de pijl aan de rechterkant van het scherm om naar de instellingen te gaan.
- Kies Sneltoetsen configureren .
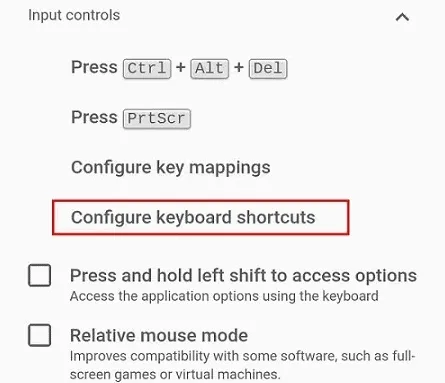
- Schakel de optie Sneltoetsen in .
- Klik vervolgens op Wijzigen om een wijzigingstoets toe te wijzen.
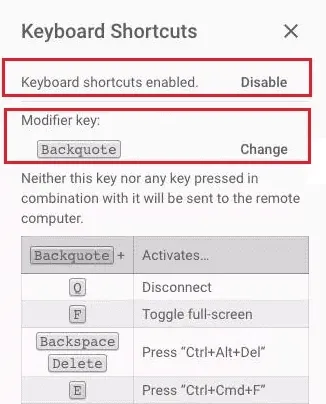
Zodra u deze stappen hebt voltooid, kunt u de volgende snelkoppelingen gebruiken:
- Modifiertoets + 0– geeft alle schermen weer
- Modifiertoets + Leftof Rightpijl – navigeer naar het vorige of volgende scherm
- Modifiertoets + 1of 2– schakelt over naar weergave van nummer 1 of 2
Hoe wissel ik van beeldscherm in Chrome Remote Desktop?
Zoals eerder vermeld, kunt u de weergave wijzigen via de weergave-instellingen zodra u een externe sessie start. Vaak bieden sneltoetsen echter een gemakkelijkere toegang.
Zoals geïllustreerd is het configureren van Chrome Remote Desktop voor meerdere monitoren vrij eenvoudig. Bovendien kunnen de instellingen direct in de sessie worden aangepast.



Geef een reactie