Oplossing voor ERROR_INTERMIXED_KERNEL_EA_OPERATION Blue Screen of Death (BSoD)

De ERROR_INTERMIXED_KERNEL_EA_OPERATION , geïdentificeerd door de foutcode 324 (0x144) , duidt op een probleem dat ontstaat wanneer er wordt geprobeerd om een KERNEL en een standaard Extended Attribute (EA) tegelijkertijd te wijzigen. Deze fout duidt op complicaties met betrekking tot kernelbewerkingen, die vaak aan de oppervlakte komen door fouten in het bestandssysteem, verouderde drivers of beschadigde systeembestanden.
Om het probleem op te lossen, start u uw computer opnieuw op en controleert u of er nieuwe Windows-updates zijn. Deze updates kunnen verschillende problemen op systeemniveau oplossen.
Hoe los ik ERROR_INTERMIXED_KERNEL_EA_OPERATION op?
1. Voer SFC- en DISM-scans uit
- Druk op Windows, voer cmd in het zoekvak in en kies Als administrator uitvoeren om een opdrachtprompt met verhoogde bevoegdheid te openen .

- Om beschadigde systeembestanden te repareren, plakt u deze opdracht en drukt u op Enter:
sfc /scannow
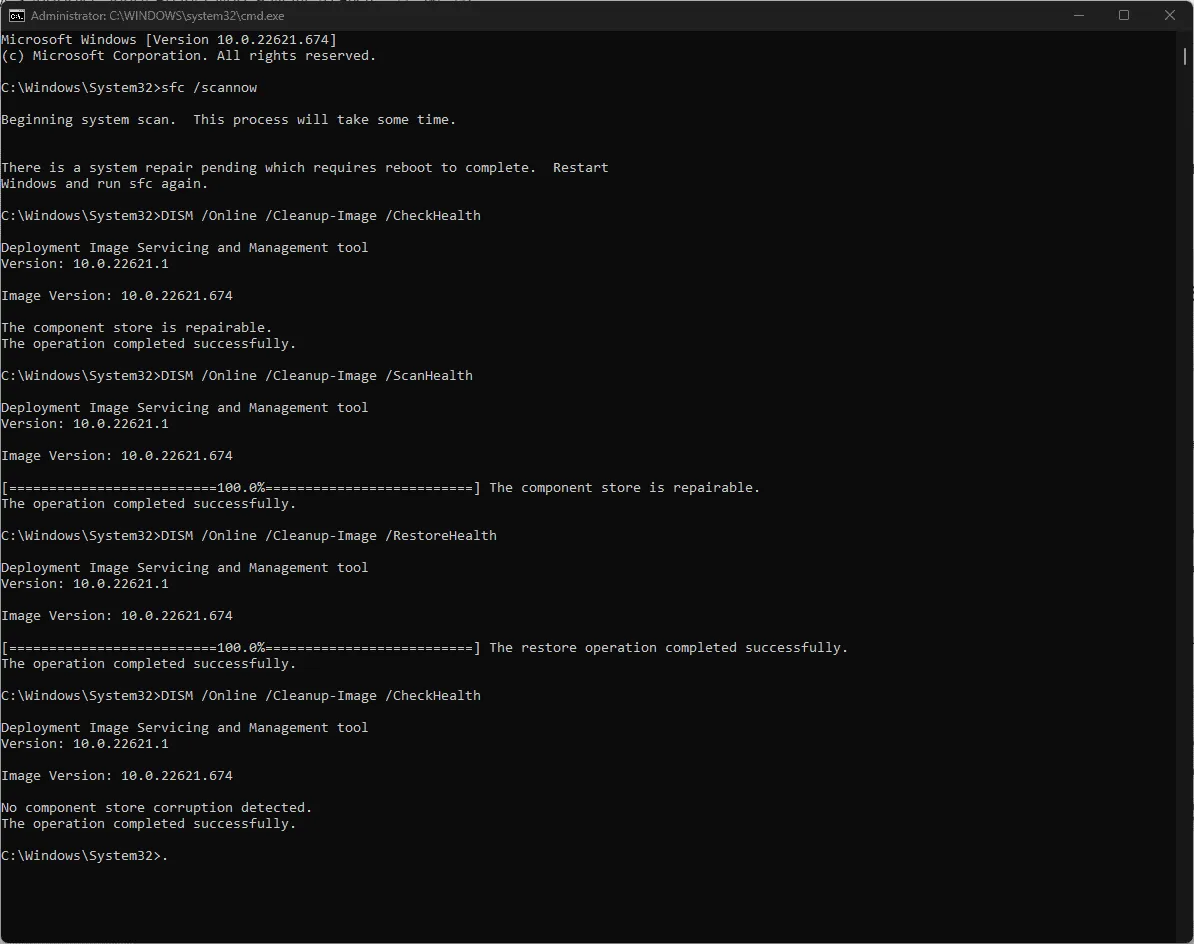
- Zodra de scan is voltooid, voert u de volgende opdrachten één voor één in om de Windows-systeemkopie te herstellen via Windows Update. Druk Enterna elke opdracht op :
DISM /Online /Cleanup-Image /CheckHealthDISM /Online /Cleanup-Image /ScanHealthDISM /Online /Cleanup-Image /RestoreHealth
- Nadat de scans zijn voltooid, start u uw computer opnieuw op om de wijzigingen door te voeren.
2. Apparaatstuurprogramma’s bijwerken of opnieuw installeren
- Druk op Windows + R om het dialoogvenster Uitvoeren te openen .
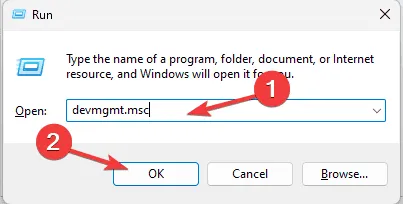
- Typ devmgmt.msc en druk op OK om Apparaatbeheer te starten .
- Blader door de systeemcomponenten, vouw de categorieën uit en zoek naar drivers die gemarkeerd zijn met een geel uitroepteken.
- Zodra u het stuurprogramma hebt gevonden, klikt u met de rechtermuisknop op het desbetreffende stuurprogramma en selecteert u Stuurprogramma bijwerken .
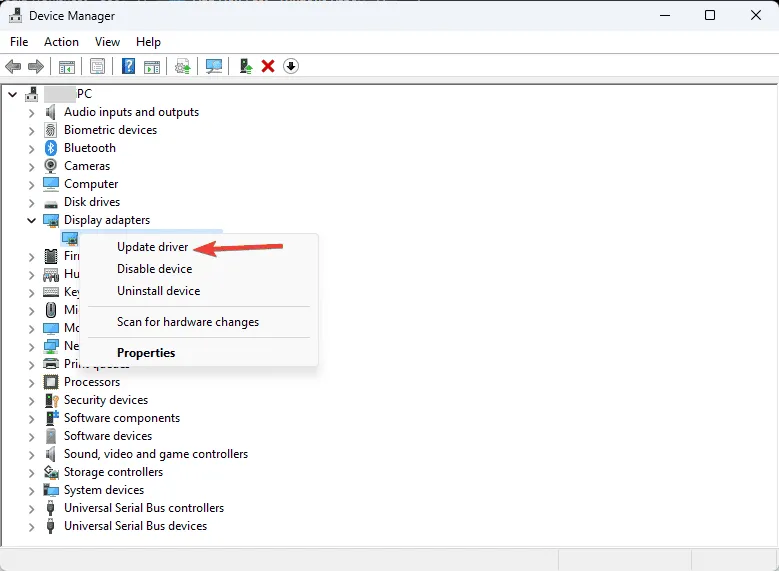
- Selecteer op de volgende pagina Automatisch naar drivers zoeken.
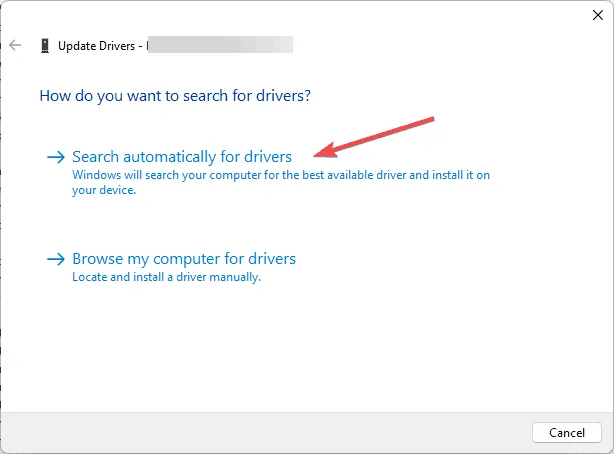
Als Windows de juiste driver vindt, wordt deze geïnstalleerd. Als dit niet het geval is, kunt u overwegen de website van de fabrikant te bezoeken voor de nieuwste versie of een driver-updatetool van derden te gebruiken voor een uitgebreid updateproces. Herhaal deze stappen als u meerdere problematische drivers tegenkomt.
Als het updaten geen resultaten oplevert, moet u de driver mogelijk opnieuw installeren. Volg deze stappen:
- Zoek in Apparaatbeheer naar het stuurprogramma dat is gemarkeerd met een gele driehoek, klik er met de rechtermuisknop op en selecteer Apparaat verwijderen .
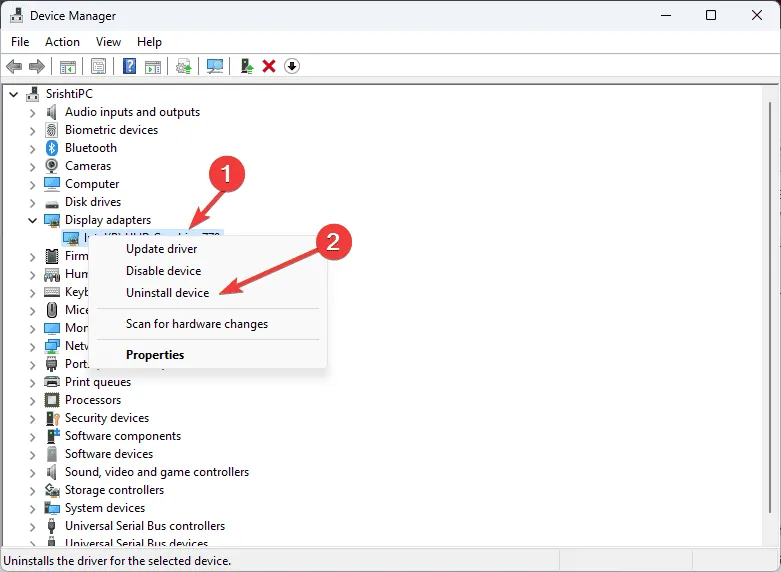
- Ga naar Actie en selecteer Scannen naar hardwarewijzigingen om de driver opnieuw te installeren.
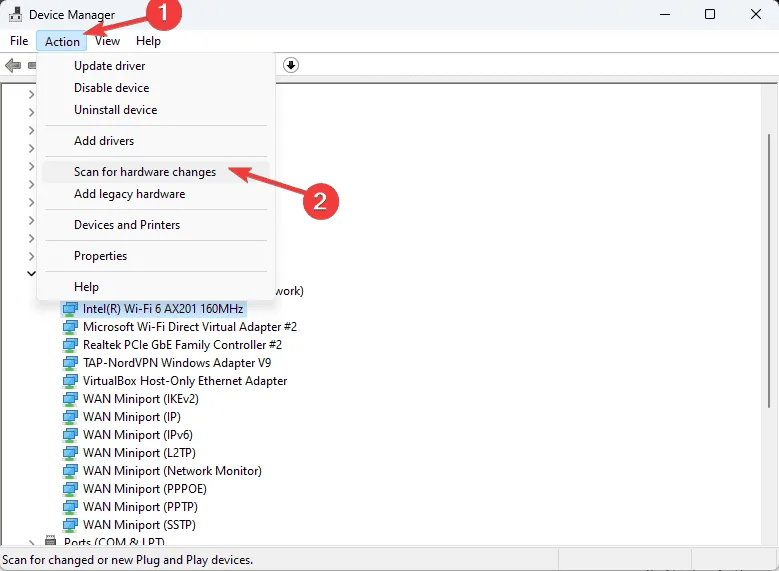
3. Voer een CHKDSK-scan uit
- Druk op Windows, voer cmd in het zoekveld in en selecteer Als administrator uitvoeren om de opdrachtprompt met verhoogde bevoegdheid te openen .

- Vervang C: door de schijf die u wilt controleren en voer de volgende opdracht in. Druk vervolgens op Enter:
chkdsk C: /f /r
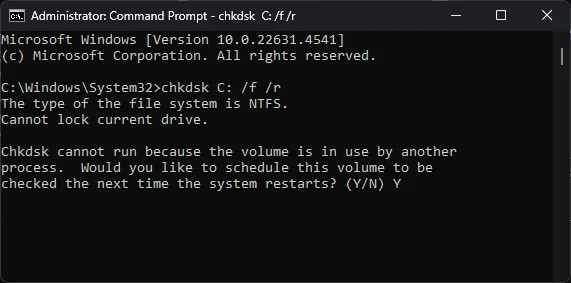
- U wordt gevraagd om de scan te plannen voor de volgende herstart. Typ Y om te bevestigen en druk op Enter.
- Sluit nu de opdrachtprompt, sla al uw open werk op en start uw computer opnieuw op.
4. Gebruik het Windows geheugendiagnoseprogramma
- Druk op Windows, typ geheugendiagnose in de zoekbalk en selecteer Openen in de lijst om toegang te krijgen tot het hulpprogramma Windows Geheugendiagnose .
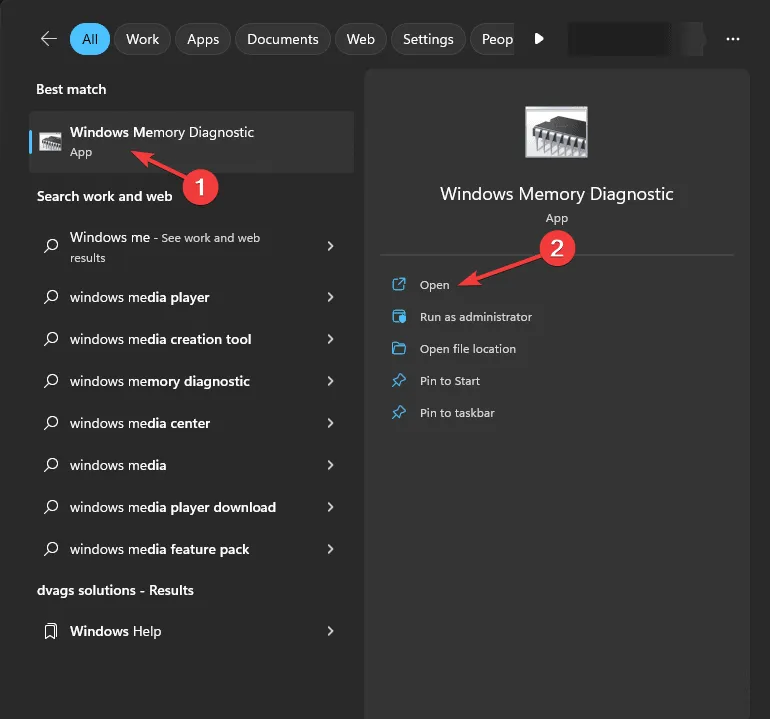
- Kies Nu opnieuw opstarten en controleer op problemen.
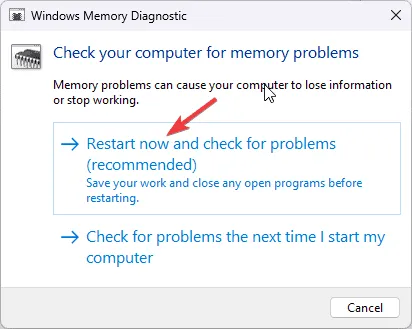
- Uw systeem wordt opnieuw opgestart en de scan wordt gestart.
Nadat de scan is voltooid, verschijnt het inlogscherm. Meld u aan bij uw account om de resultaten te bekijken. Mochten er schijffouten zijn, plaats dan de RAM en geheugenmodules opnieuw en voer de tool opnieuw uit. Blijvende problemen kunnen duiden op defect RAM, wat kan leiden tot een mogelijke vervanging.
5. Start een schone opstartomgeving
- Druk op Windows + R om het dialoogvenster Uitvoeren te openen .
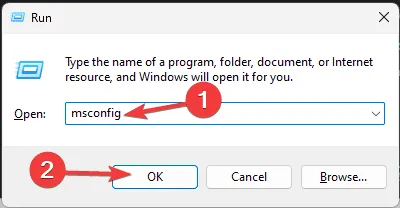
- Typ msconfig en klik op OK om het venster Systeemconfiguratie te openen .
- Ga naar het tabblad Services , vink Alle Microsoft-services verbergen aan en klik op Alles uitschakelen .
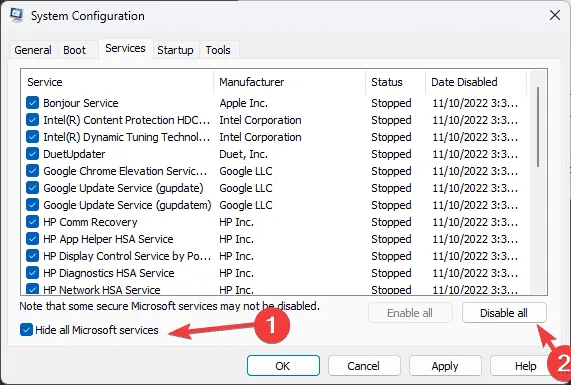
- Ga vervolgens naar het tabblad Opstarten en klik op de link Taakbeheer openen .
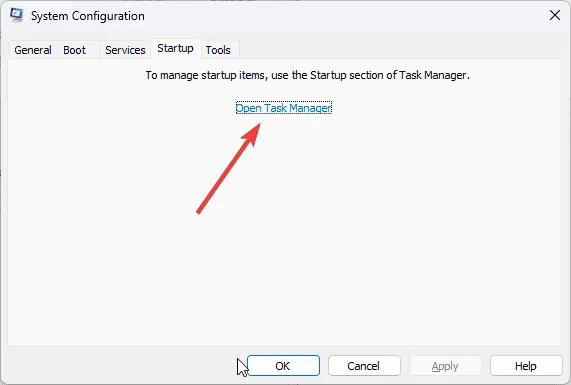
- Schakel in Taakbeheer alle ingeschakelde items één voor één uit en sluit vervolgens het venster.
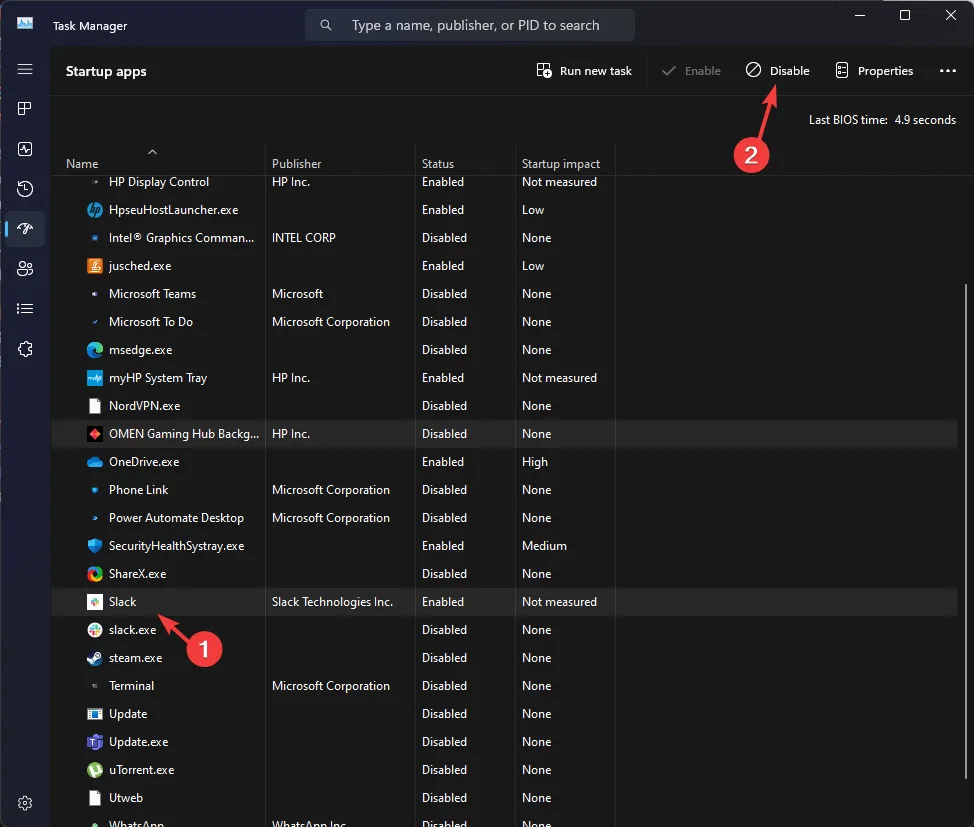
- Ga terug naar het venster Systeemconfiguratie, klik op Toepassen en vervolgens op OK .
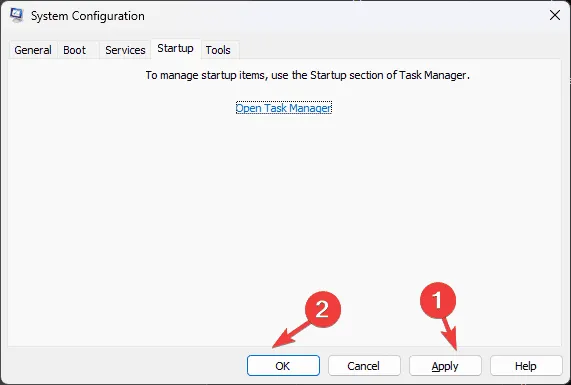
- Klik ten slotte op Opnieuw opstarten.
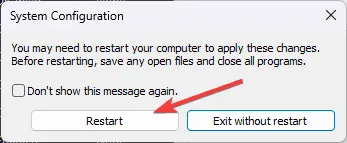
Uw machine start opnieuw op met alleen Microsoft-services en opstartonderdelen die worden uitgevoerd. U kunt services en opstartonderdelen van derden één voor één inschakelen om te identificeren welke kunnen bijdragen aan het probleem ERROR_INTERMIXED_KERNEL_EA_OPERATION . Als er geen problemen blijven bestaan, kunt u deze stappen op dezelfde manier omkeren om uw systeem in de normale modus op te starten.
6. Windows opnieuw installeren (laatste redmiddel)
Installatiemedia maken
- Ga op een aparte pc of apparaat naar de downloadsite van Microsoft-software en klik op Nu downloaden .

- Het bestand mediacreation.exe wordt gedownload. Start het door er dubbel op te klikken en op Ja te klikken bij de UAC-prompt.
- Klik in de installatiewizard van Windows 11 op Accepteren om akkoord te gaan met de licentievoorwaarden.
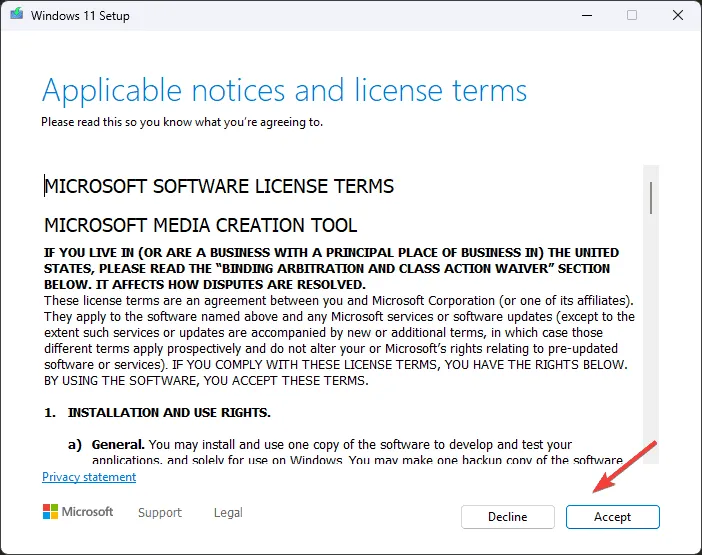
- Plaats de USB-stick, kies de optie USB-flashapparaat en klik op Volgende.
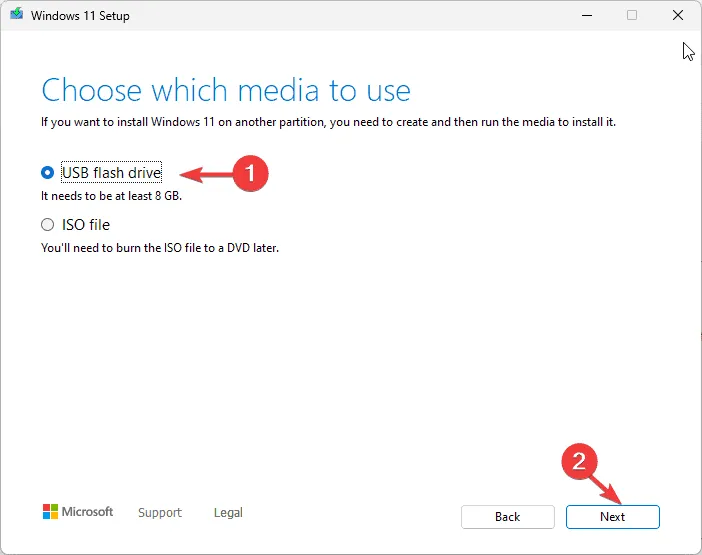
- Selecteer de gewenste taal, editie en architectuur en klik vervolgens op Volgende .
- Selecteer de optie USB-apparaat en klik op Volgende.
- Volg de instructies op het scherm, klik op Voltooien en verwijder het USB-station veilig uit de computer.
Windows opnieuw installeren
- Windows + om VerkennerE te openen .
- Zoek het bestand setup.exe op de USB-stick, dubbelklik erop en selecteer Ja bij de UAC-prompt.
- Klik op Wijzigen en kies uit de beschikbare opties op basis van uw behoeften:
- Persoonlijke bestanden en apps behouden – Behoudt persoonlijke gegevens, applicaties en instellingen
- Alleen persoonlijke bestanden behouden – Behoudt alleen gegevens en instellingen, verwijdert apps
- Niets behouden – Verwijdert alle apps, gegevens en instellingen.
- Klik op het volgende scherm op Installeren om de herinstallatie van Windows 11 te starten, met als doel de fout ERROR_INTERMIXED_KERNEL_EA_OPERATION permanent op te lossen.
Tijdens dit proces zal uw pc meerdere keren opnieuw opstarten. Zodra dit is voltooid, bereikt u het inlogscherm waar u kunt inloggen, de nieuwste Windows-updates kunt toepassen, uw apparaatinstellingen kunt aanpassen en uw normale werkzaamheden kunt hervatten.
Kortom, om de fout ERROR_INTERMIXED_KERNEL_EA_OPERATION 324 (0x144) op te lossen , moet u eerst uw computer opnieuw opstarten om kleine problemen te verhelpen, controleren of Windows is bijgewerkt, SFC- en DISM-scans uitvoeren, uw schijf op problemen controleren, alle drivers bijwerken, een schone start uitvoeren om conflicterende services of processen te isoleren of, als laatste redmiddel, Windows opnieuw installeren.
Als er aanvullende stappen zijn die u hebben geholpen bij het oplossen van de BSoD-fout, deel uw ervaringen dan gerust in de onderstaande opmerkingen.



Geef een reactie