7 tips om vertragingen in Chrome Remote Desktop op te lossen en de prestaties te verbeteren

Het gebruik van Chrome Remote Desktop leidt vaak tot frustrerende vertraging bij het op afstand verbinden met een pc. Veel gebruikers hebben deze vertraging ervaren, met name door te merken dat de prestaties aanzienlijk afnemen wanneer hun monitor is uitgeschakeld.
De belangrijkste redenen voor vertragingen bij Chrome Remote Desktop zijn doorgaans verschillende problemen, zoals bugs in de huidige hostversie, lage procesprioriteit, hoge beeldschermresolutie, verouderde grafische kaarten of netwerkstuurprogramma’s, ontoereikende internetsnelheid of conflicten die ontstaan door de firewallinstellingen van Windows Defender.
Voordat u zich in de oplossingen verdiept, is het raadzaam om uw pc opnieuw op te starten, de aansluitingen van de monitor te controleren, onnodige opstarttoepassingen uit te schakelen, over te schakelen op een Ethernet-verbinding en alle onnodige software te verwijderen.
Wat zijn de oplossingen om vertraging in Chrome Remote Desktop te verminderen?
De volgende oplossingen moeten worden geïmplementeerd op de Windows-pc die u op afstand benadert. Als u verbinding maakt met een ander besturingssysteem, moeten soortgelijke aanpassingen worden gemaakt.
1. Pas de procesprioriteit aan
- Start Taakbeheer door op Ctrl+ Shift+ te drukken Escen ga naar het tabblad Details .
- Zoek remoting_host.exe , klik er met de rechtermuisknop op, selecteer Prioriteit en kies vervolgens Hoog .

- Start de computer opnieuw op, maak opnieuw verbinding op afstand en kijk of de vertraging met Chrome Remote Desktop hiermee is opgelost.
Voor 60% van de gebruikers heeft het instellen van de prioriteit van het Chrome Remote Desktop-proces op Hoog in plaats van de standaardprioriteit Normaal de prestatie- en latentieproblemen snel opgelost!
2. Wijzig de instellingen voor de time-out van het beeldscherm
- Open de zoekfunctie door op Windows+ te drukken S, typ Configuratiescherm en selecteer het in de resultaten.
- Ga naar Hardware en geluiden .
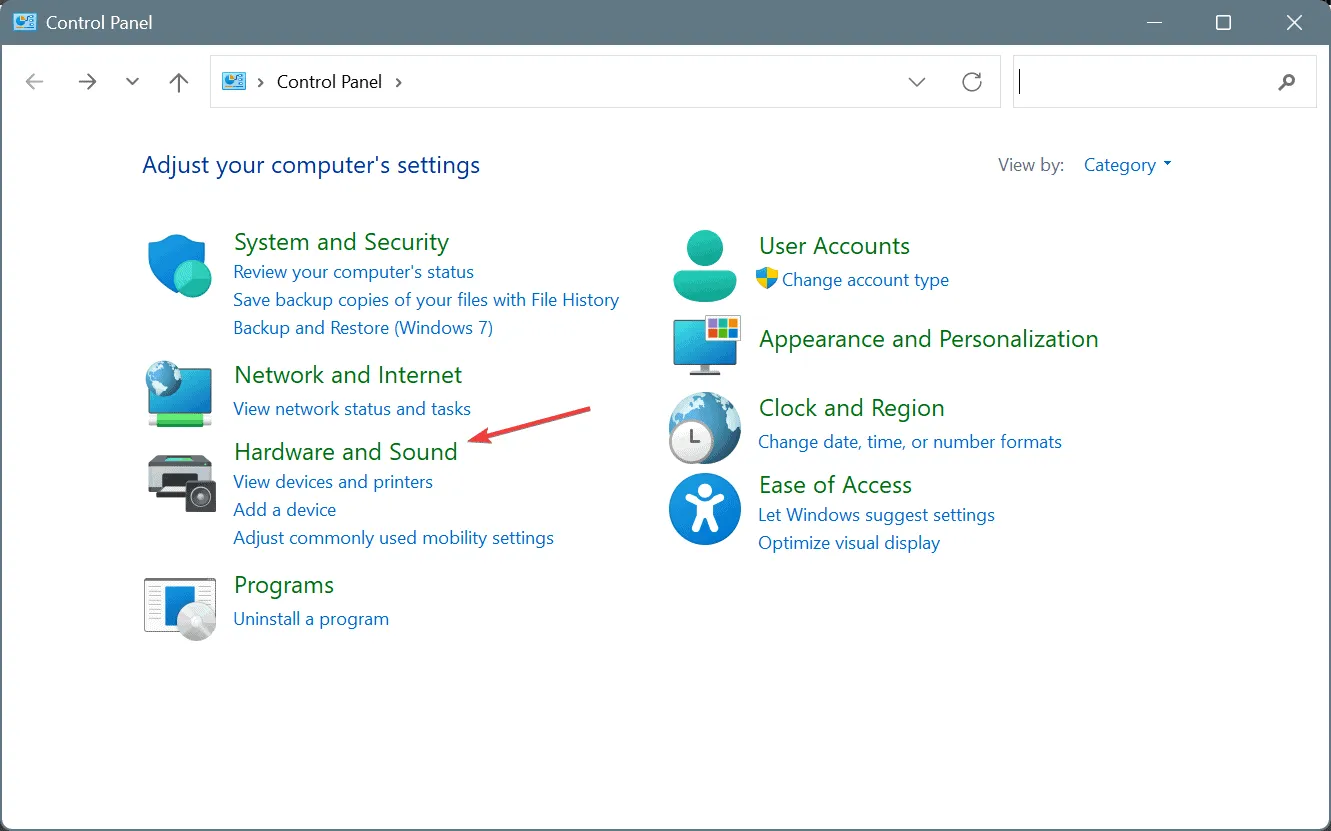
- Klik onder Energiebeheer op Wijzigen wanneer de computer in slaapstand gaat .
- Stel de opties Beeldscherm uitschakelen en Computer in slaapstand zetten in op Nooit , zowel voor de accustatus als voor de netstroomstatus.
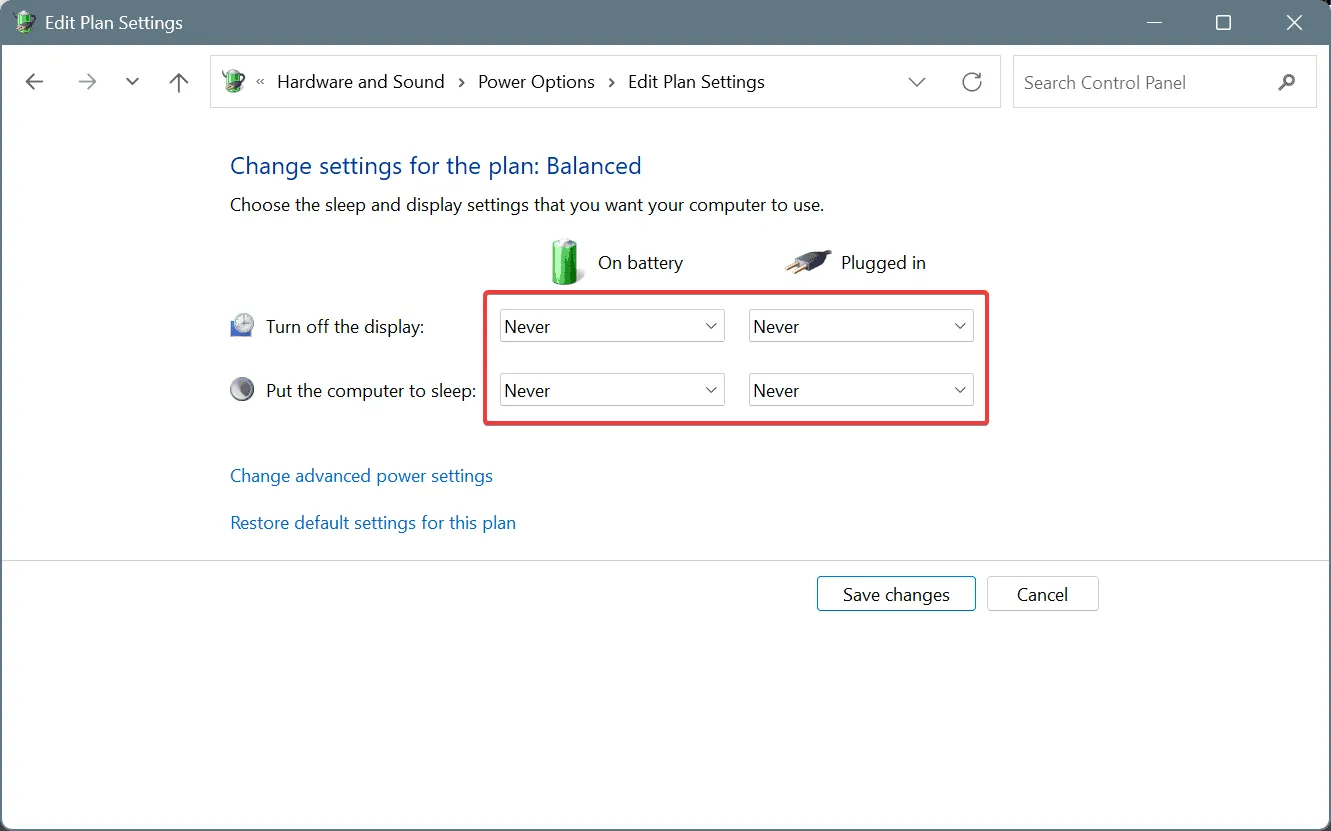
- Kies ten slotte Wijzigingen opslaan en controleer of er verbeteringen zijn.
Omdat vertraging vaak optreedt wanneer de monitor uit staat of de laptop gesloten is, kan dit probleem worden opgelost door te voorkomen dat het beeldscherm wordt uitgeschakeld.
Sommige gebruikers hebben ook gemerkt dat de overstap van DisplayPort naar HDMI de prestaties verbetert. Als dat niet haalbaar is, kunt u overwegen een HDMI Dummy Plug te gebruiken om een actieve HDMI-schermaansluiting te simuleren.
3. Activeer belangrijke vlaggen in Google Chrome
- Open Google Chrome, voer dit pad in de adresbalk in en druk op Enter:
chrome://flags - Zoek naar Accelerated 2D canvas en stel de optie in op Uitgeschakeld.
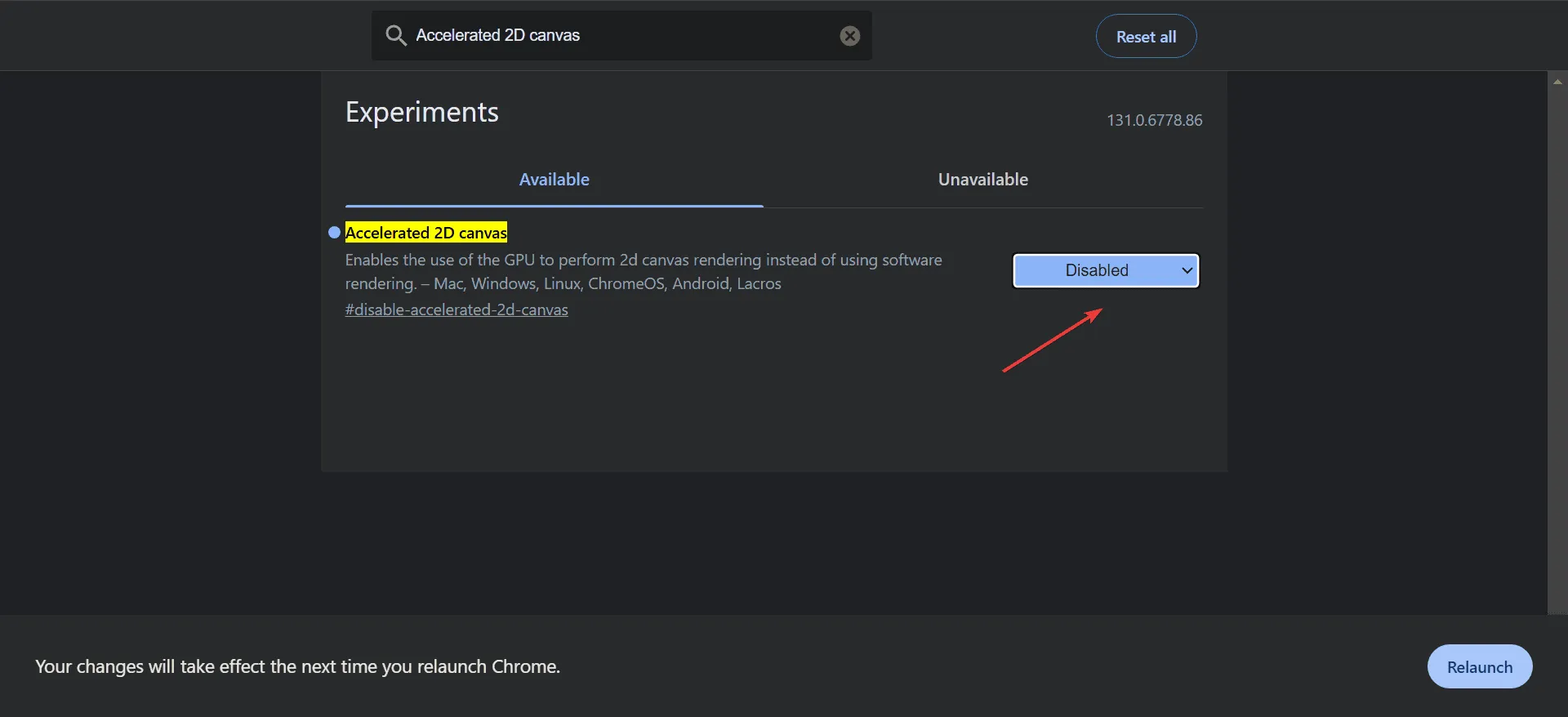
- Klik op Opnieuw starten en controleer of de vertraging is opgelost.
4. Verlaag de beeldschermresolutie van de pc
- Druk op Windows+ Iom naar Instellingen te gaan en selecteer vervolgens Beeldscherm op het tabblad Systeem.
- Kies een lagere resolutie uit de vervolgkeuzelijst Beeldschermresolutie .
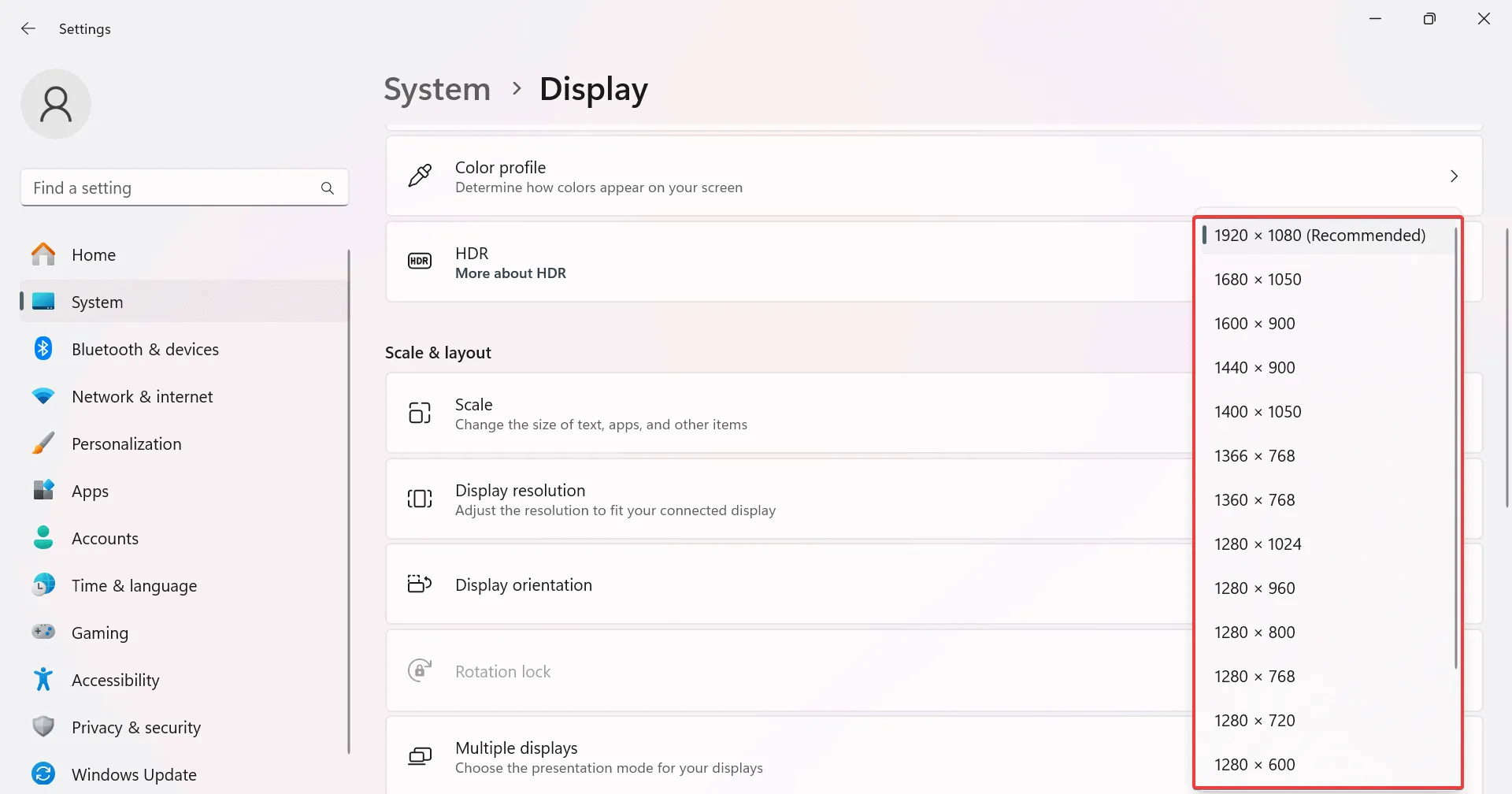
Door de schermresolutie te verlagen, kunt u gegevens sneller overbrengen tussen apparaten, waardoor vertragingen tijdens externe sessies aanzienlijk worden verminderd.
5. Zorg dat uw drivers up-to-date zijn
- Om het menu Power User te openen, drukt u op Windows+ Xen selecteert u vervolgens Apparaatbeheer .
- Vouw het gedeelte Beeldschermadapters uit, klik met de rechtermuisknop op uw actieve grafische adapter en klik op Stuurprogramma bijwerken .

- Selecteer Automatisch naar drivers zoeken, zodat Windows de nieuwste beschikbare versie kan vinden en installeren.
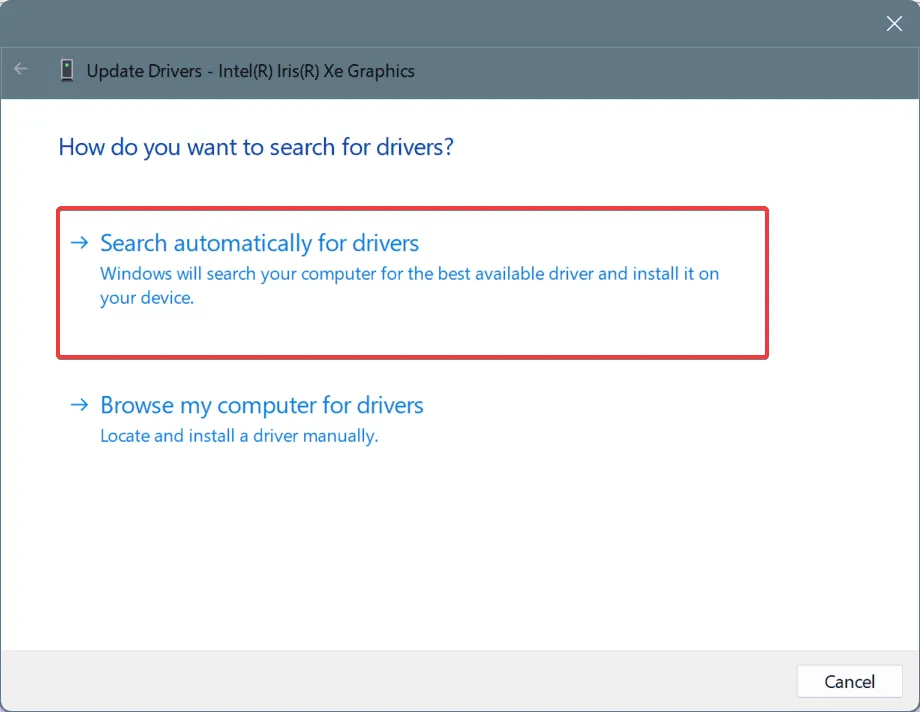
- Vergeet niet om ook uw netwerkstuurprogramma’s bij te werken en start uw pc daarna opnieuw op om de wijzigingen toe te passen.
Verouderde grafische kaarten of netwerkstuurprogramma’s kunnen vertragingen in Chrome Remote Desktop veroorzaken. Daarom is het belangrijk om regelmatig te controleren op updates.
Als Windows geen betere versie kan vinden, ga dan naar de officiële website van de fabrikant van het apparaat om de nieuwste driver te vinden en handmatig te installeren!
6. Chrome Remote Desktop toevoegen aan de witte lijst van Windows Firewall
- Open Zoeken door op Windows+ te drukken S, typ Windows Defender Firewall en selecteer het.
- Selecteer in het linkerdeelvenster de optie Een app of functie via Windows Defender Firewall toestaan .
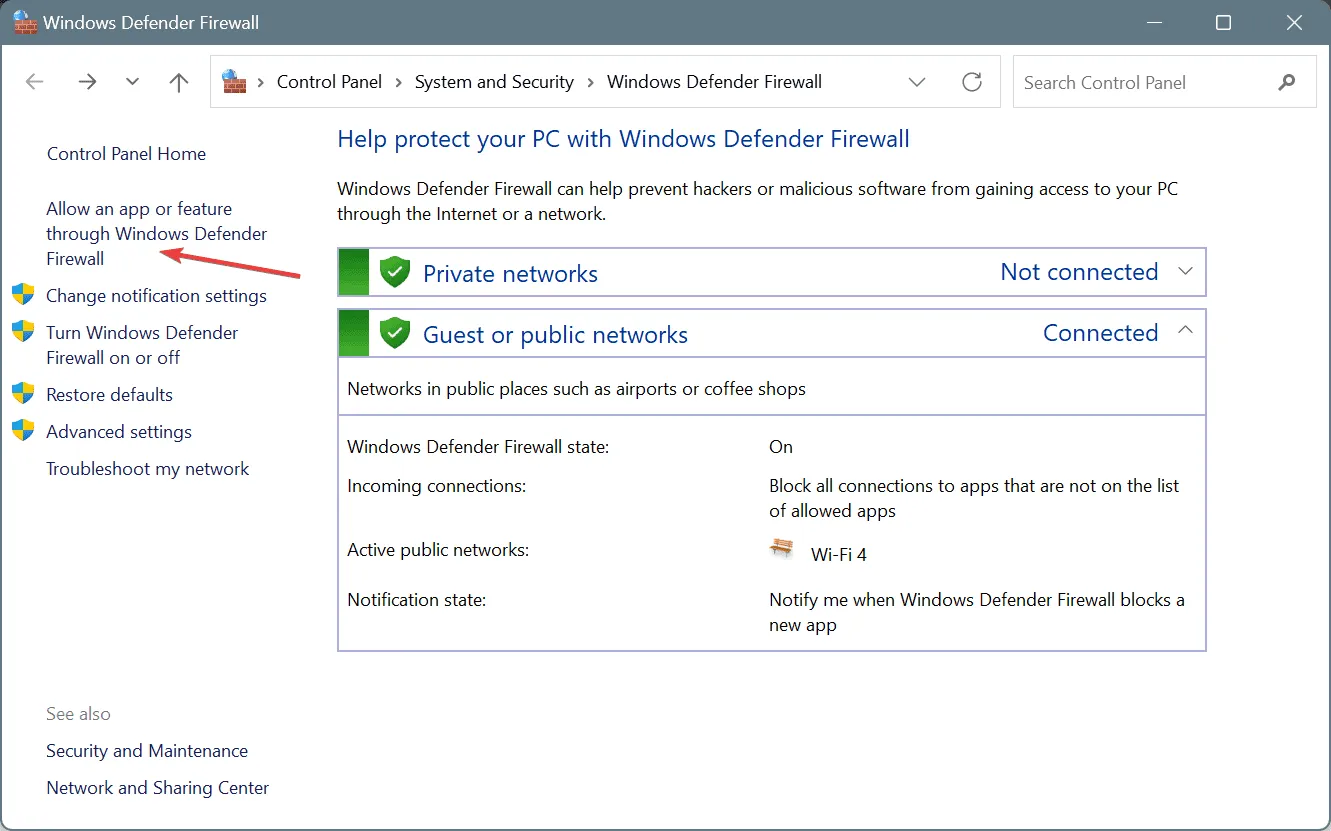
- Klik op Instellingen wijzigen .
- Klik vervolgens op Een andere app toestaan .
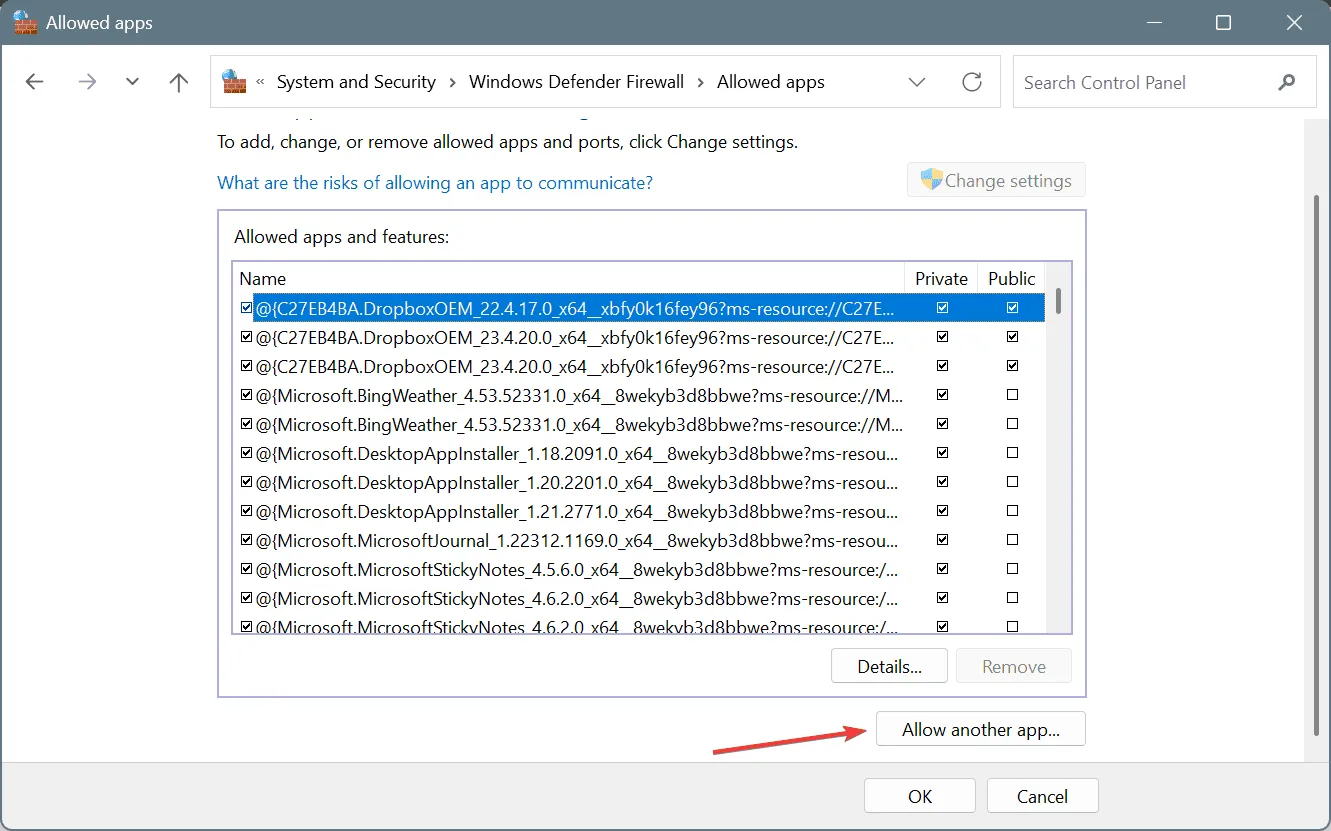
- Klik op Bladeren .
- Zoek het volgende pad (versie kan afwijken), selecteer remoting_host.exe en klik op Openen.
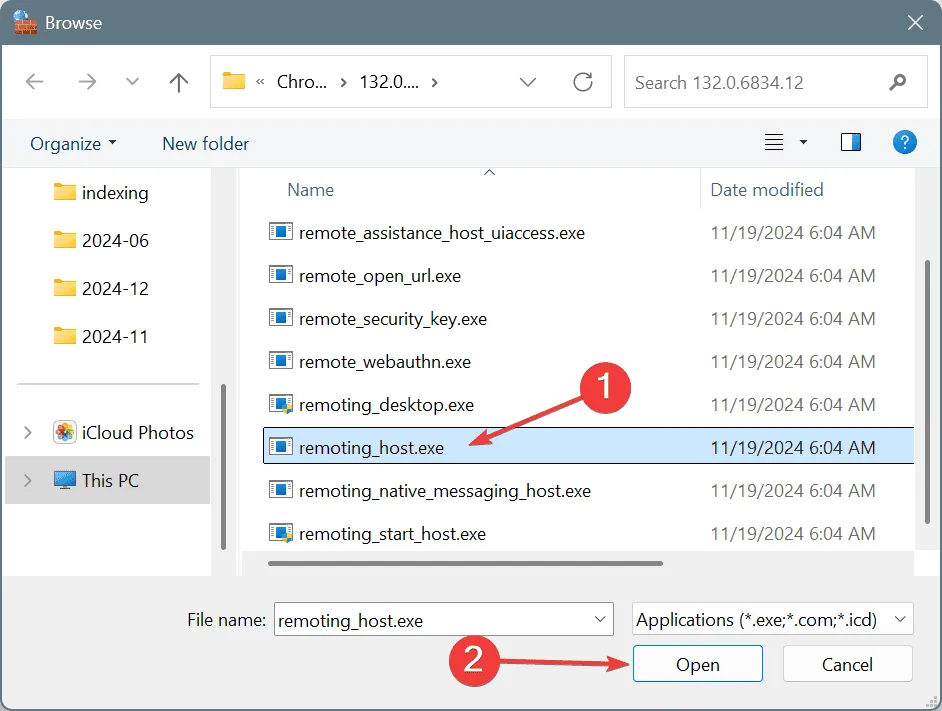
- Klik op Toevoegen .
- Zorg ervoor dat zowel de selectievakjes Privé als Openbaar zijn aangevinkt naast Hostproces en klik vervolgens op OK om uw wijzigingen op te slaan en te controleren of er prestatieverbeteringen zijn.
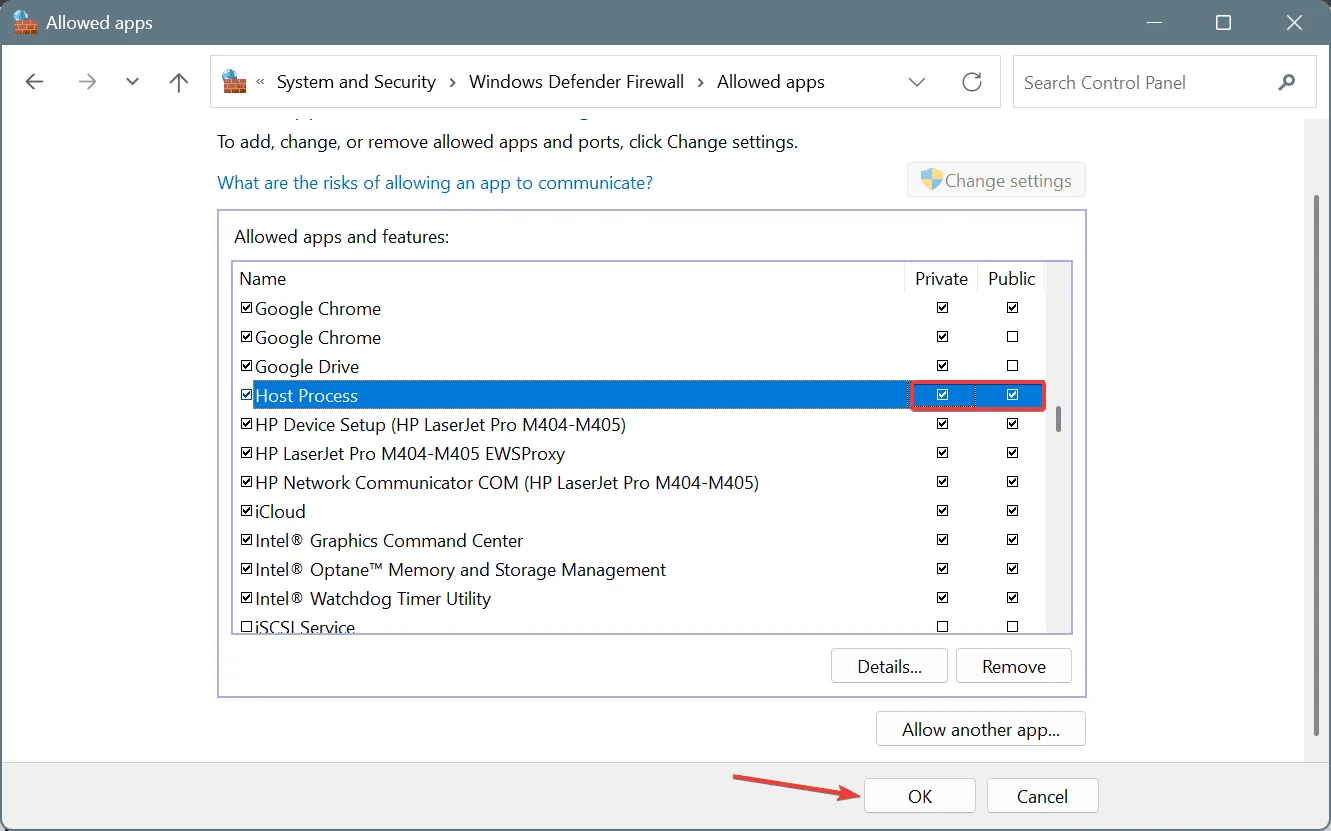
Als Windows Defender Firewall de werking van een programma belemmert, kan dit leiden tot merkbare prestatieproblemen. Daarom is het van groot belang Chrome Remote Desktop op de whitelist te zetten om de ervaring soepeler te laten verlopen.
Als het toevoegen van remoting_host.exe aan de uitzonderingen geen resultaat oplevert, overweeg dan om ook andere processen in dezelfde directory op de witte lijst te zetten!
7. Schakel IPv6 uit en schakel over naar Google’s DNS
- Open het dialoogvenster Uitvoeren door op Windows+ te drukken R, typ ncpa.cpl en druk op Enter.
- Klik met de rechtermuisknop op uw actieve netwerkadapter en selecteer Eigenschappen .
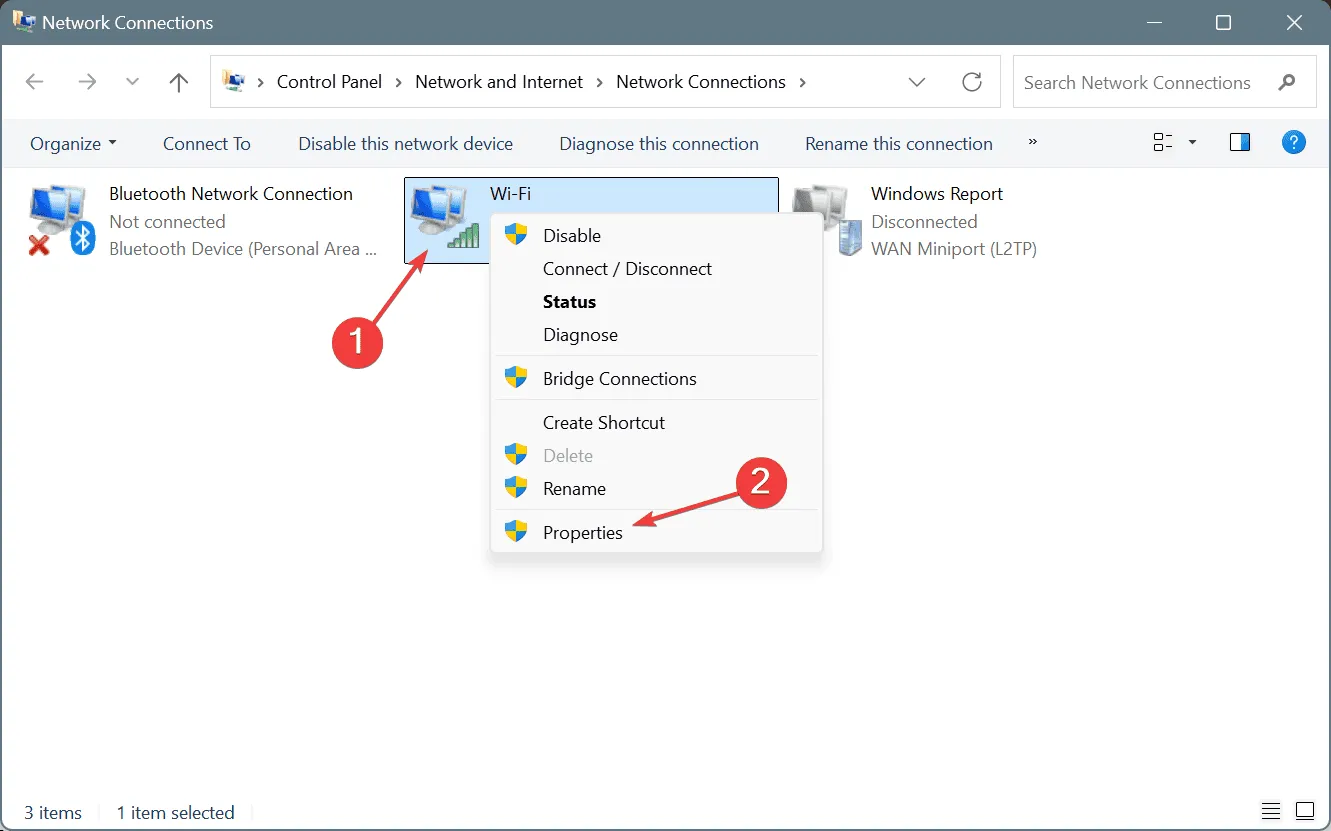
- Schakel het selectievakje voor Internet Protocol versie 6 (TCP/IPv6) uit .
- Selecteer Internet Protocol versie 4 (TCP/IPv4) en klik op Eigenschappen.

- Selecteer Gebruik de volgende DNS-serveradressen en voer deze gegevens in:
- Voorkeurs-DNS-server : 8.8.8.8
- Alternatieve DNS-server : 8.8.4.4
- Vink het vakje Instellingen valideren bij afsluiten aan en klik op OK om te bevestigen.
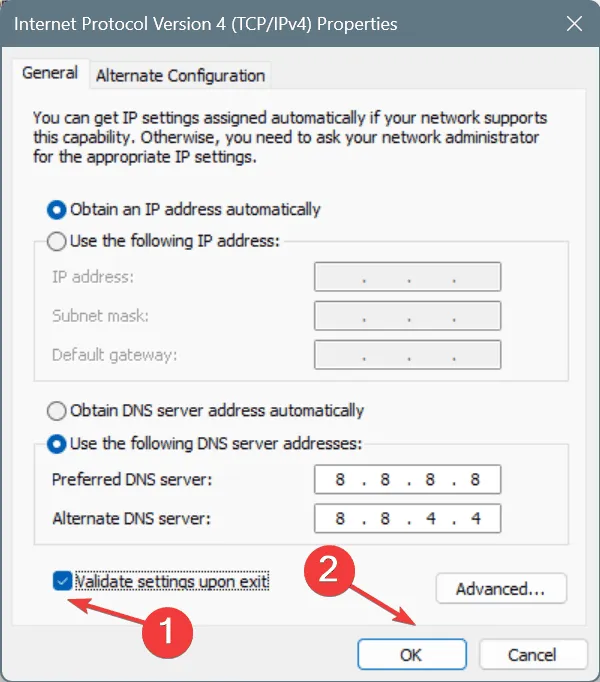
- Start ten slotte uw pc opnieuw op en kijk of er verbeteringen zijn.
IPv6 uitschakelen terwijl u Google’s DNS gebruikt, kan helpen om de internetsnelheid te verbeteren, wat vaak een hoofdoorzaak is van Chrome Remote Desktop-vertraging. Als Google’s DNS niet effectief voor u presteert, kunt u gerust de snelste DNS-server in uw omgeving gebruiken .
Mocht u vragen hebben of aanvullende oplossingen met onze lezers willen delen, laat dan hieronder een reactie achter.



Geef een reactie