6 eenvoudige oplossingen om het probleem met het lege scherm van Dell SupportAssist op te lossen

Als u onlangs uw drivers hebt bijgewerkt of een diagnose uitvoert, kan het zijn dat Dell SupportAssist een leeg scherm te zien krijgt.
Een leeg scherm in de Dell SupportAssist-toepassing kan duiden op compatibiliteitsproblemen, met name bij nieuw geïnstalleerde drivers of andere software.
Hoe u het lege scherm in Dell SupportAssist kunt oplossen
1. Toegang tot de veilige modus
- Houd de aan/uit-knop ingedrukt totdat de computer volledig is uitgeschakeld.
- Schakel het apparaat na enkele ogenblikken weer in.
- Houd tijdens het opstarten de toets ingedrukt F8 totdat het menu Geavanceerde opstartopties verschijnt.
- Selecteer Opstartinstellingen.
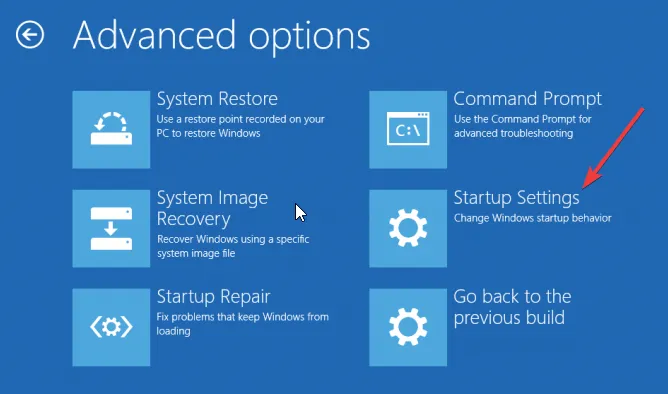
- Druk op F4 om de Veilige modus in te schakelen en selecteer vervolgens Opnieuw opstarten.
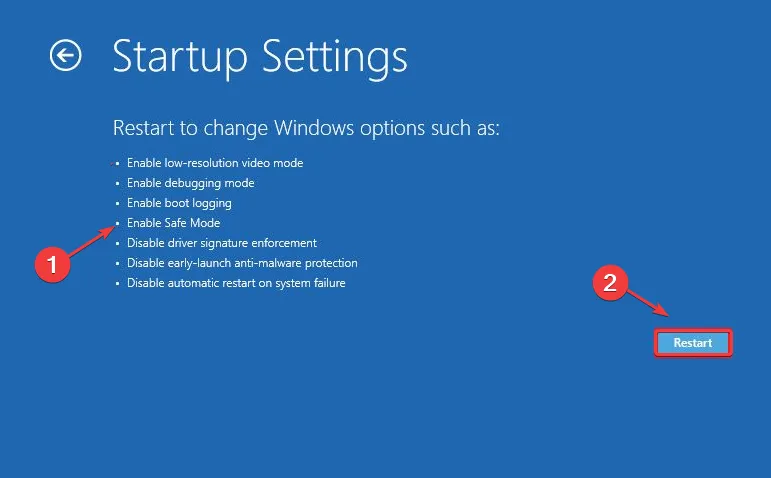
2. Schakel Windows Firewall tijdelijk uit en voer het uit als beheerder
- Druk op de Windows toets en selecteer vervolgens Instellingen .
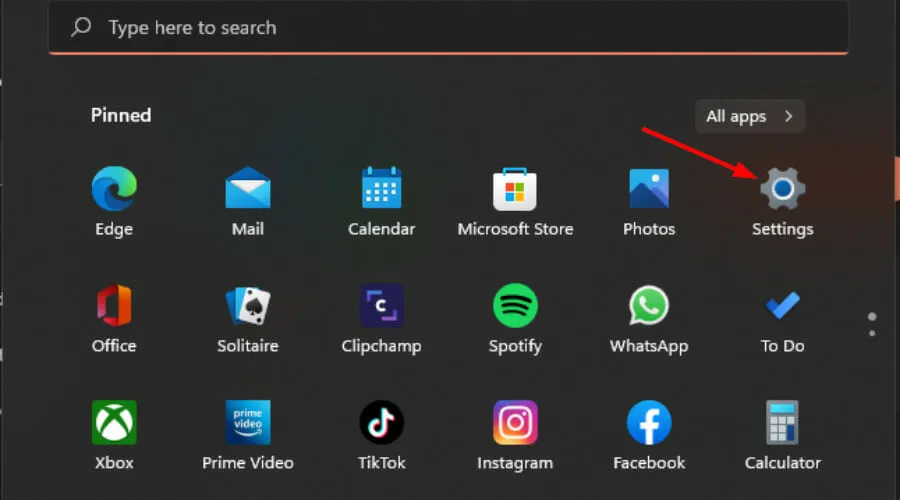
- Kies Privacy en beveiliging.
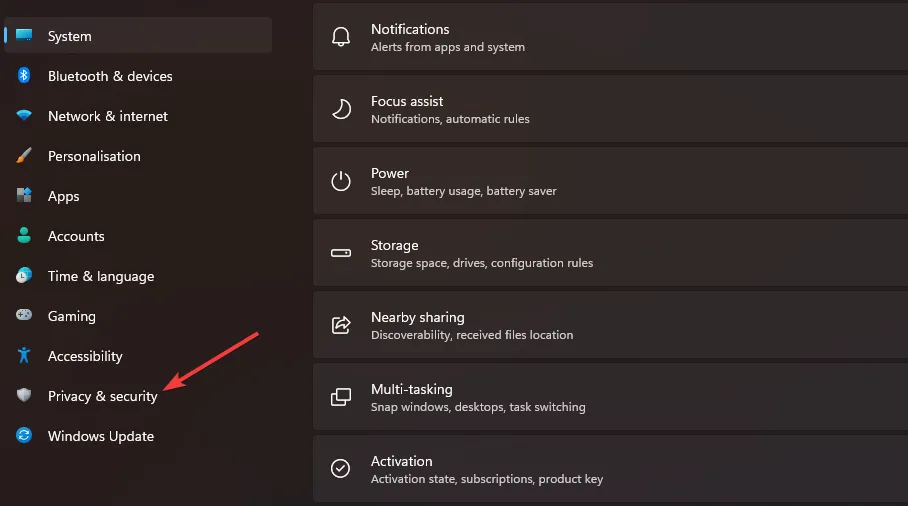
- Klik op Windows-beveiliging openen .

- Selecteer Firewall en netwerkbeveiliging.
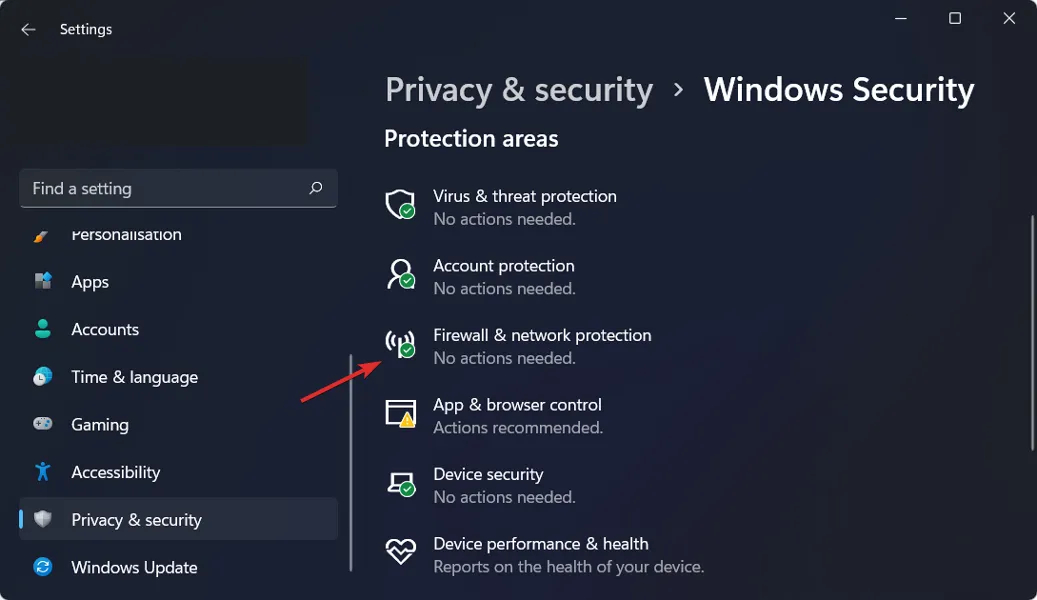
- Klik op Openbaar netwerk.
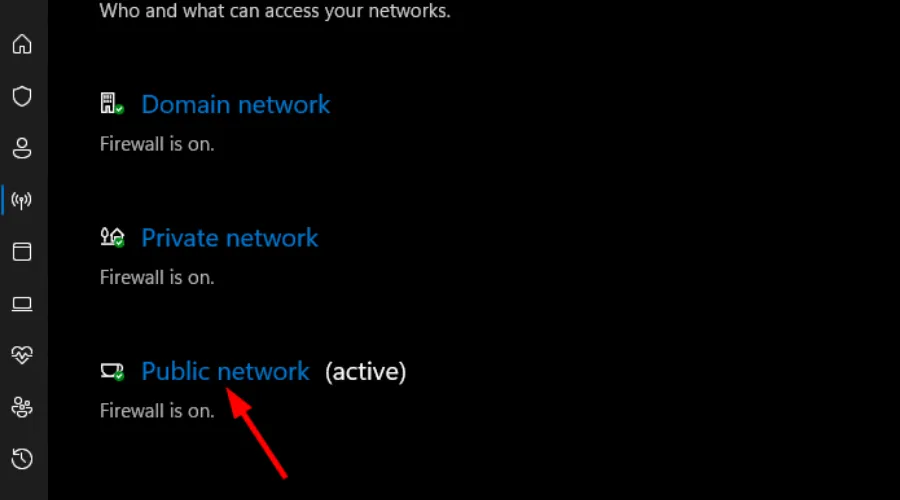
- Schakel vervolgens Microsoft Defender Firewall uit.
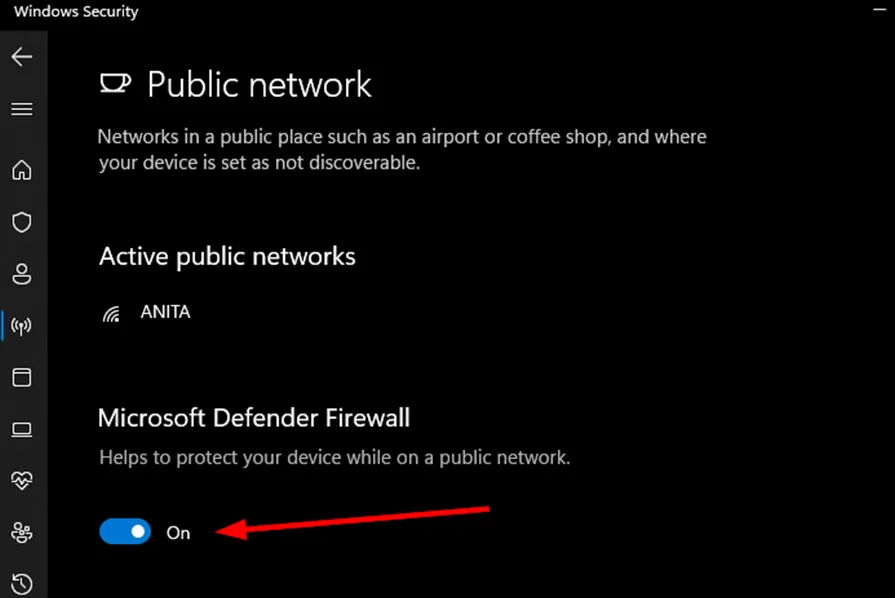
- Zoek Dell SupportAssist, klik met de rechtermuisknop op het pictogram, selecteer Eigenschappen in het menu en ga naar Snelkoppeling .
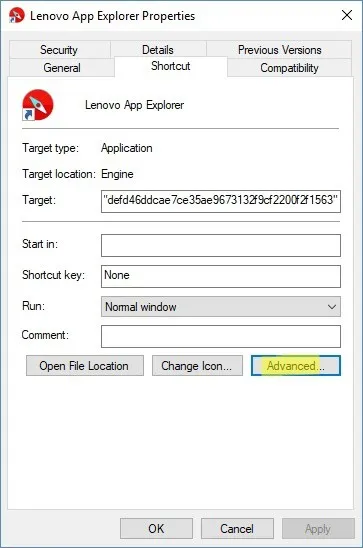
- Klik vervolgens op Geavanceerd .
- Vink het vakje ‘ Als administrator uitvoeren’ aan en selecteer Toepassen .
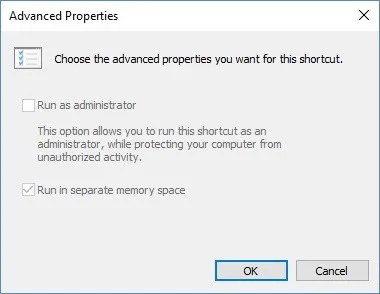
- Probeer Dell SupportAssist opnieuw te starten en controleer of het scherm nog steeds leeg is.
3. Stuurprogramma’s handmatig downloaden
- Ga naar de driverdownloadpagina van Dell .
- Voer de naam van uw product in of kies de optie Alle producten bekijken om het product handmatig te vinden.

- Klik op Zoek drivers en vul het formulier in om de gewenste driver te verkrijgen.
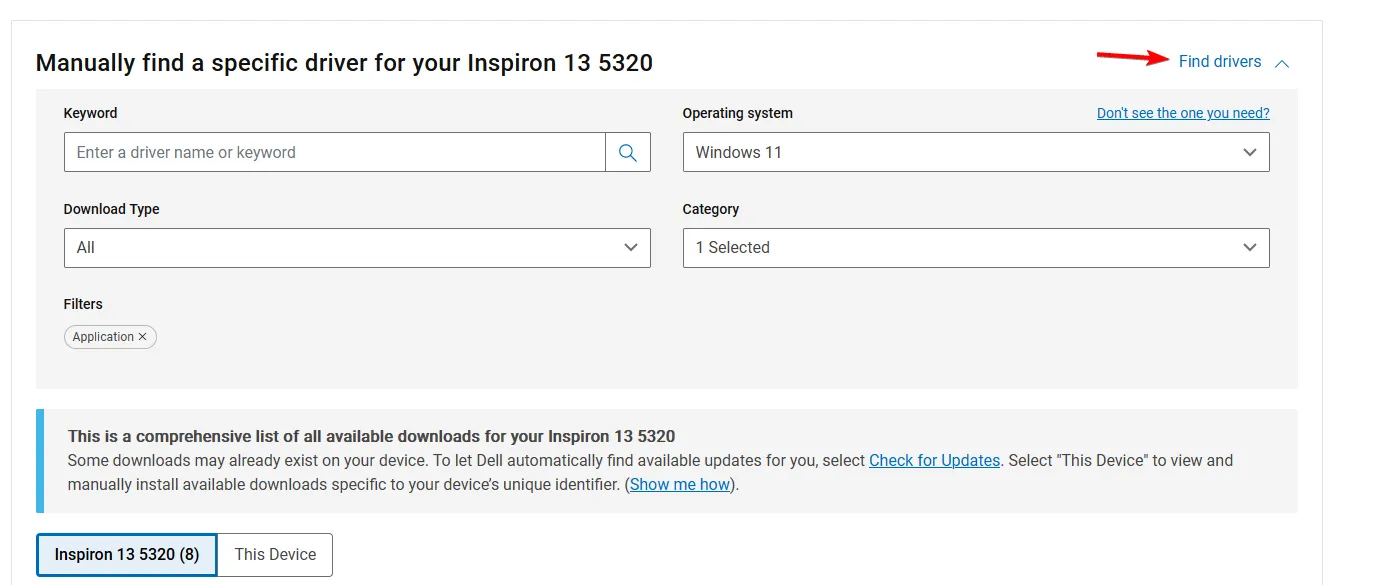
- Selecteer de driver die u wilt downloaden en klik op Downloaden .
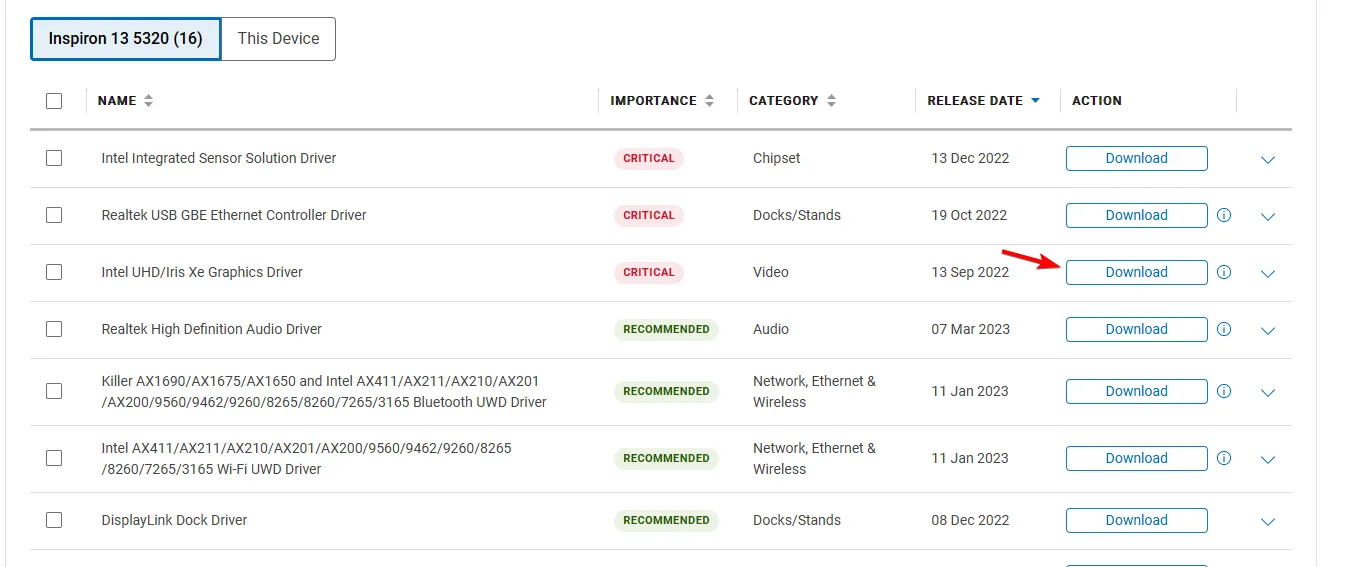
- Wacht tot het stuurprogramma is gedownload.
- Nadat u het stuurprogramma hebt gedownload, voert u het installatiebestand uit om het stuurprogramma te installeren.
Soms worden bij het updaten van drivers via Apparaatbeheer onjuiste drivers geïnstalleerd. In dat geval is het belangrijk om drivers van een officiële bron te downloaden om het probleem met het lege scherm op te lossen.
4. Herstel of reset de Dell SupportAssist-applicatie
- Druk op de Windows toets en selecteer vervolgens Instellingen .
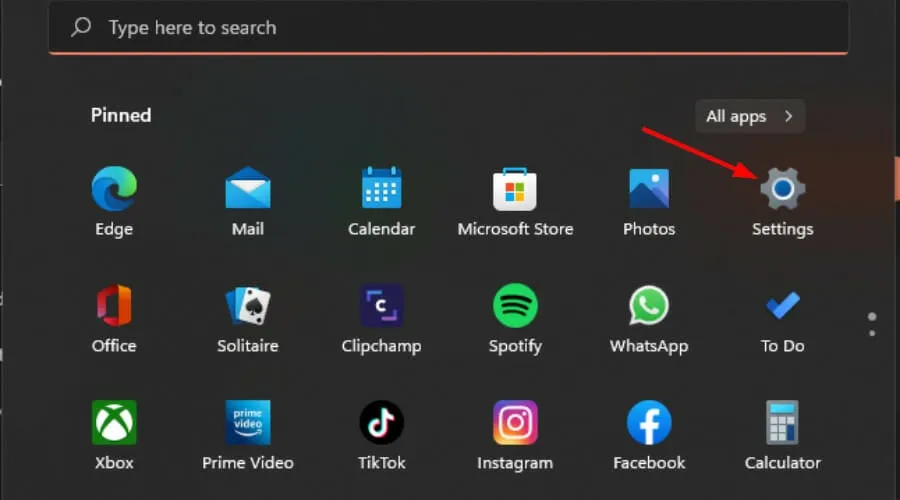
- Klik in het linkerdeelvenster op Apps en klik vervolgens in het rechterdeelvenster op Apps en onderdelen .
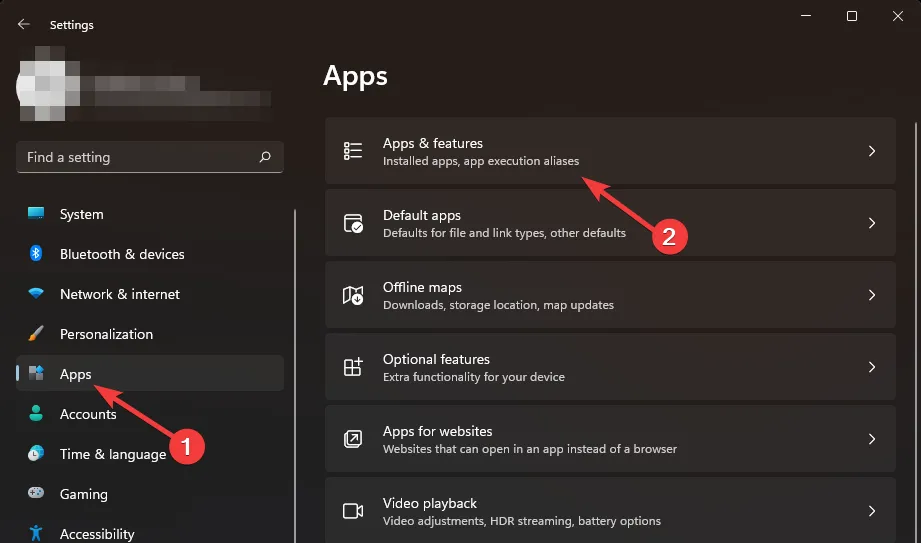
- Zoek de Dell SupportAssist-applicatie.
- Klik op Repareren.
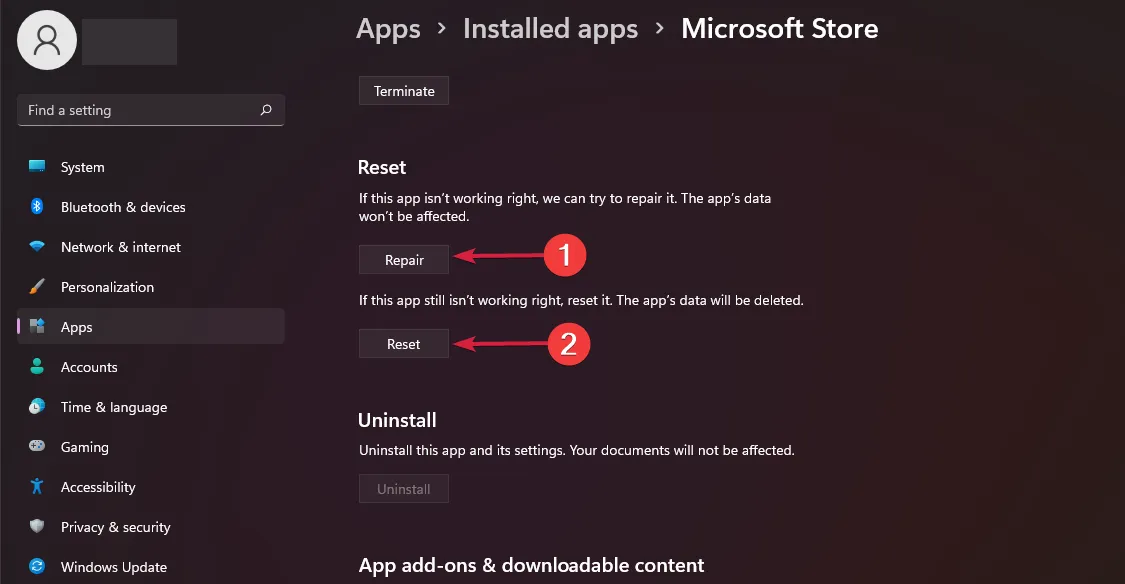
- Als het probleem niet is opgelost door het te repareren, ga dan terug en klik op Reset .
5. Installeer de Dell SupportAssist-applicatie opnieuw
- Druk op Windows + R om Uitvoeren te starten, typ appwiz.cpl in het tekstvak en druk op Enter.

- Selecteer Dell SupportAssist in de app-lijst en klik vervolgens op Verwijderen .

- Klik op Ja in de bevestigingsvraag en volg de instructies om de verwijderingsprocedure te voltooien.

- Verwijder ook Dell SupportAssist Remediation en de Dell Power Manager Service.
- Bezoek de officiële supportpagina van Dell en selecteer SupportAssist voor thuis-pc’s als uw apparaat niet door een organisatie wordt gebruikt.
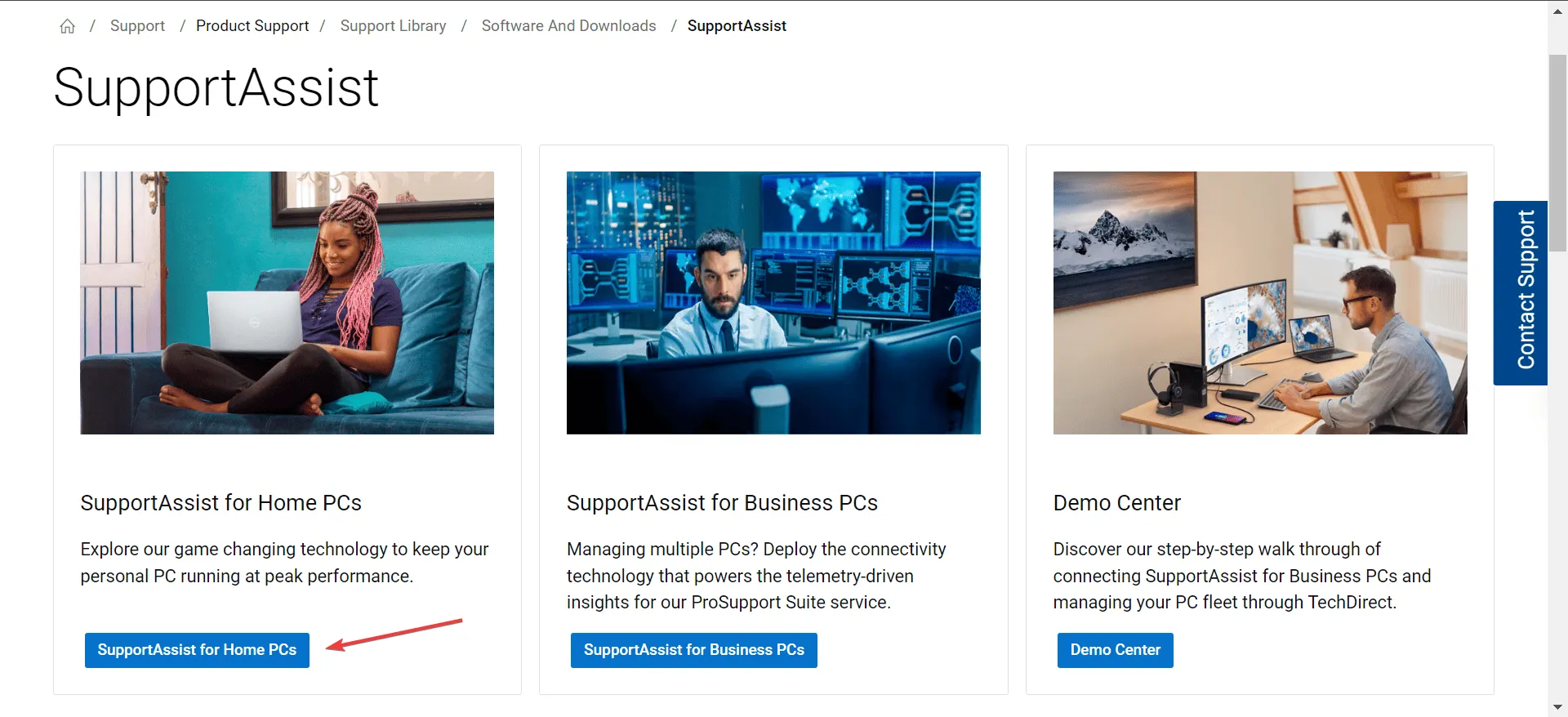
- Klik op de knop Nu downloaden om de 64-bitsversie van Dell SupportAssist voor Windows 11 te downloaden.
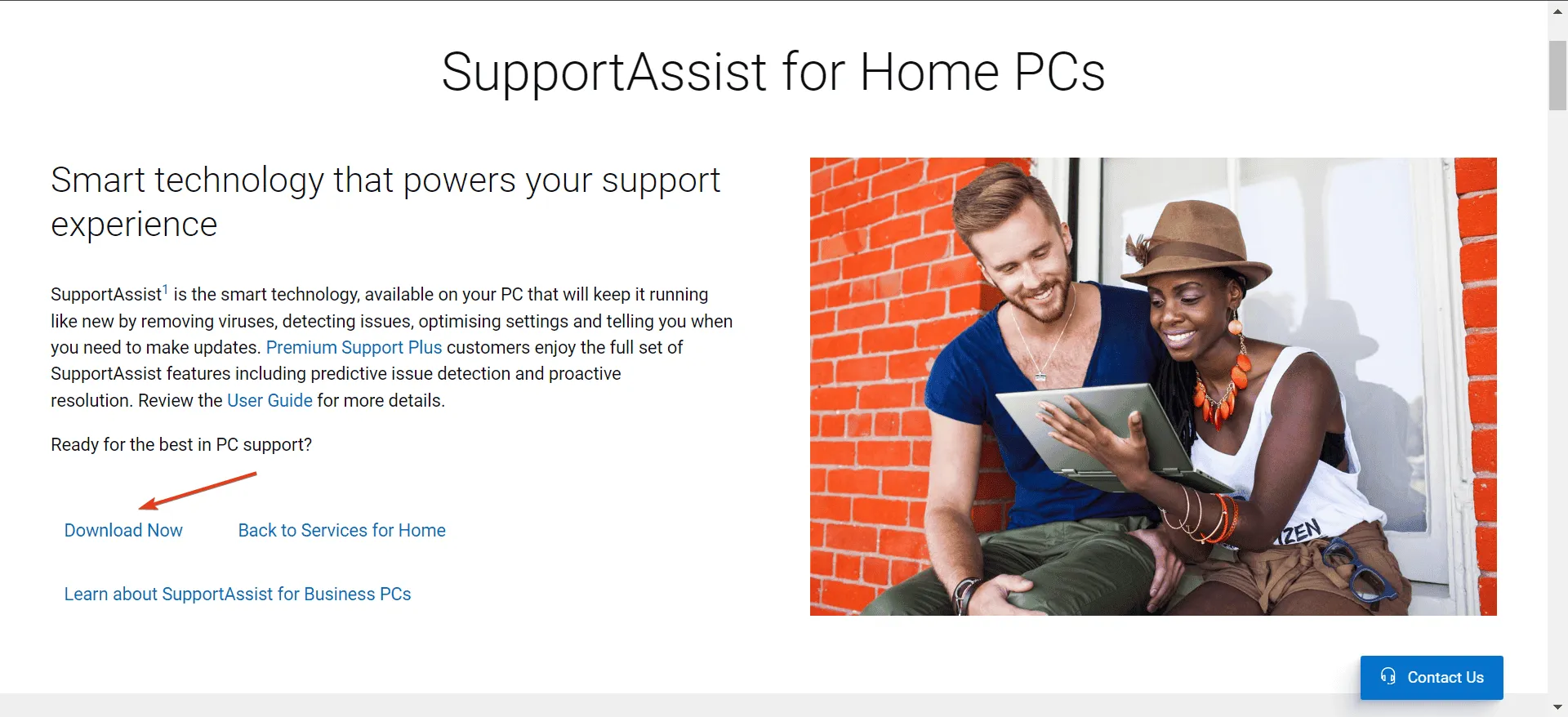
- Ga naar de map Downloads en voer het bestand SupportAssistInstaller.exe uit . Bevestig met Ja in de UAC-prompt.
- Volg de instructies op het scherm om het installatieproces te voltooien.
6. BIOS resetten
- Sluit uw Dell-laptop af en druk op de aan/uit-knop. Zodra het scherm oplicht, drukt u op de toets F2of F12om de BIOS-instellingen te openen.
- Zoek naar de optie Standaardwaarden laden en selecteer deze.
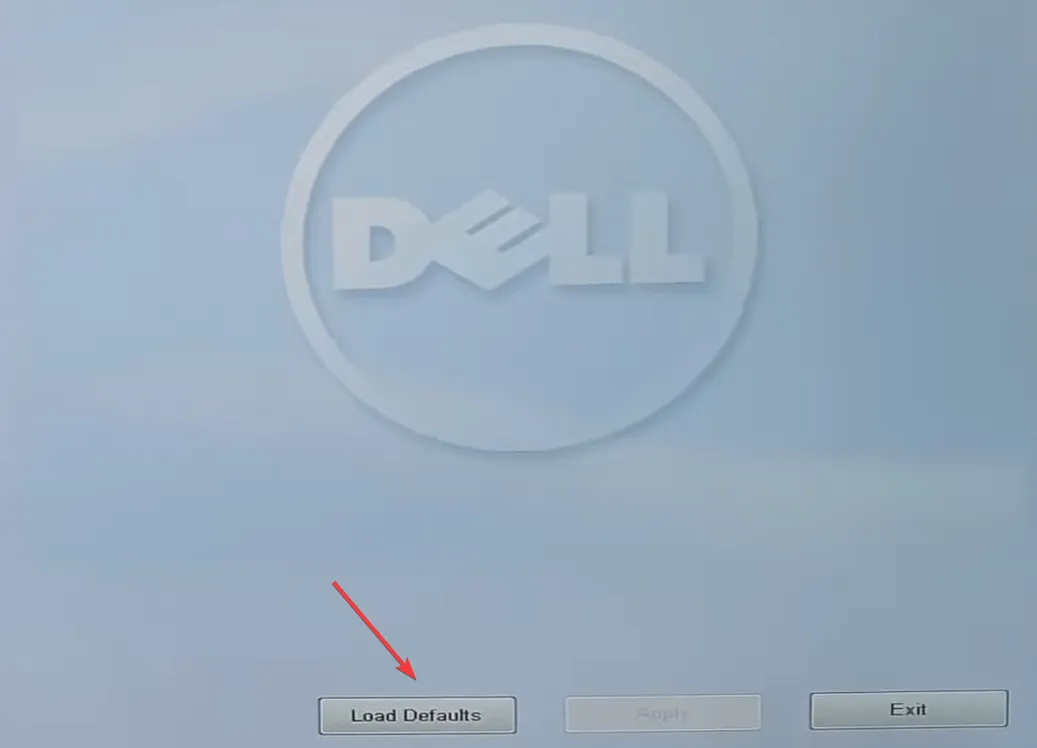
- Bevestig indien nodig uw selectie.
- Start het apparaat opnieuw op om de wijzigingen toe te passen.
Incompatibiliteiten tussen het BIOS van uw systeem en de Dell SupportAssist-tool kunnen communicatieproblemen veroorzaken. Het resetten van het BIOS kan helpen om de interactie te verbeteren.
Wij raden u aan uw pc regelmatig op te schonen en te optimaliseren om diverse hardware- en softwareproblemen te voorkomen.
Dat is alles voor deze gids! Als u dit probleem eerder bent tegengekomen en een oplossing hebt ontdekt die we niet hebben genoemd, deel dan uw suggesties in de reacties hieronder.



Geef een reactie