Hoe u EFS Fatale Fout 0x000001D7 kunt oplossen: 5-stappen handleiding

Als u ooit het EFS_FATAL_ERROR blue screen of death (BSOD) tegenkomt, kan dit leiden tot een crash van uw computer en het mogelijke verlies van niet-opgeslagen werk. Gelukkig kunt u dit risico beperken door de volgende stappen te volgen.
Wat zijn de oplossingen voor EFS_FATAL_ERROR?
1. Werk uw Windows-systeem en drivers bij
- Druk op de Windowstoets + Iom de instellingen te openen en selecteer Windows Update .
- Klik vervolgens op de optie Controleren op updates .
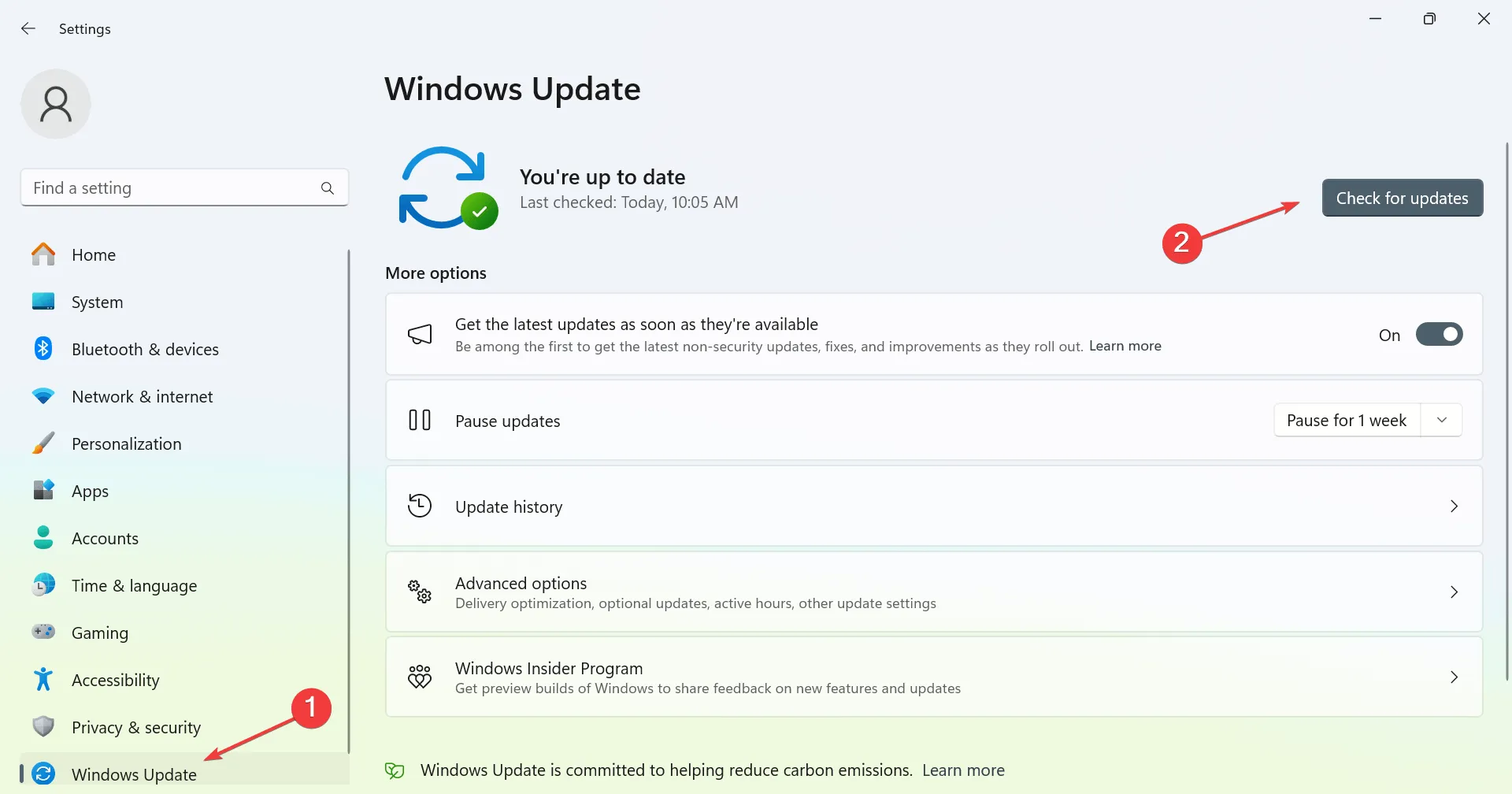
- Beschikbare updates worden automatisch gedownload.
Naast het updaten van uw besturingssysteem, moet u ervoor zorgen dat uw drivers op Windows 11 ook up-to-date zijn. Hoewel er verschillende methoden zijn om dit te doen, is de meest effectieve aanpak om drivers handmatig te downloaden van de officiële website van de fabrikant.
Het is belangrijk om de drivers voor uw moederbord en GPU bij te werken, maar aarzel niet om ook andere drivers bij te werken.
2. Voer de opdracht chkdsk uit
- Druk op Windows de toets + S en typ cmd , selecteer vervolgens Als administrator uitvoeren .
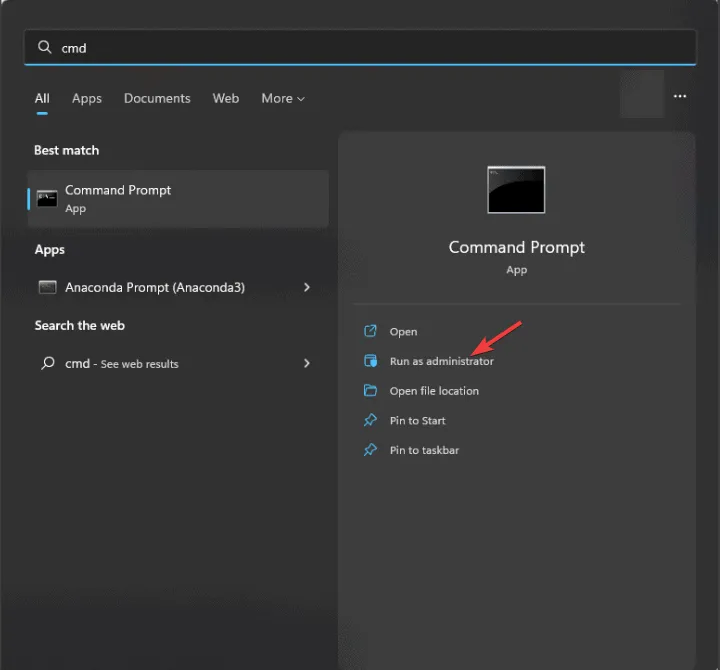
- Voer de opdracht in
chkdsk C: /rom uw schijf te controleren. - Plan de schijfcontrole en start uw computer opnieuw op.
- Controleer na voltooiing van de scan of het probleem zich blijft voordoen.
3. Voer SFC- en DISM-scans uit
- Open de opdrachtprompt opnieuw in de beheerdersmodus.
- Voer de opdracht uit
sfc /scannowom de systeembestanden te controleren. - Laat de scan volledig voltooien zonder onderbreking.
- Voer vervolgens de volgende opdrachten uit:
DISM /Online /Cleanup-Image /ScanHealthDISM /Online /Cleanup-Image /CheckHealth - Als er fouten worden gevonden, voer dan een procedure uit
DISM /Online /Cleanup-Image /RestoreHealthom deze te verhelpen.
Houd er rekening mee dat het uitvoeren van deze opdrachten enige tijd in beslag kan nemen. Het is dus belangrijk dat u ze niet onderbreekt.
4. Voer een schone opstart uit
- Druk op Windows de toets + R en voer msconfig in .
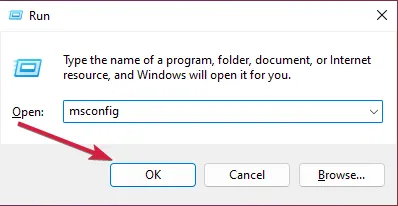
- Selecteer op het tabblad Services de optie Alle Microsoft-services verbergen en klik vervolgens op Alles uitschakelen .

- Klik op Toepassen en OK , maar start uw pc niet meteen opnieuw op.
- Open vervolgens Taakbeheer door op Ctrl+ Shift+ te drukken Esc.
- Ga naar het tabblad Opstarten en schakel alle opstartprogramma’s uit.
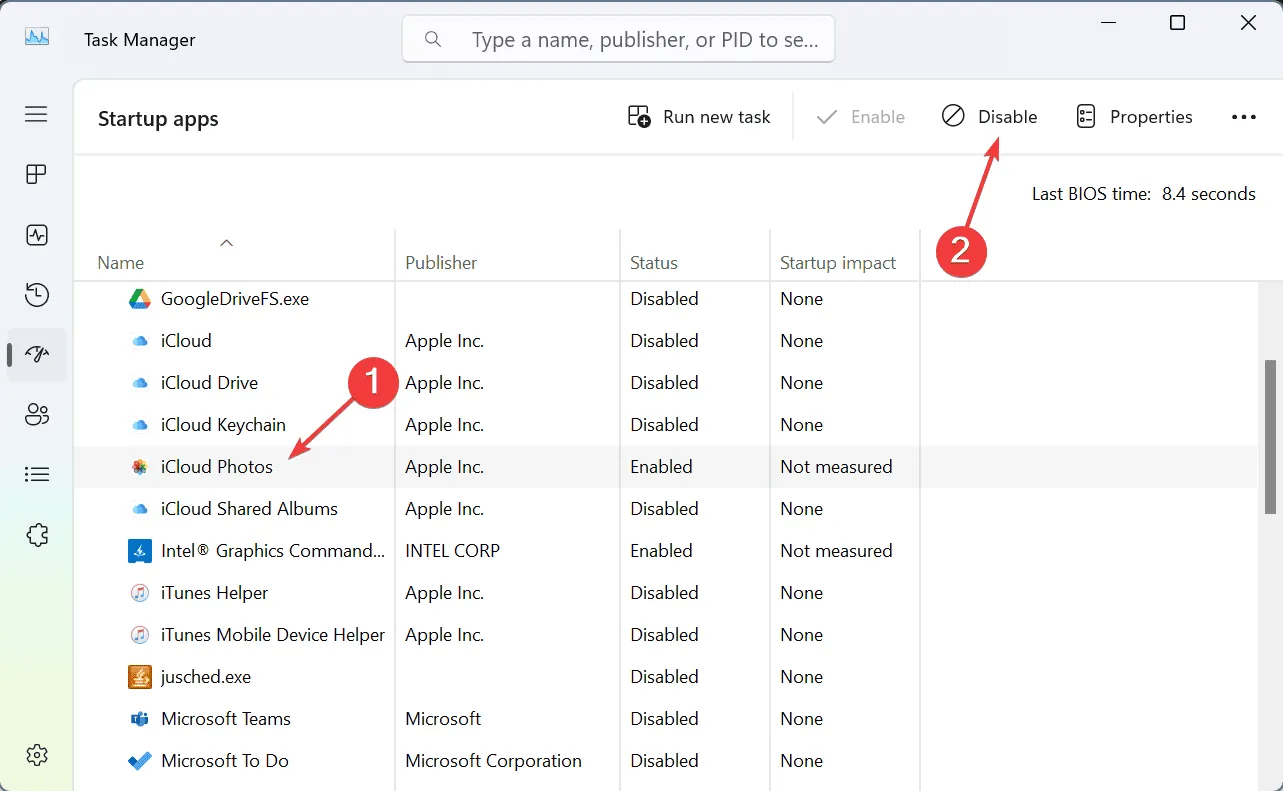
- Start ten slotte uw computer opnieuw op.
Controleer na het opnieuw opstarten of de fout opnieuw optreedt. Als het is opgelost, kunt u services en applicaties één voor één inschakelen om de bron van het probleem te achterhalen.
5. Voer een systeemherstel uit
- Druk op Windows de toets + R en typ rstrui .
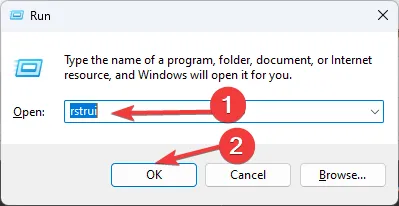
- Selecteer het gewenste herstelpunt.

- Volg de instructies op het scherm om het herstel te voltooien.
Als het probleem zich blijft voordoen, kunt u overwegen om de fabrieksinstellingen van Windows 11 te herstellen of te controleren op mogelijke hardwareproblemen.
Concluderend hopen we dat deze handleiding nuttig is, ook al lijkt het oplossen van EFS_FATAL_ERROR een uitdaging.



Geef een reactie