Hoe het probleem ERROR_BAD_DEVICE_PATH 330 (0x14A) op te lossen

De systeemfout ERROR_BAD_DEVICE_PATH, aangeduid als 330 (0x14A), treedt vaak op tijdens het opstartproces of tijdens het uitvoeren van taken op een Windows-systeem. Het bijbehorende foutenlogboek geeft aan dat er een poging is gedaan om een opdracht via een ongeldig pad te sturen dat gericht is op het doelapparaat.
Veelvoorkomende oorzaken voor de Bad Device Path-fout zijn onder meer onvoldoende machtigingen, beschadigde systeembestanden, onjuiste of ontbrekende stationsletters of complicaties bij de installatie van applicaties. Voordat u in mogelijke oplossingen duikt, is het raadzaam om uw computer opnieuw op te starten en ervoor te zorgen dat alle beschikbare Windows-updates zijn geïnstalleerd!
Hoe kan ik ERROR_BAD_DEVICE_PATH in Windows oplossen?
1. Wijzig de toegangsrechten voor het pad
- Navigeer naar de locatie waar het getroffen bestand of de getroffen map is opgeslagen, klik met de rechtermuisknop op de bovenliggende map en selecteer Eigenschappen .
- Ga naar het tabblad Beveiliging en klik op Geavanceerd .

- Klik op de knop Wijzigen .
- Voer iedereen in het daarvoor bestemde tekstvak in, klik op Namen controleren en druk vervolgens op OK .
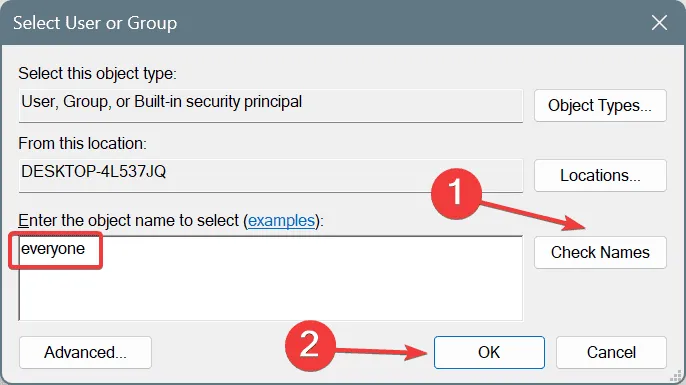
- Vink het vakje aan voor Eigenaar van subcontainers en objecten vervangen , klik op Toepassen en OK .
- Sluit alle voorgaande vensters door op OK te klikken.
- Open de Eigenschappen van de map opnieuw , ga naar het tabblad Beveiliging en selecteer Bewerken .
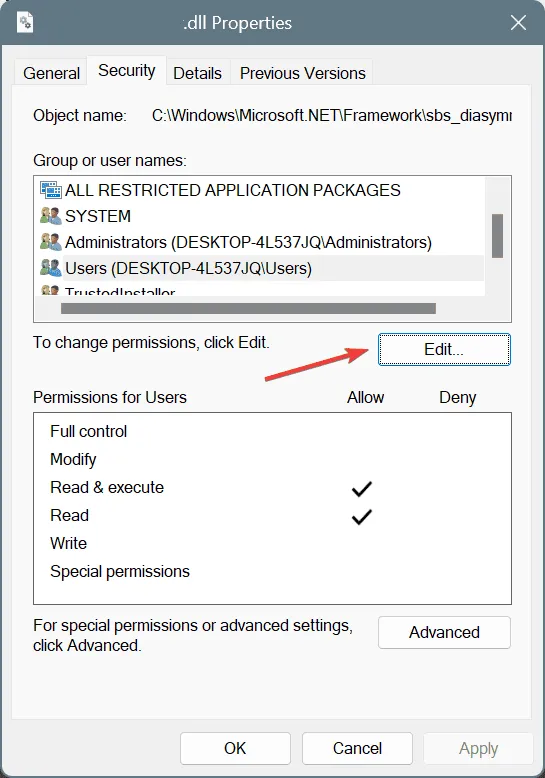
- Klik op Toevoegen .
- Typ nogmaals iedereen in het tekstvak, klik op Namen controleren en vervolgens op OK .
- Selecteer Iedereen in de lijst en vink het vakje voor Volledig beheer aan.

- Klik ten slotte op Toepassen en OK om uw wijzigingen door te voeren.
Het verkrijgen van volledige controle over een bestand of map is een van de snelste manieren om ERROR_BAD_DEVICE_PATH 330 (0x14A) op te lossen. Ongeveer 60% van de gebruikers heeft succes met deze methode.
2. Herstel beschadigde systeembestanden
- Druk op Windows + R om het dialoogvenster Uitvoeren te openen, typ cmd en gebruik vervolgens Ctrl + Shift + Enter om de opdrachtprompt als beheerder te starten.
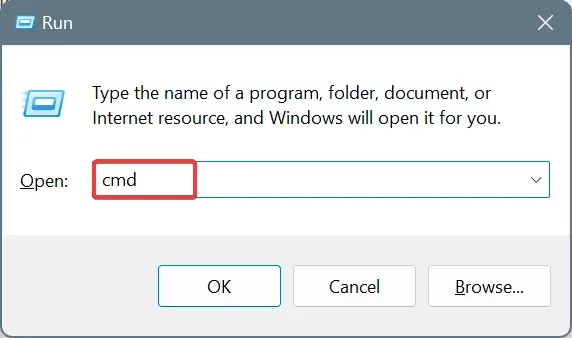
- Klik in de UAC-prompt op Ja .
- Voer de volgende DISM-opdrachten één voor één in, waarbij u Enterna elke opdracht op drukt:
DISM /Online /Cleanup-Image /CheckHealthDISM /Online /Cleanup-Image /ScanHealthDISM /Online /Cleanup-Image /RestoreHealth - Voer vervolgens deze opdracht uit:
sfc /scannow
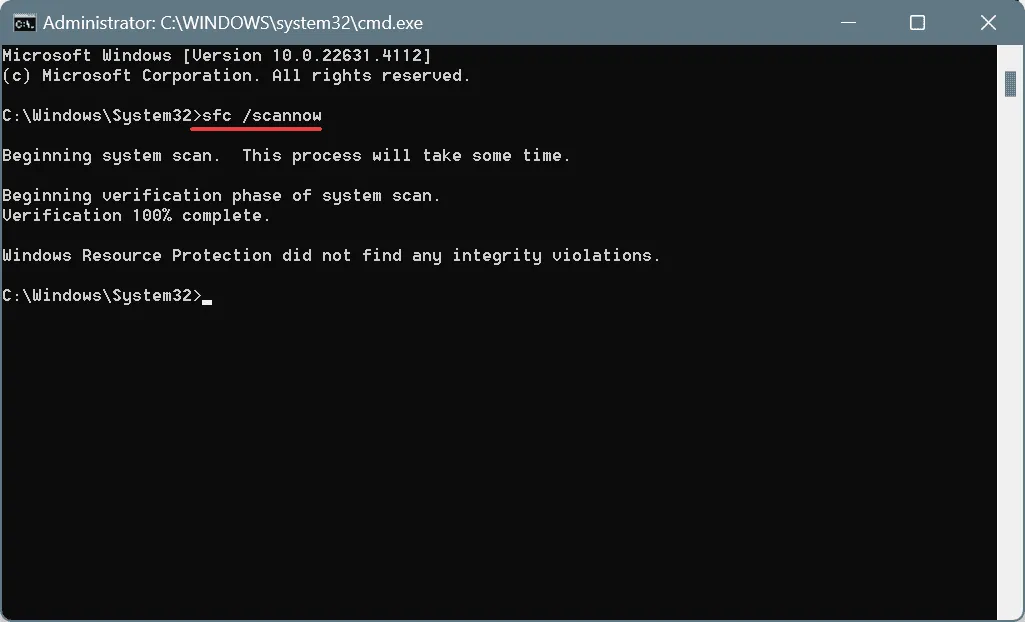
- Start daarna uw computer opnieuw op om de wijzigingen toe te passen.
Als beschadigde systeembestanden de hoofdoorzaak zijn van het probleem ERROR_BAD_DEVICE_PATH, kunt u met de DISM-opdrachten in combinatie met de SFC-scan deze bestanden herstellen vanuit de gecachte versies!
3. Verwijder de betreffende applicatie en installeer deze opnieuw
- Druk op Windows+ R, typ appwiz.cpl en druk op Enter.
- Zoek de problematische toepassing in de lijst en selecteer Verwijderen .

- Volg de aanwijzingen om het verwijderen te voltooien en start uw pc opnieuw op.
- Download en installeer de applicatie ten slotte opnieuw via een betrouwbare bron, zoals de website van de ontwikkelaar of de Microsoft Store.
Als een eenvoudige de-installatie de systeemfout ERROR_BAD_DEVICE_PATH niet oplost, kan dit komen door resterende bestanden of registervermeldingen. Overweeg in dergelijke situaties om een betrouwbare de-installatiesoftware te gebruiken om alle restanten van de eerdere installatie volledig te verwijderen!
4. Voer een systeemherstel uit
- Druk op Windows+ Som Zoeken te openen, typ Herstelpunt maken en selecteer het overeenkomstige resultaat.
- Klik op de knop Systeemherstel .
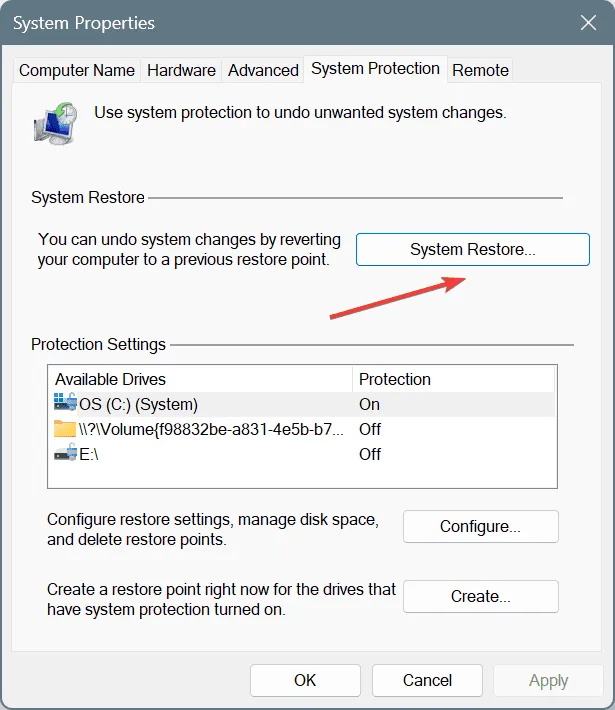
- Als de optie beschikbaar is, kiest u Een ander herstelpunt kiezen en klikt u op Volgende.
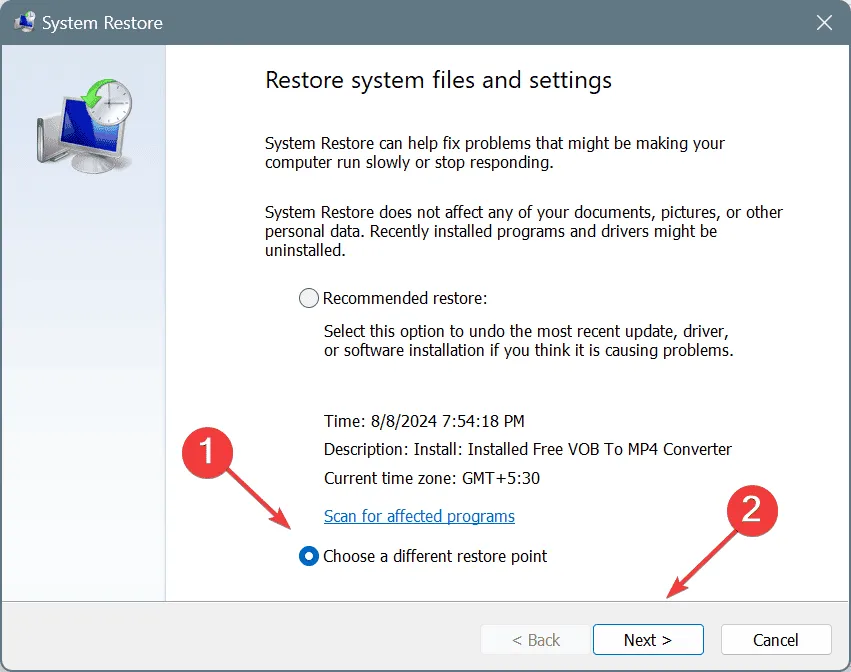
- Selecteer het oudste beschikbare herstelpunt of een herstelpunt dat is gemaakt voordat het probleem zich voordeed en klik op Volgende .
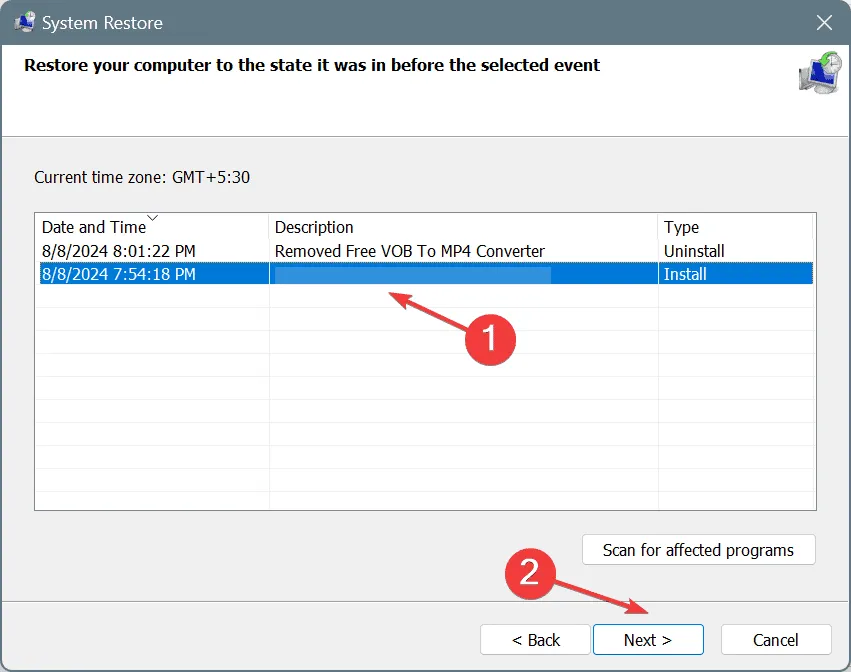
- Controleer de hersteldetails, klik op Voltooien en bevestig uw keuze.
- Wacht tot het systeemherstel is voltooid. Dit proces duurt doorgaans 15 tot 30 minuten.
Als eerdere oplossingen het probleem niet verhelpen, kunt u met een systeemherstel uw pc terugzetten naar een eerdere staat. Hierbij worden recente wijzigingen die de fout mogelijk hebben veroorzaakt, verwijderd.
Als al het andere faalt, kan het nodig zijn Windows opnieuw te installeren. Omdat ERROR_BAD_DEVICE_PATH over het algemeen een softwareprobleem is, kan het opnieuw installeren van het besturingssysteem een oplossing bieden, maar dit moet als laatste redmiddel worden beschouwd. Zorg ervoor dat alle essentiële bestanden worden geback-upt naar externe opslag om gegevensverlies te voorkomen.
Heb je het probleem opgelost? We horen graag in de reacties welke oplossing voor jou werkte!



Geef een reactie