Hoe u de Bluetooth-wachtwoordprompt op Windows 11 kunt omzeilen

Wanneer u een nieuw Bluetooth-apparaat verbindt met uw Windows 11-pc, verloopt het verbindingsproces over het algemeen soepel. Als er echter een wachtwoordprompt verschijnt, moet u een pincode invoeren of een tijdelijke oplossing vinden.
Het Bluetooth-wachtwoord fungeert als een beschermende maatregel, die ervoor zorgt dat beide apparaten toestemming hebben om te communiceren. Houd er rekening mee dat bepaalde apparaten mogelijk geen wachtwoord nodig hebben om verbinding te maken. Als Windows 11 daarom om een Bluetooth-wachtwoord vraagt, raadpleegt u de gebruikershandleiding van uw apparaat om relevante codes te vinden.
Veelvoorkomende standaardwachtwoorden zoals 1234 of 0000 werken vaak wel. Als deze opties niet werken, volgt u de onderstaande stappen voor een probleemloze verbinding.
Hoe vindt u uw Windows 11 Bluetooth-wachtwoord?
1. Gebruik de Bluetooth-probleemoplosser
- Druk op de Windows toets en selecteer Instellingen .

- Klik in het linkerpaneel op Systeem en klik in het rechterpaneel op Problemen oplossen .

- Selecteer Andere probleemoplossers .

- Zoek de Bluetooth-probleemoplosser en klik op de knop Uitvoeren ernaast.

2. Werk uw Bluetooth-stuurprogramma’s bij
- Druk op de Windows toets, typ Apparaatbeheer in de zoekbalk en selecteer Openen .
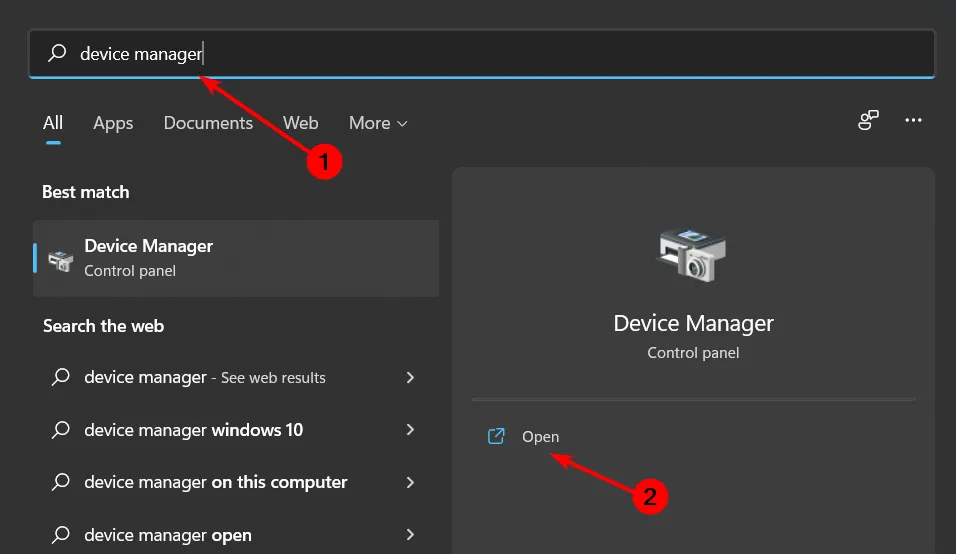
- Zoek uw Bluetooth-apparaat, klik er met de rechtermuisknop op en selecteer Stuurprogramma bijwerken .
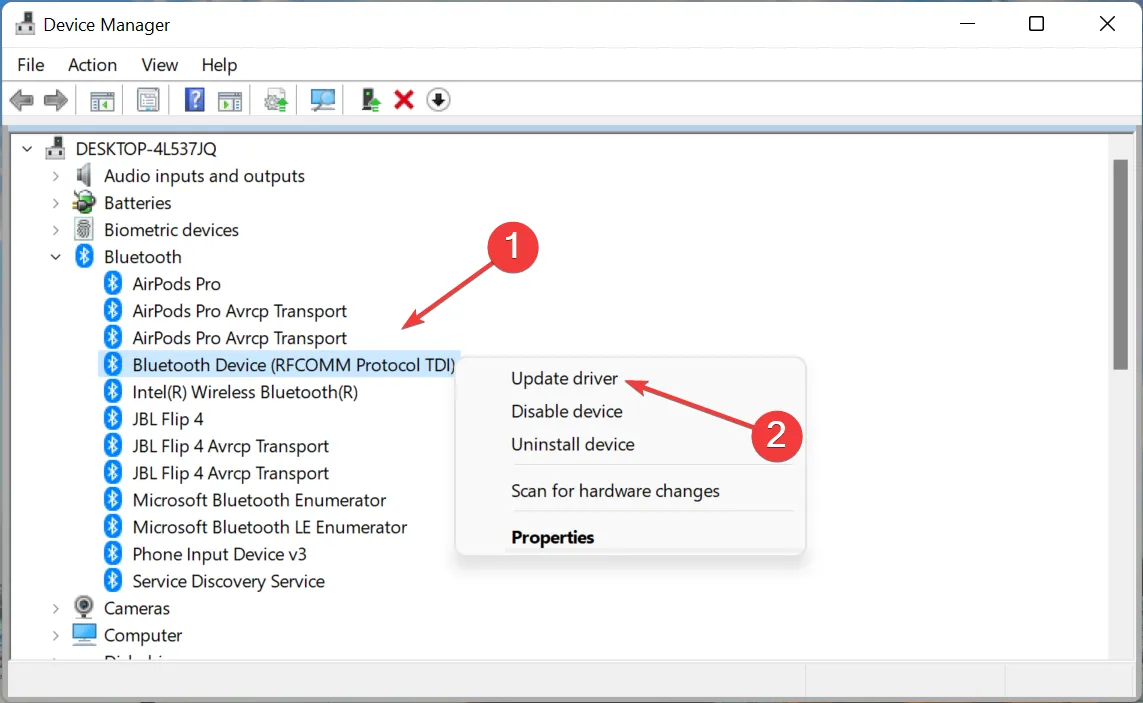
- Kies Automatisch naar drivers zoeken .
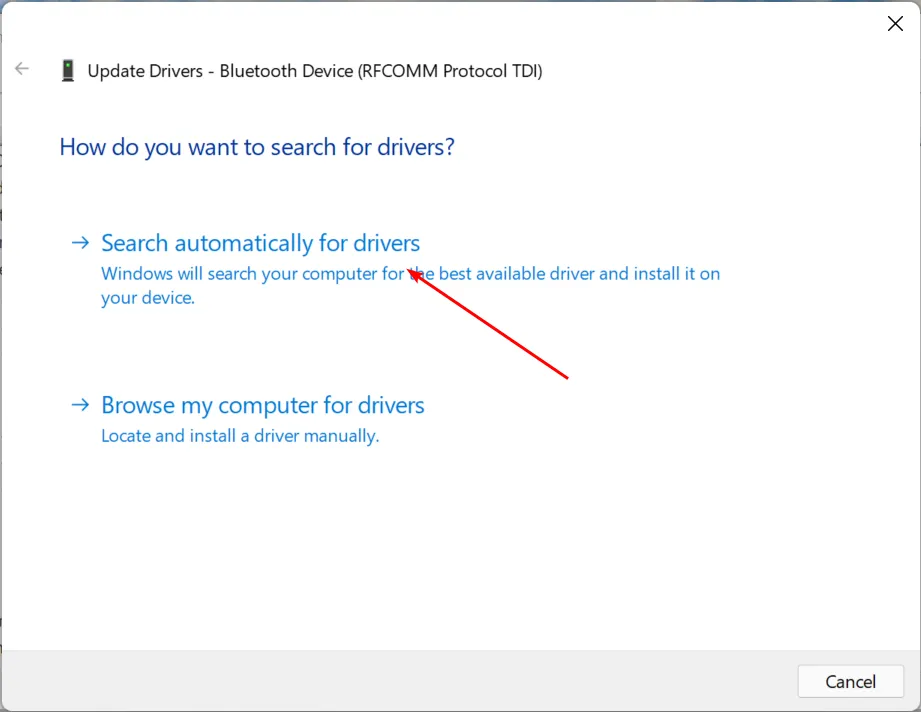
- Start uw computer opnieuw op en probeer opnieuw verbinding te maken.
3. Terugdraaien naar vorige drivers
- Druk op de Windows toets, typ Apparaatbeheer en klik op Openen .

- Klik met de rechtermuisknop op uw Bluetooth-apparaat onder Bluetooth en selecteer Eigenschappen .

- Selecteer het tabblad Stuurprogramma en klik op de optie Vorig stuurprogramma .

- Geef een reden op voor het terugdraaien van de driver.
- Start uw computer opnieuw op.
4. Voeg het Bluetooth-apparaat opnieuw toe via het Configuratiescherm
- Druk op de Windows toets, zoek naar Configuratiescherm en open het.
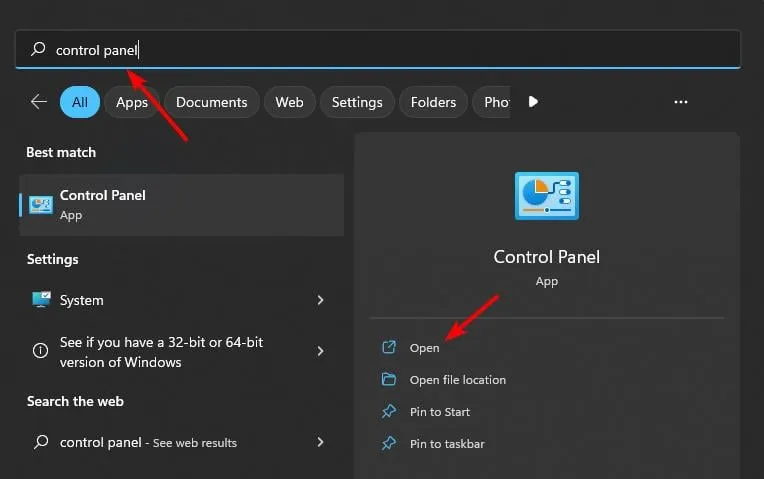
- Klik op Hardware en geluiden .
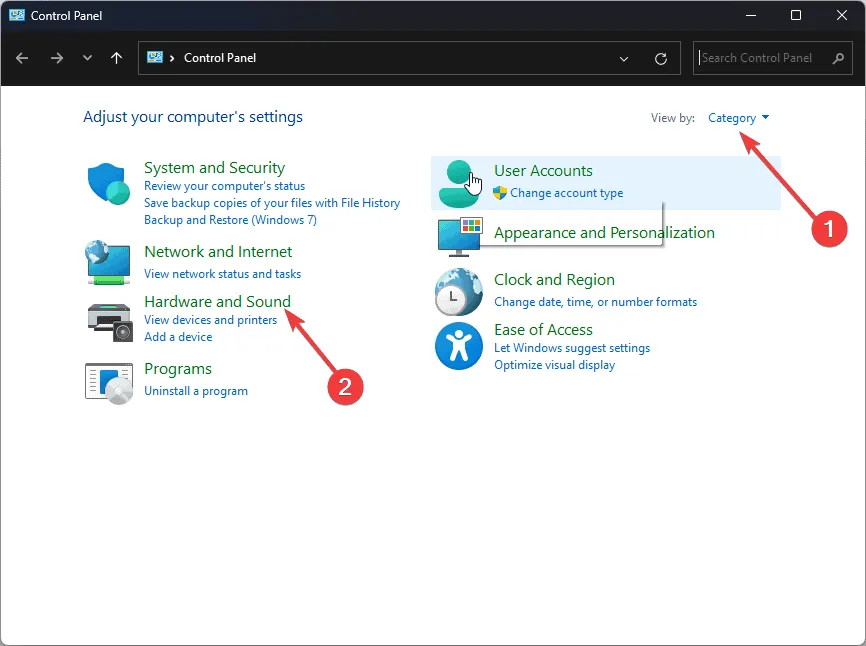
- Selecteer vervolgens Apparaten en printers .
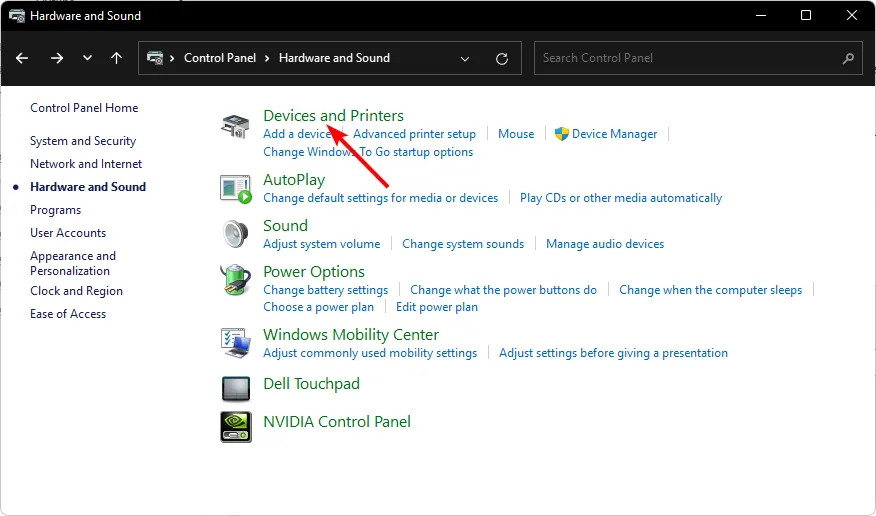
- Klik op de functie Apparaat toevoegen in de linkerbovenhoek.
- Kies uw apparaat en volg de instructies op het scherm om de verbinding te voltooien.
Als u een nieuwere versie van Windows 11 hebt, kan de optie voor Apparaten en printers u terugleiden naar de app Instellingen. Als dat gebeurt, gaat u verder met de volgende aanpak om uw Bluetooth-apparaat toe te voegen en kijkt u of de wachtwoordprompt hiermee wordt opgelost.
5. Voeg het apparaat toe via de eigenschappen van de netwerkverbinding
- Druk op Windows + R om het venster Uitvoeren te openen, typ ncpa.cpl en klik op OK.
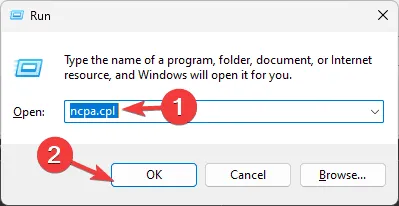
- Klik met de rechtermuisknop op de Bluetooth-netwerkverbindingsadapter en selecteer Eigenschappen .
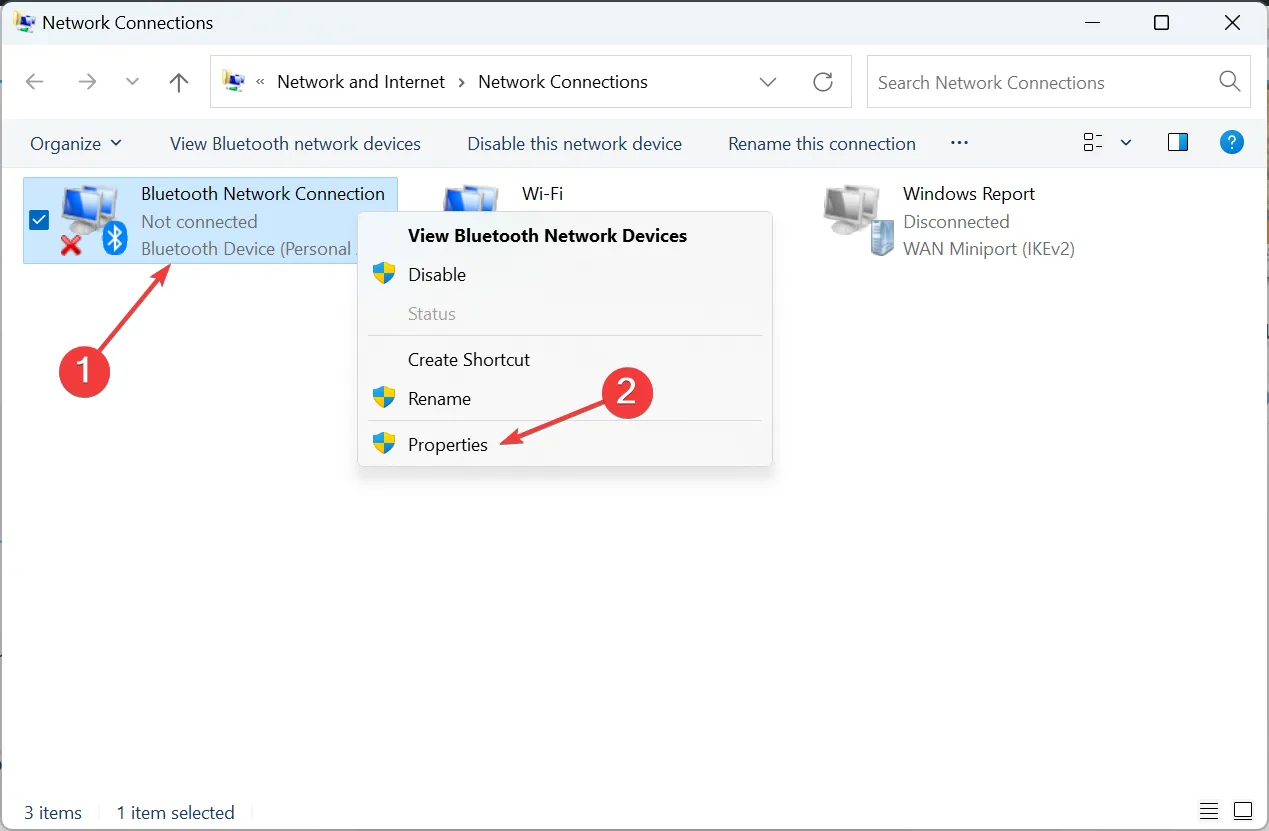
- Ga naar het tabblad Bluetooth en klik op Bluetooth-instellingen .
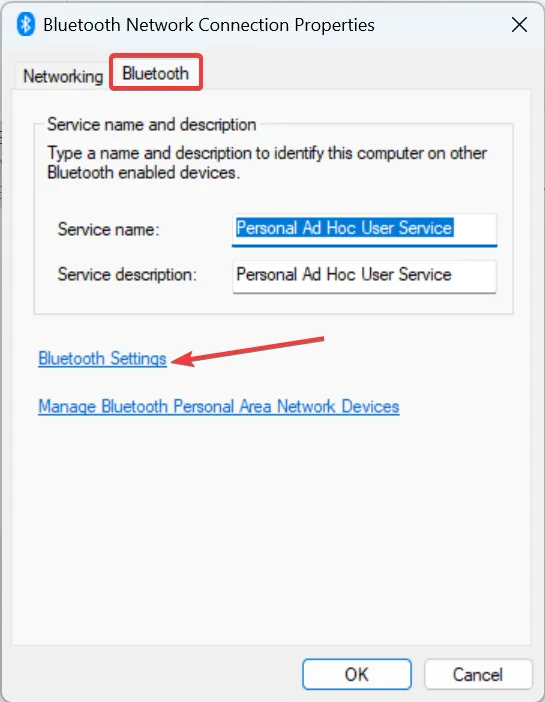
- Vink het vakje aan voor Bluetooth-apparaten toestaan deze pc te vinden en klik op OK om de wijzigingen op te slaan.
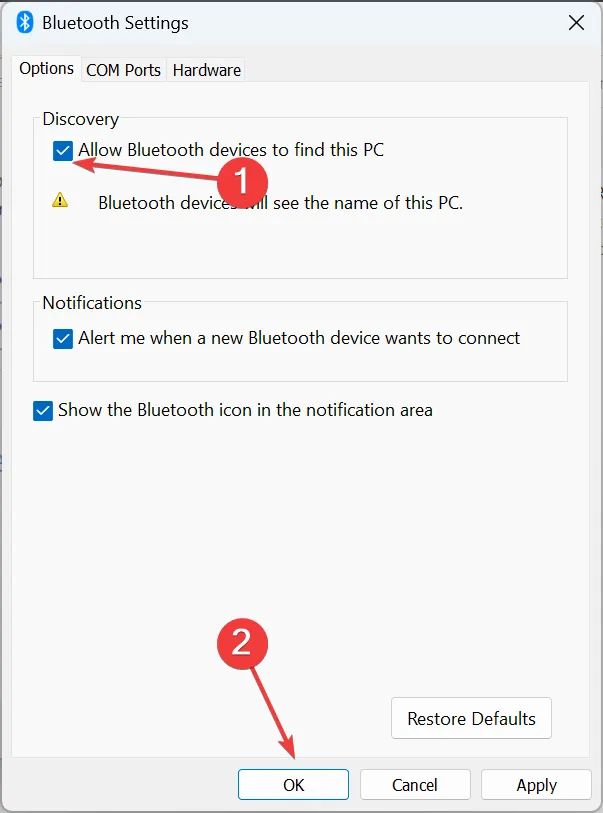
- Klik vervolgens op Bluetooth-PAN-apparaten beheren .
- Schakel het Bluetooth-apparaat in waarmee u verbinding wilt maken.
- Klik op de knop Apparaat toevoegen in de linkerbovenhoek.
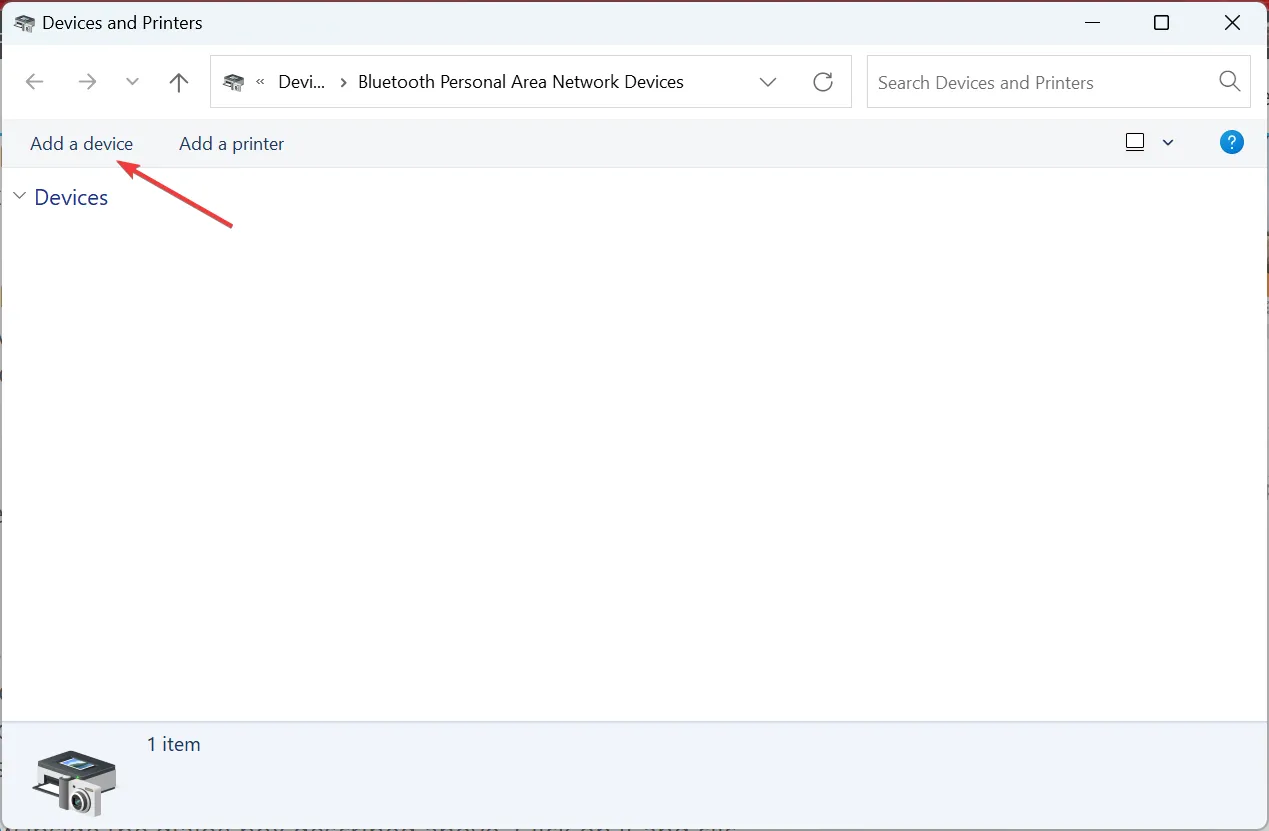
- Schakel de koppelingsmodus op uw apparaat in, selecteer deze in de lijst die op de pc verschijnt en volg de instructies op het scherm om verbinding te maken.
6. Reset uw Bluetooth-verbinding
- Druk tegelijkertijd op Windows+ Rom het venster Uitvoeren te openen.
- Typ services.msc in het dialoogvenster.
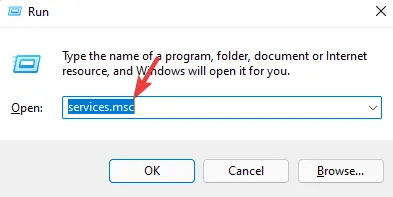
- Zoek de Bluetooth Support Service , klik er met de rechtermuisknop op en selecteer Opnieuw opstarten .
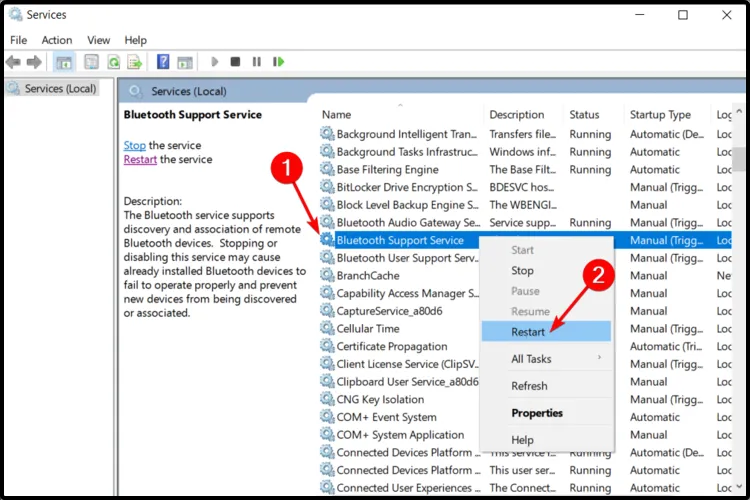
- Klik nogmaals met de rechtermuisknop en selecteer Eigenschappen .
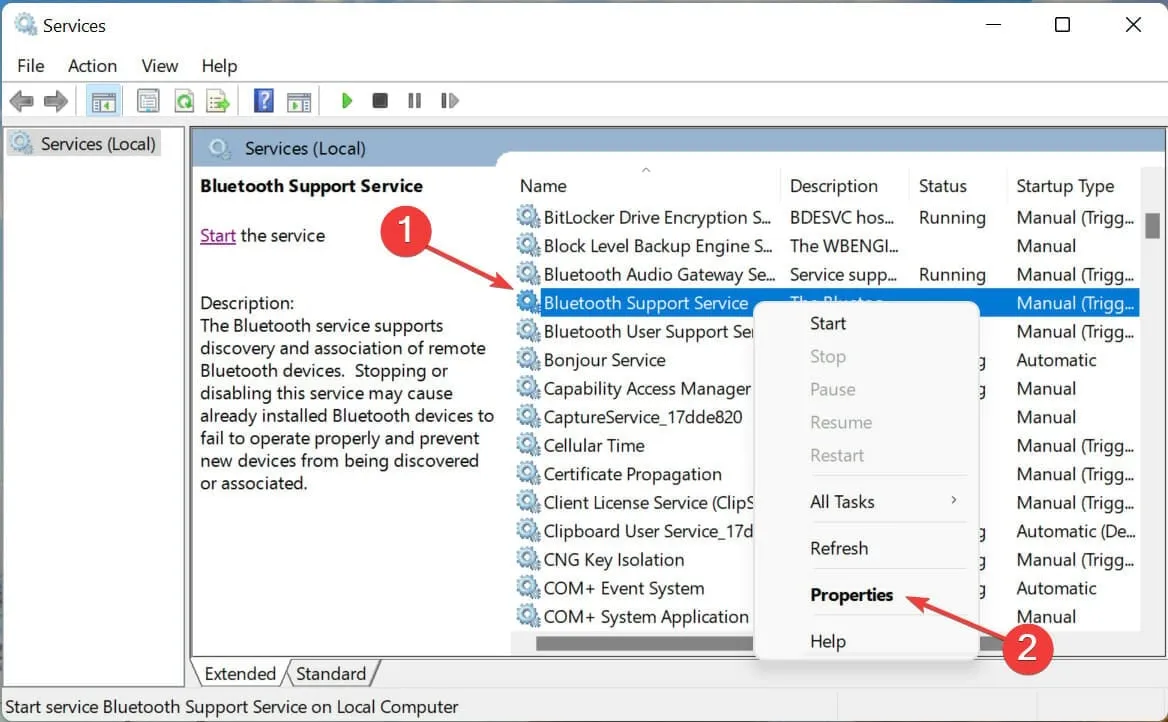
- Kies op het tabblad Algemeen de optie Automatisch onder het Opstarttype en klik vervolgens op OK .
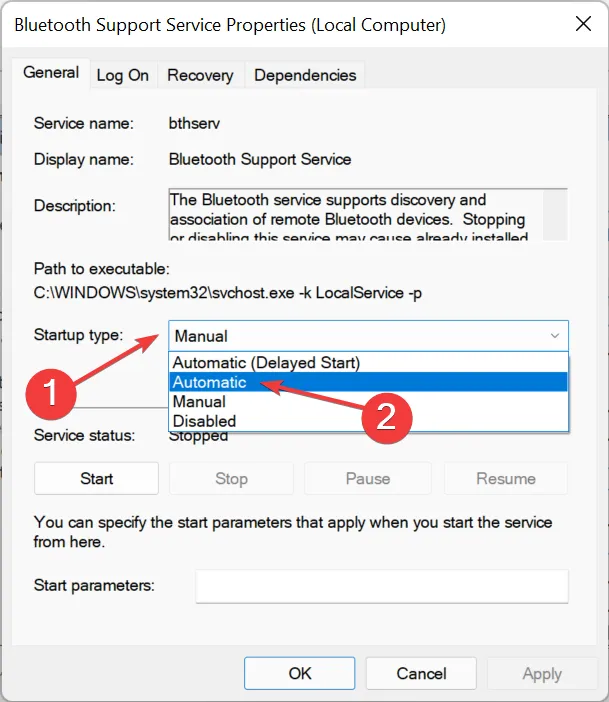
- Klik op de knop Start onder Servicestatus en klik vervolgens op OK om de wijzigingen toe te passen.
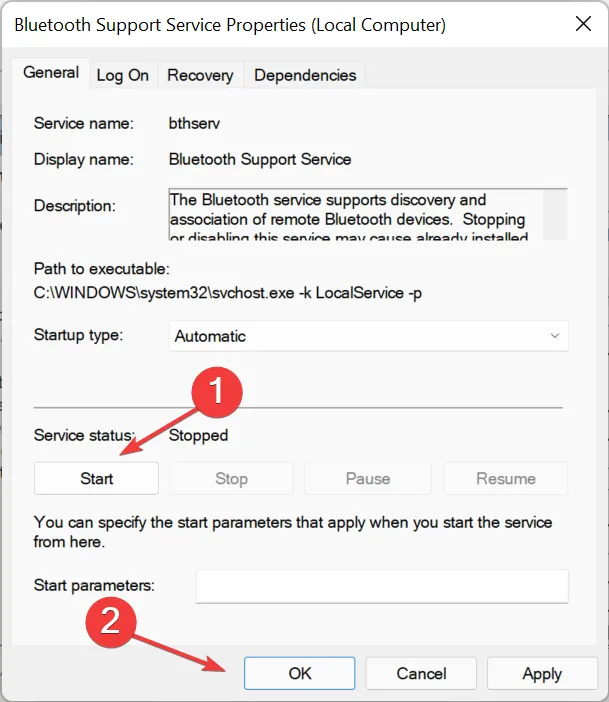
7. Verwijder en reset het apparaat
7.1 Het Bluetooth-apparaat verwijderen
- Open het Startmenu door op de Windowstoets te drukken.
- Zoek naar Configuratiescherm en start het.
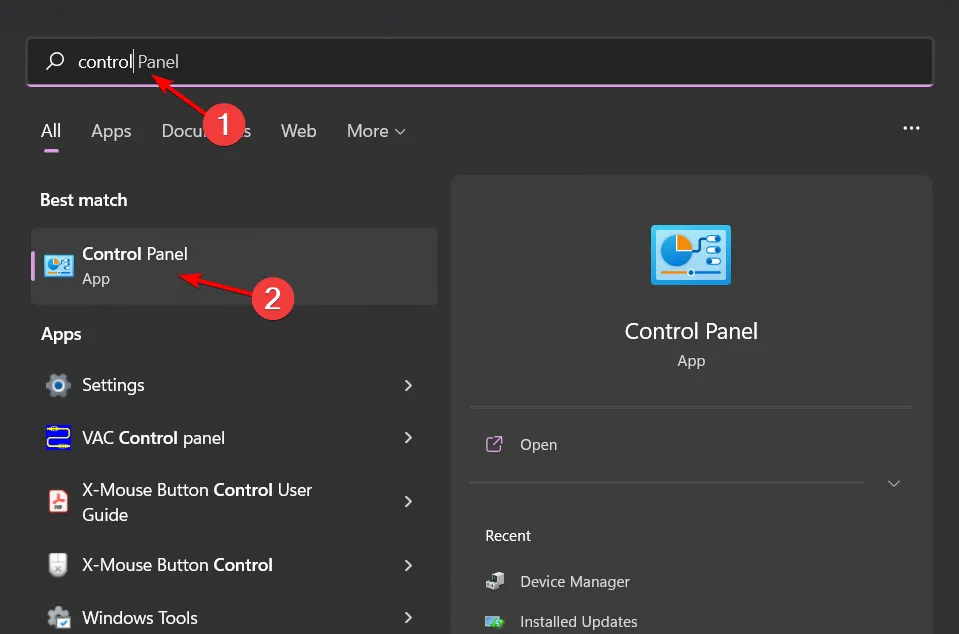
- Wijzig de weergave door de pictogrammen in te stellen op Grote of Kleine pictogrammen.
- Klik met de rechtermuisknop op Apparaten en printers en kies de optie Openen in nieuw venster in het contextmenu.
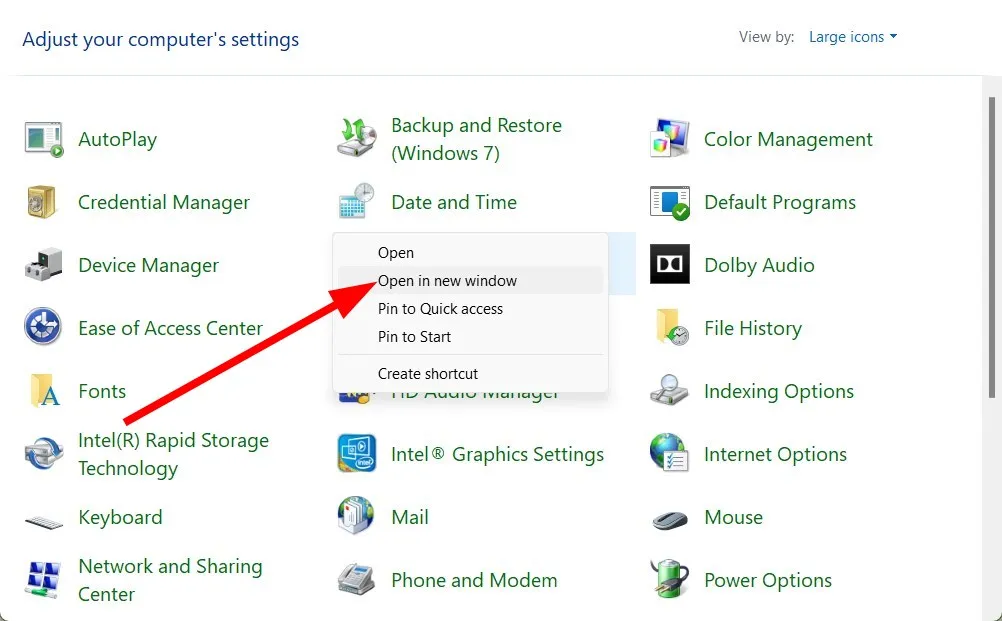
- Zoek het apparaat dat u wilt verwijderen, klik er met de rechtermuisknop op en selecteer Apparaat verwijderen .
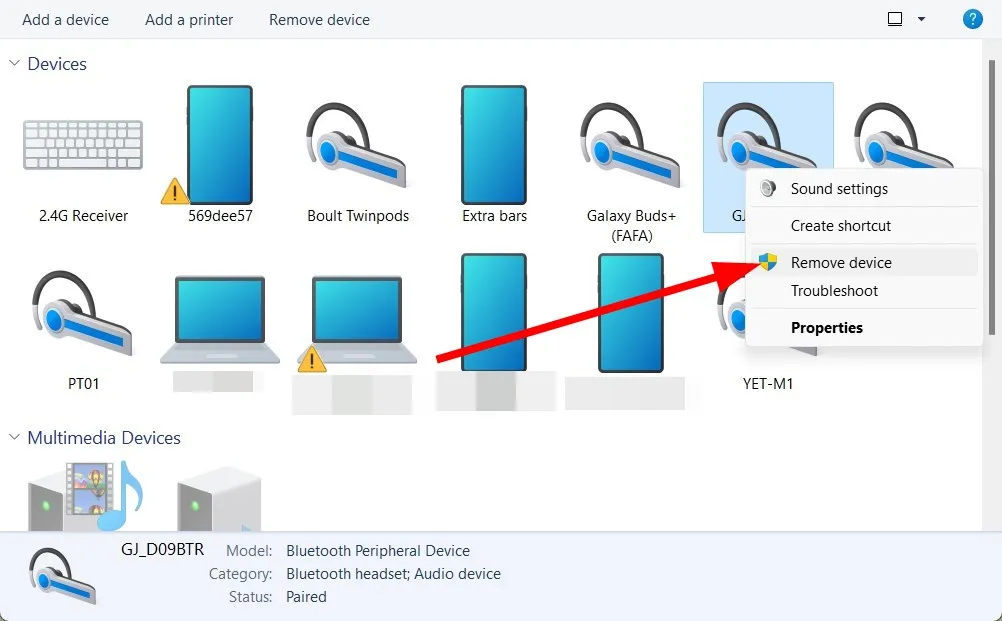
- Klik nu met de rechtermuisknop op het menu Start en open Apparaatbeheer .
- Klik op Weergeven in het bovenste menu en selecteer Verborgen apparaten weergeven .
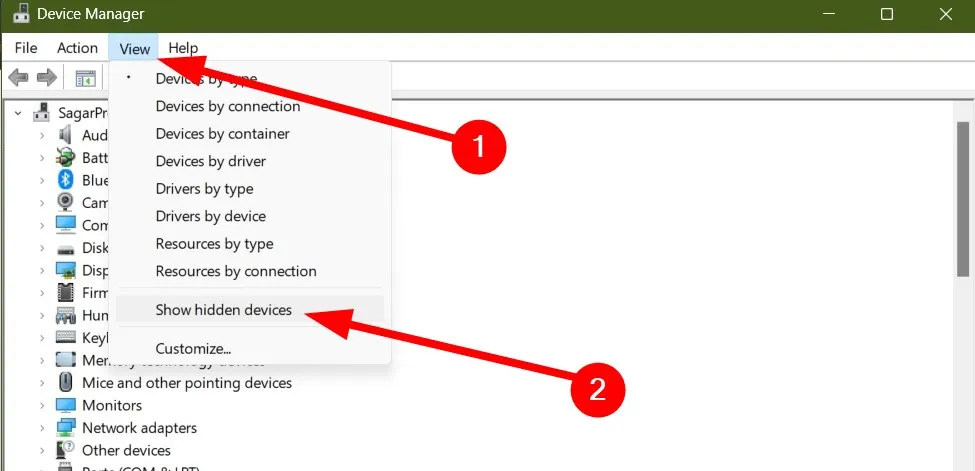
- Vouw de categorie Bluetooth uit , klik met de rechtermuisknop op het apparaat dat u wilt verwijderen en selecteer Apparaat verwijderen .
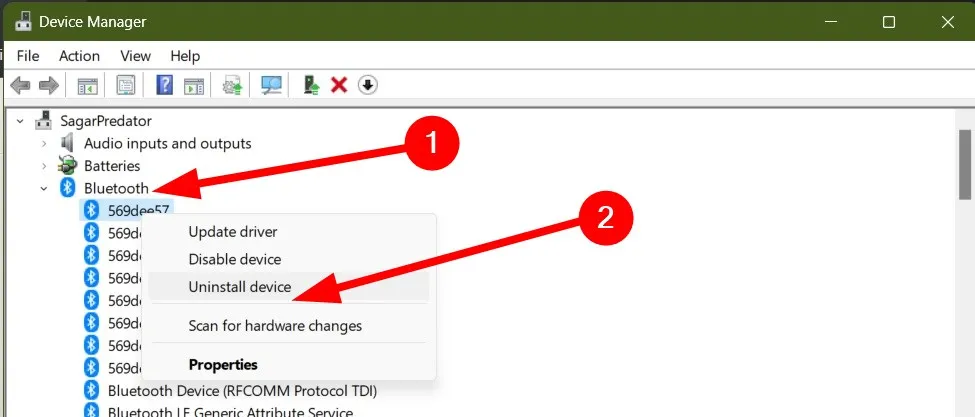
- Bevestig door op Verwijderen te klikken wanneer daarom wordt gevraagd.
7.2 Bluetooth-apparaat resetten
- Druk op Windows + S om het zoekmenu te openen, voer de geluidsinstellingen in (specifiek voor uw Bluetooth-apparaat, bijvoorbeeld een hoofdtelefoon) en klik op het gewenste resultaat.
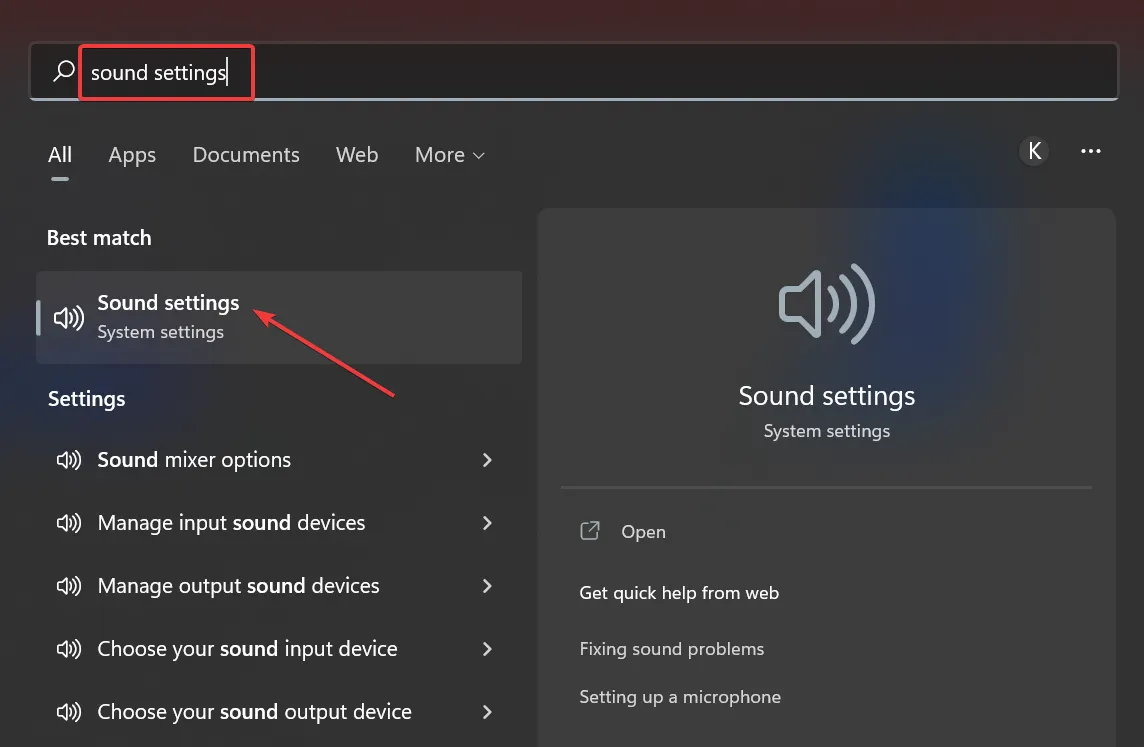
- Scroll naar beneden en selecteer Meer geluidsinstellingen .
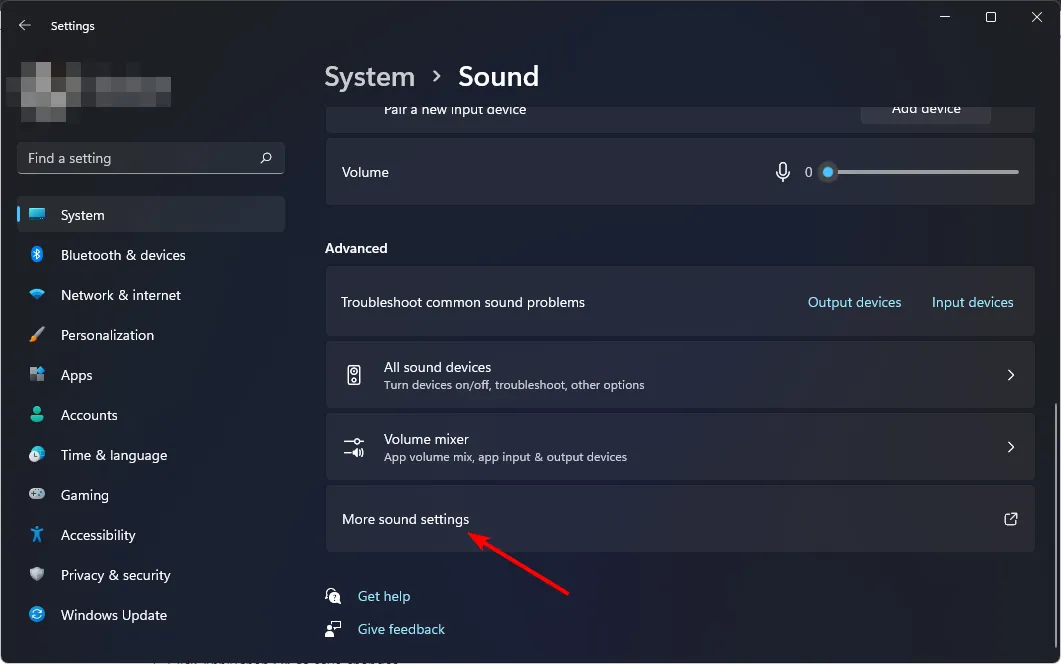
- Klik met de rechtermuisknop op de Bluetooth-hoofdtelefoon die u wilt resetten en kies Eigenschappen .
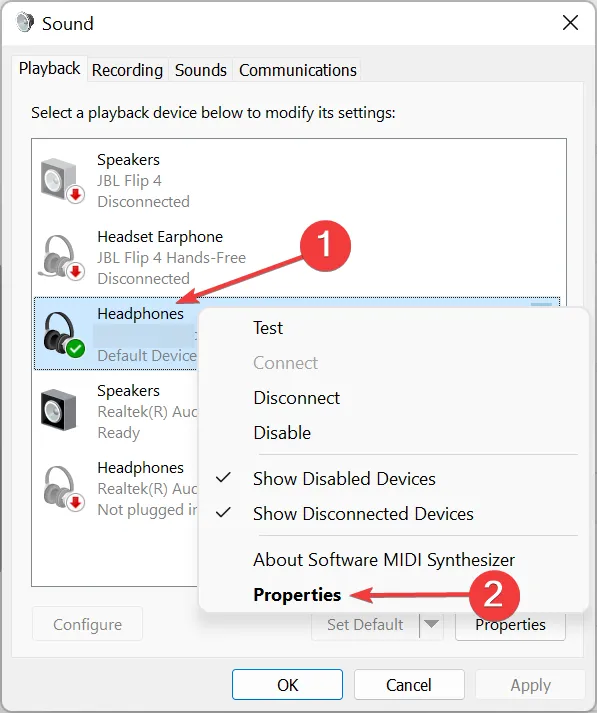
- Ga naar het tabblad Verbeteringen en klik op Standaardinstellingen herstellen .
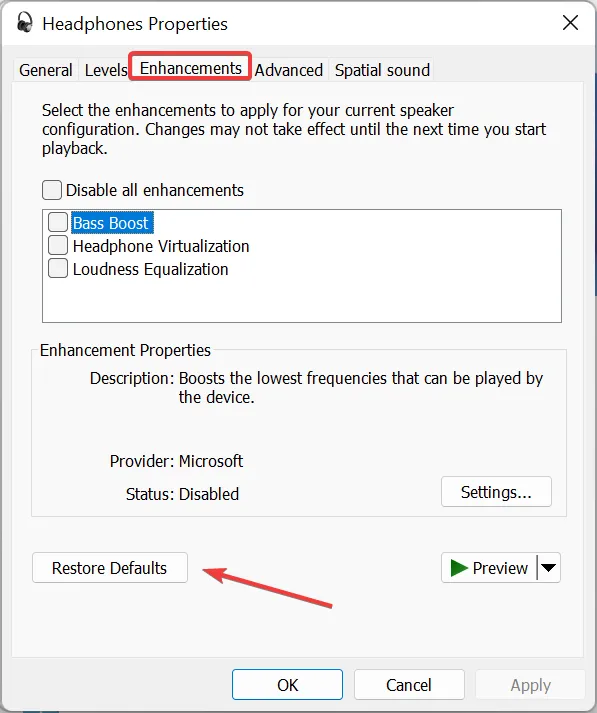
- Herhaal dit voor alle andere tabbladen met de optie Standaardinstellingen herstellen om uw hoofdtelefoon volledig opnieuw in te stellen.
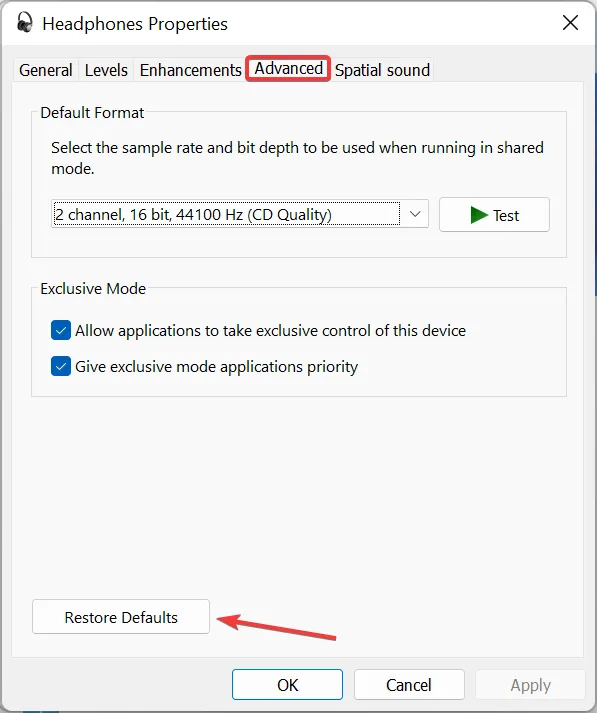
7.3 Een systeemherstel uitvoeren
- Druk op de Windows toets, typ Configuratiescherm en selecteer Openen .
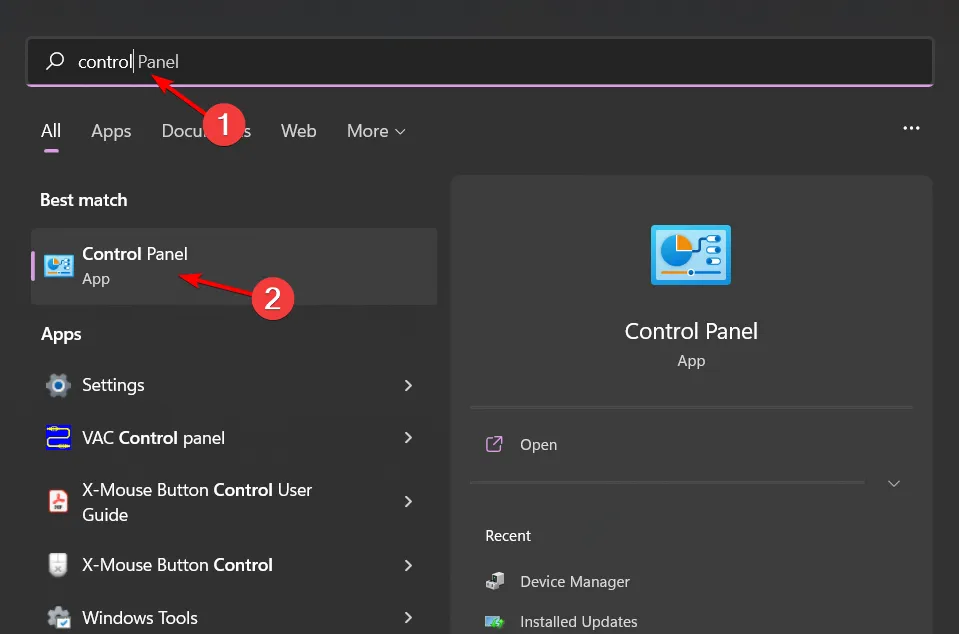
- Selecteer Grote pictogrammen in het menu Weergeven op en klik vervolgens op Herstel .
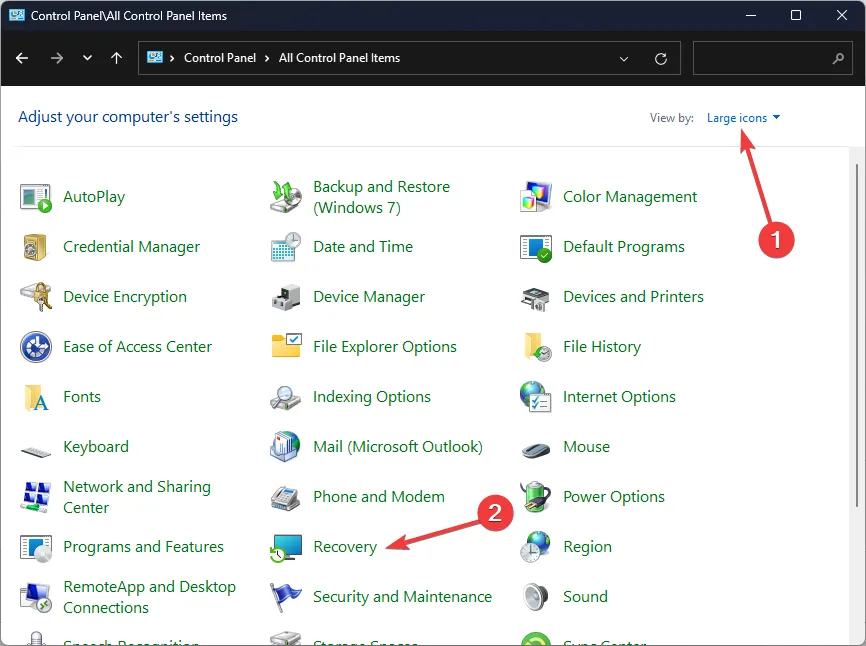
- Klik op Systeemherstel openen .
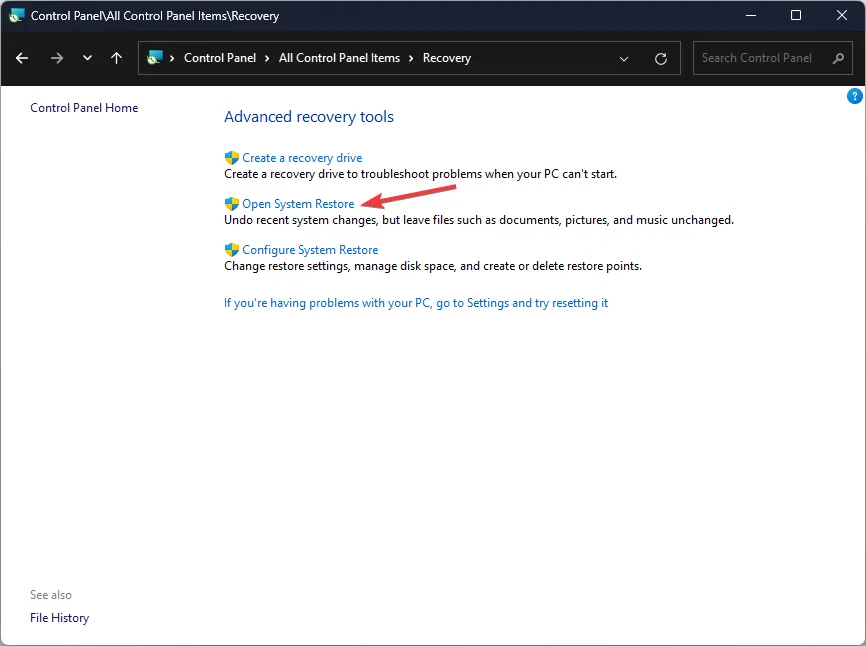
- Selecteer de optie Een ander herstelpunt kiezen en klik op Volgende .
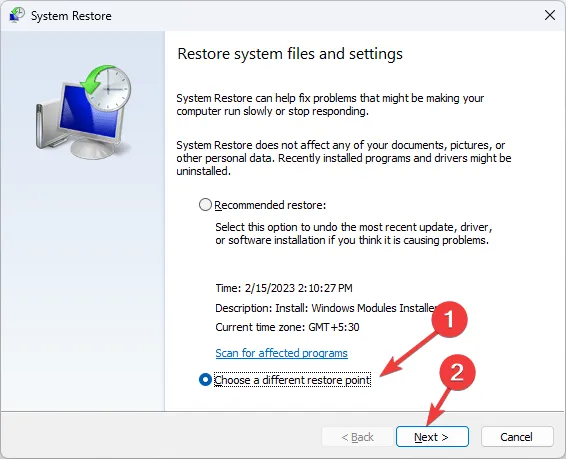
- Selecteer nu het gewenste herstelpunt en klik op Volgende .

- Klik op Voltooien om de wijzigingen toe te passen. Uw systeem wordt vervolgens opnieuw opgestart.
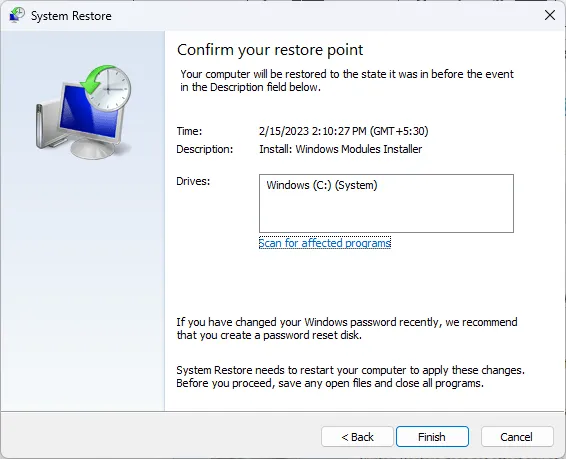
Om te voorkomen dat u in de toekomst bij het verbinden van apparaten in Windows 11 om een Bluetooth-wachtwoord wordt gevraagd, is het raadzaam om automatisch Bluetooth-verbinden in te schakelen.
Heeft een van deze methoden u geholpen om de Windows 11 Bluetooth-wachtwoordprompt te omzeilen? We horen graag uw ervaringen in de commentaarsectie hieronder.



Geef een reactie