Oplossing: Windows 11-wachtwoord wordt automatisch gewijzigd

Windows 11 wijzigt wachtwoorden niet zelfstandig. Als u echter merkt dat u geen toegang meer hebt tot uw account, kan het zijn dat uw wachtwoord verlopen is.
Naast het verlopen van het wachtwoord kunnen er nog andere problemen zijn die tot toegangsweigering kunnen leiden, zoals synchronisatieproblemen met uw Microsoft-account, een slecht functionerende toetsenbordindeling, inconsistente Windows-updates of beschadigde systeembestanden.
Er kunnen af en toe storingen optreden waardoor u niet kunt inloggen. Het opnieuw opstarten van uw computer kan het probleem oplossen. Als dat niet werkt, overweeg dan de volgende oplossingen.
Wat moet u doen als uw Windows 11-wachtwoord automatisch lijkt te worden gewijzigd?
1. Gebruik het toetsenbord op het scherm
- Klik op het pictogram Toegankelijkheid op het inlogscherm.
- Selecteer het schermtoetsenbord .

- Voer uw wachtwoord in via het toetsenbord op het scherm om in te loggen.
- Als dit lukt, kunt u overwegen om het toetsenbordstuurprogramma te verwijderen zoals hieronder beschreven om te kijken of het probleem hiermee is opgelost.
- Druk op het schermtoetsenbord de Windows + Xtoetsen tegelijkertijd in.
- Kies Apparaatbeheer .

- Vouw in Apparaatbeheer het gedeelte Toetsenbord uit en verwijder de driver.

- Start ten slotte uw computer opnieuw op om te controleren of u toegang hebt tot uw account.
2. Gebruik de functie ‘Ik ben mijn pincode vergeten’
- Klik op de inlogpagina op Wachtwoord/PIN vergeten en volg de instructies om uw wachtwoord opnieuw in te stellen.
- Als deze optie niet beschikbaar is, gebruikt u een ander apparaat of account om naar de pagina Microsoft-beveiliging in uw webbrowser te navigeren.
- Selecteer Wachtwoordbeveiliging en voer uw bestaande inloggegevens in.

- Voer uw nieuwe wachtwoord in en bevestig het door het nogmaals in te voeren.
- Schakel vervolgens de optie uit om te vereisen dat uw wachtwoord elke 72 dagen wordt gewijzigd en klik op Opslaan .

Microsoft adviseert u om uw wachtwoord en gebruikersnaam regelmatig te wijzigen om ongeautoriseerde toegang te voorkomen. Daarom kan er een wachtwoordvervaldatum worden ingesteld voor extra beveiliging. De standaardvervaldatum voor lokale accounts is 42 dagen, terwijl dit voor Microsoft-accounts 72 dagen is.
U kunt de wachtwoordverloopfunctie uitschakelen of de verlooptermijn naar wens verlengen.
3. Uw wachtwoord opnieuw instellen
3.1 Vanuit een ander beheerdersaccount
- Open de Windows -instellingen door tegelijkertijd op Win + te drukken I . Selecteer vervolgens Accounts aan de linkerkant en vervolgens Aanmeldingsopties aan de rechterkant.
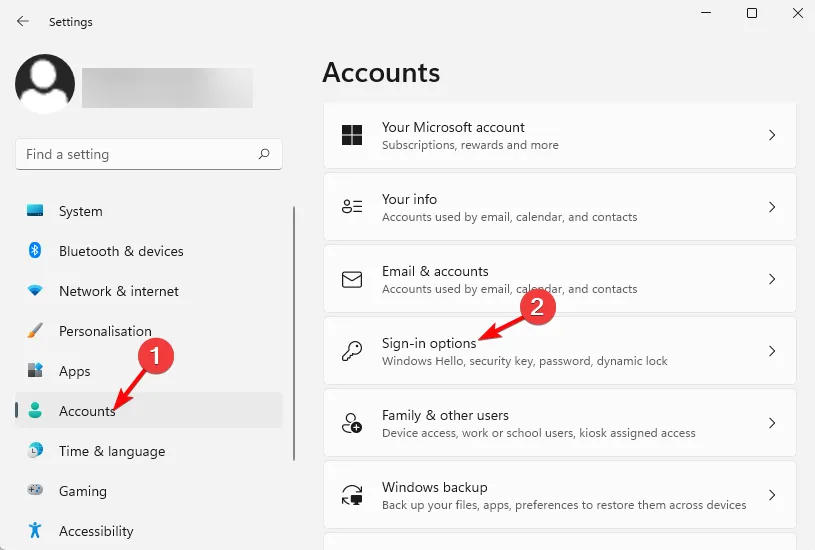
- Schakel onder Aanvullende instellingen de optie Alleen het Windows Hello-aanmeldingsscherm toestaan voor Microsoft-accounts op dit apparaat voor betere beveiliging uit .
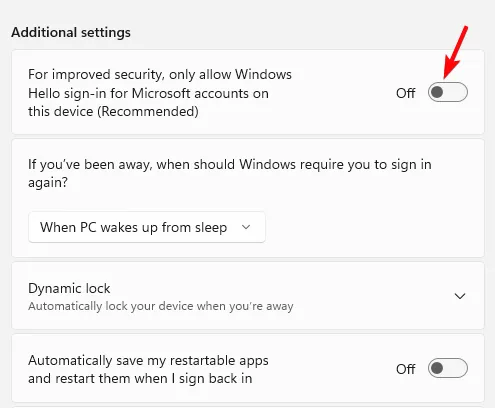
- Er verschijnt een pop-upvenster. Voer het wachtwoord voor het gebruikersaccount in en klik op Ja.
- Druk op Win + R om het dialoogvenster Uitvoerennetplwiz te openen, typ en druk op Enter.

- Schakel in het venster Gebruikersaccounts het vakje Gebruiker moet een gebruikersnaam en wachtwoord invoeren om deze computer te gebruiken uit en klik vervolgens op OK . Hiermee wordt automatisch inloggen voor Windows 11 ingeschakeld.
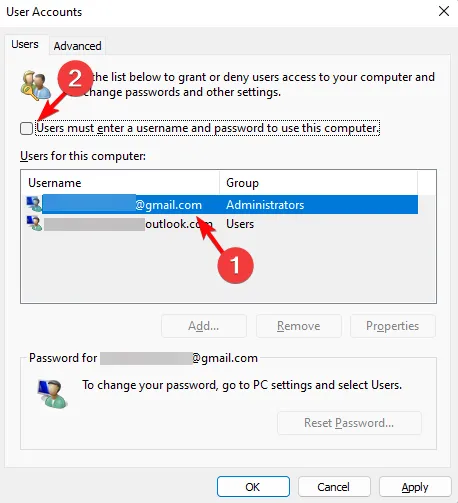
- Voer in het venster Automatisch aanmelden uw gebruikersnaam en wachtwoord in en klik op OK en Toepassen.
- Als u toegang hebt tot een ander Windows 11-account met beheerdersrechten, meldt u zich aan bij dat account.
- Druk op Win + om het dialoogvenster UitvoerenR te openen , typ en druk op + + om de opdrachtprompt met verhoogde bevoegdheid te openen.cmdCtrlShiftEnter
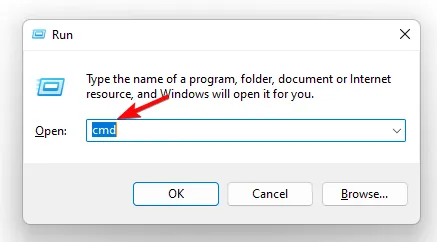
- Voer de volgende opdracht uit in de opdrachtprompt (Admin) terminal en druk op Enter:
net user accountname newpassword
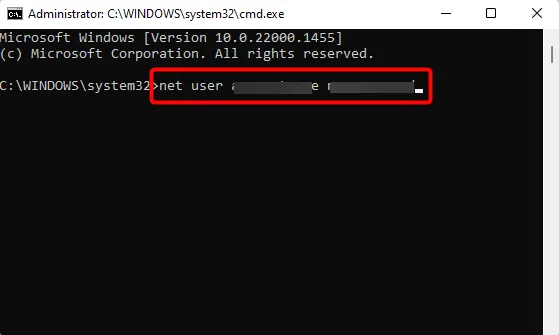
- Zorg ervoor dat u accountnaam en nieuwwachtwoord vervangt door de specifieke nieuwe gegevens.
Let op: de wachtwoordherstelmethode van Microsoft werkt niet altijd. Daarom is het raadzaam om indien nodig een wachtwoordhersteldiskette te gebruiken.
3.2 Het wachtwoord opnieuw instellen met behulp van een wachtwoordhersteldiskette
- Plaats de eerder gemaakte wachtwoordherstelschijf of USB-stick in het station.
- Voer op het inlogscherm een onjuist wachtwoord in en druk op Enter. Er verschijnt een foutmelding; klik op OK om een extra aanmeldoptie te bekijken.
- Klik op Wachtwoord opnieuw instellen .
- Klik op Volgende .
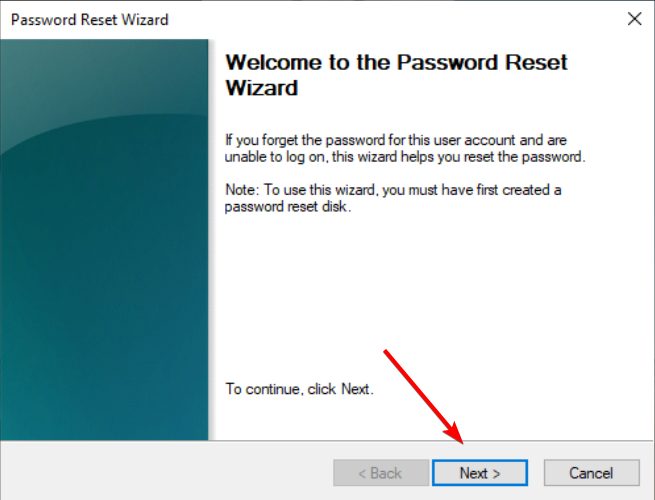
- Selecteer de juiste wachtwoordherstelschijf uit het keuzemenu en klik op Volgende.

- Voer uw nieuwe wachtwoord en wachtwoordhint in en klik op Volgende .

- Klik ten slotte op Voltooien om het opnieuw instellen van het wachtwoord te voltooien.
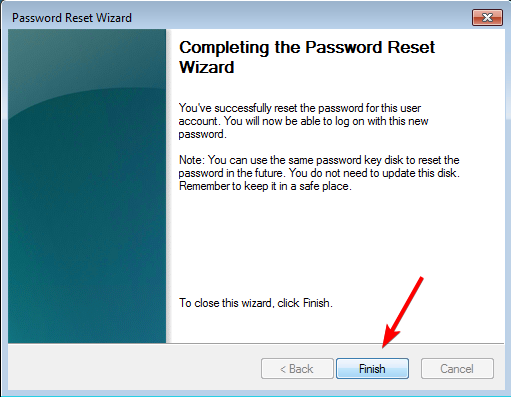
- Gebruik daarna het zojuist aangemaakte wachtwoord om toegang te krijgen tot uw computer.
4. Voer een systeemherstel uit in de veilige modus
- Houd de aan/uit-knop ingedrukt en selecteer, terwijl u de Shifttoets ingedrukt houdt, Opnieuw opstarten .
- Wanneer Windows in de herstelomgeving start, selecteert u Problemen oplossen .
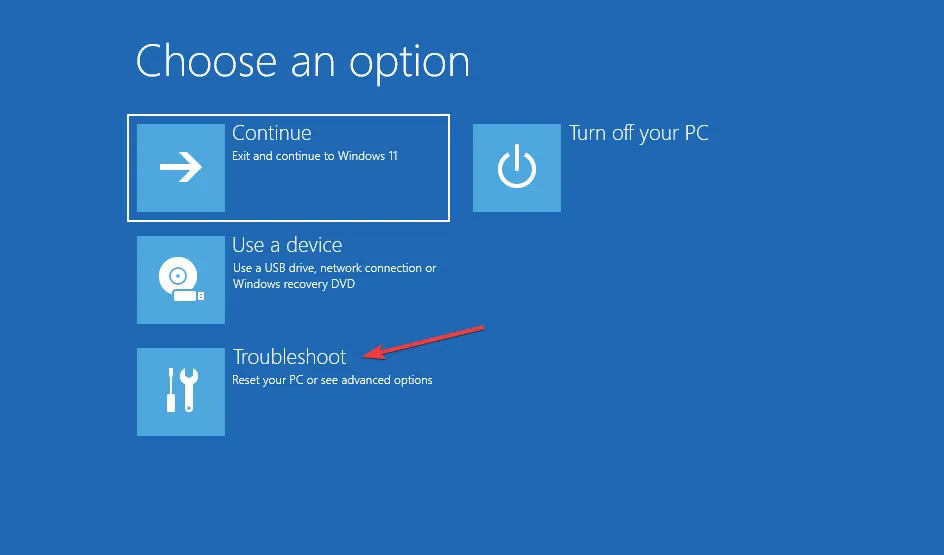
- Klik op Geavanceerde opties .
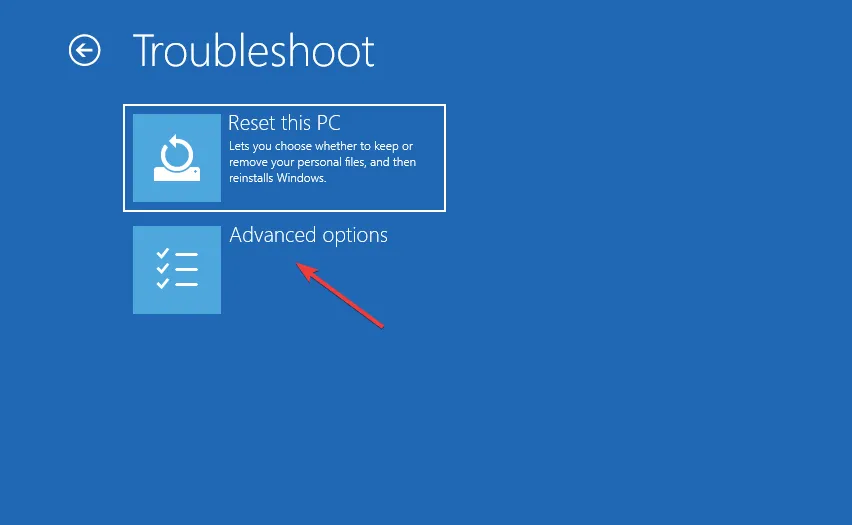
- Selecteer vervolgens Opstartinstellingen in het scherm Geavanceerde opties.
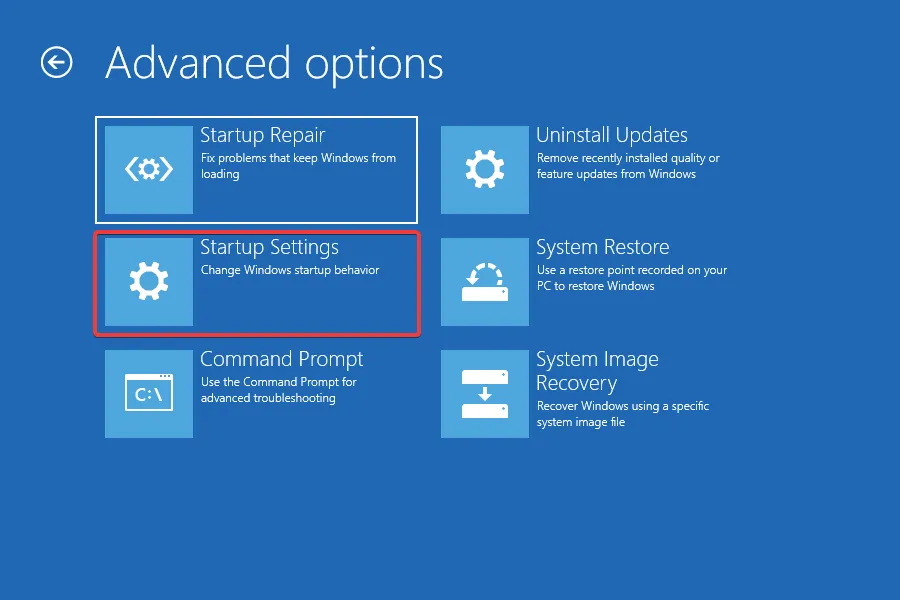
- Klik onderaan het scherm op Opnieuw opstarten .
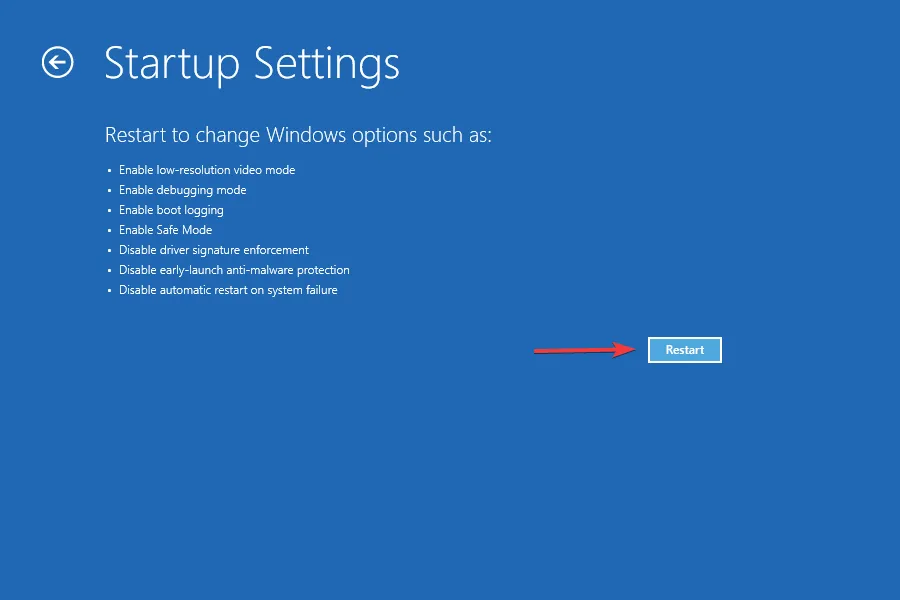
- Druk op 6 of F6 om Windows in de Veilige modus te starten .
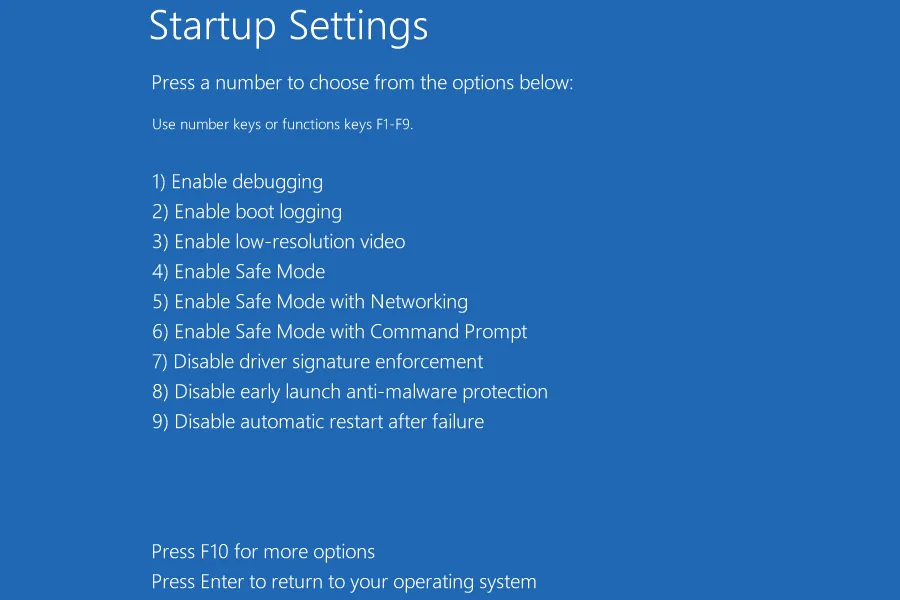
5. Reset uw pc
- Ga naar de veilige modus voor uw pc, navigeer naar de geavanceerde opties in het blauwe scherm en druk op Enter.
- Ga naar het menu InstellingenWindows door op de toets te drukken.
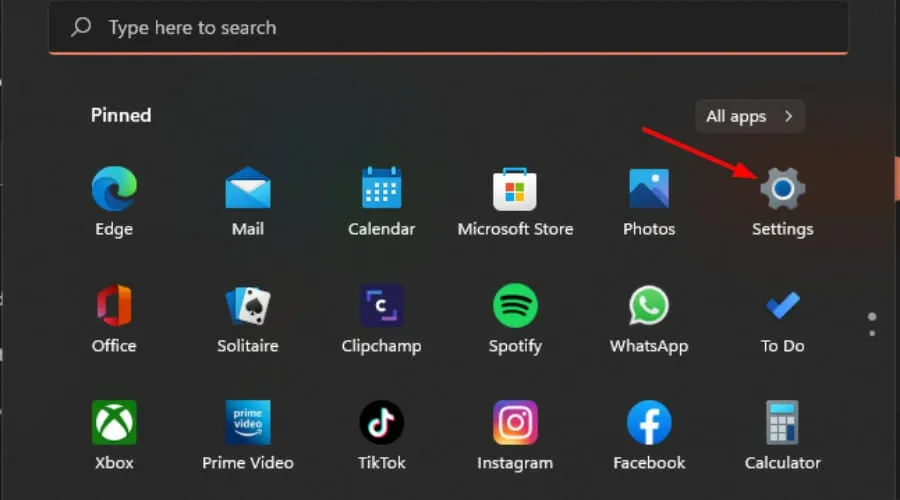
- Selecteer Systeem in het linkerdeelvenster en klik vervolgens op Herstel aan de rechterkant.

- Selecteer aan de rechterkant ‘ PC resetten’ .
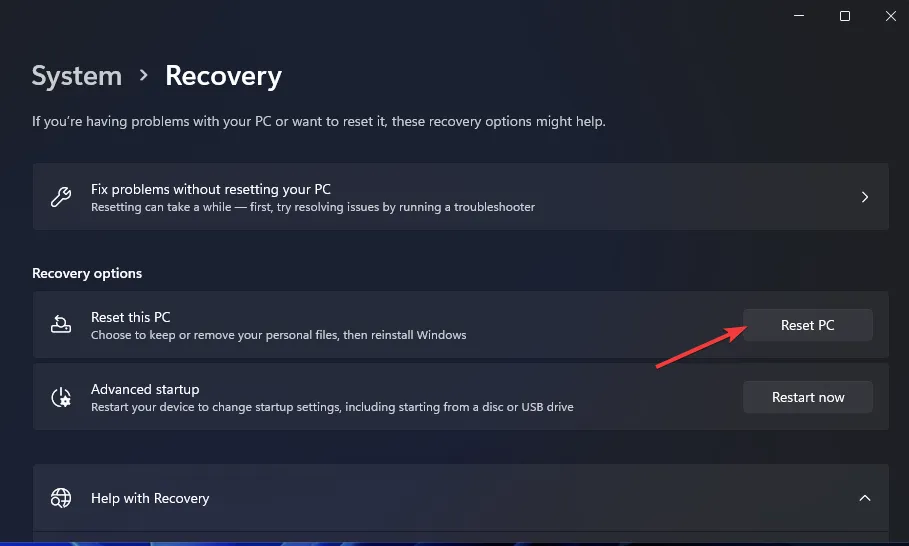
- Kies het type reset dat u wenst: wilt u uw bestanden behouden of wilt u alles wissen, inclusief bestanden, apps en instellingen?
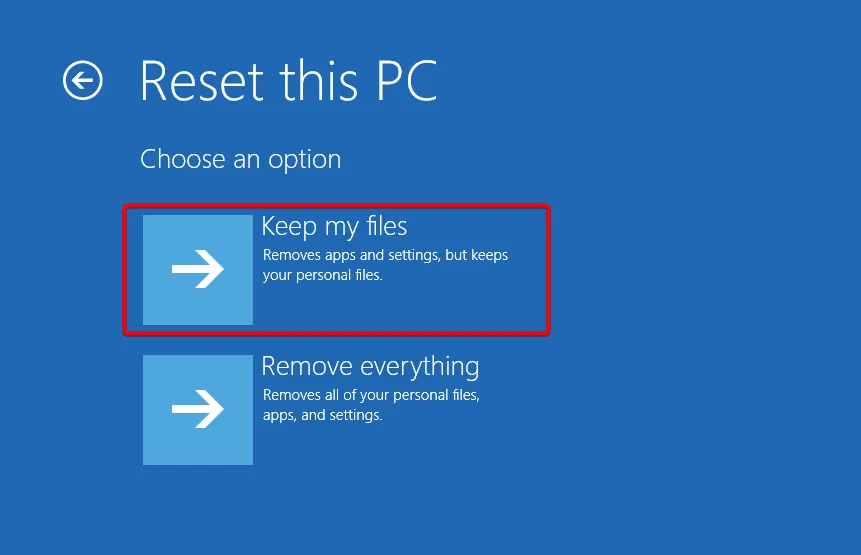
- Selecteer of u Windows opnieuw wilt installeren via Cloud Download of Lokaal opnieuw installeren .
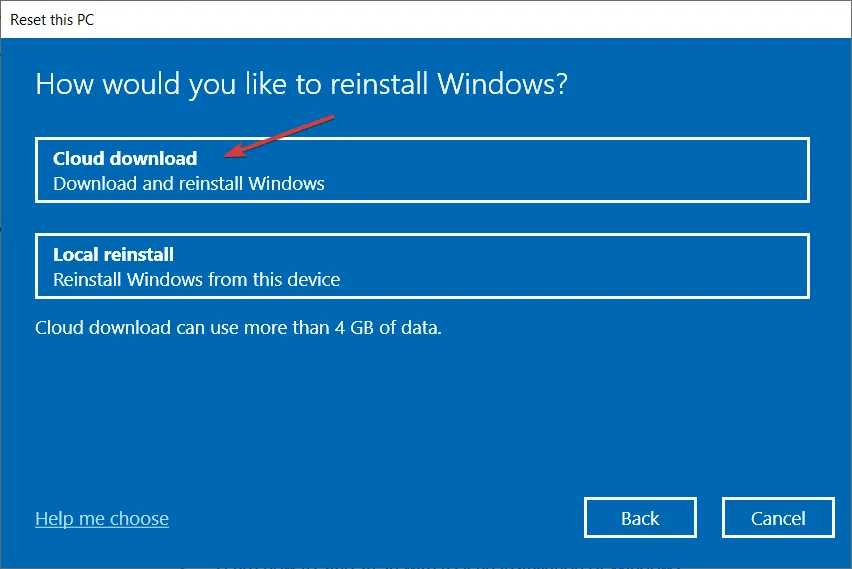
- Klik op Volgende .
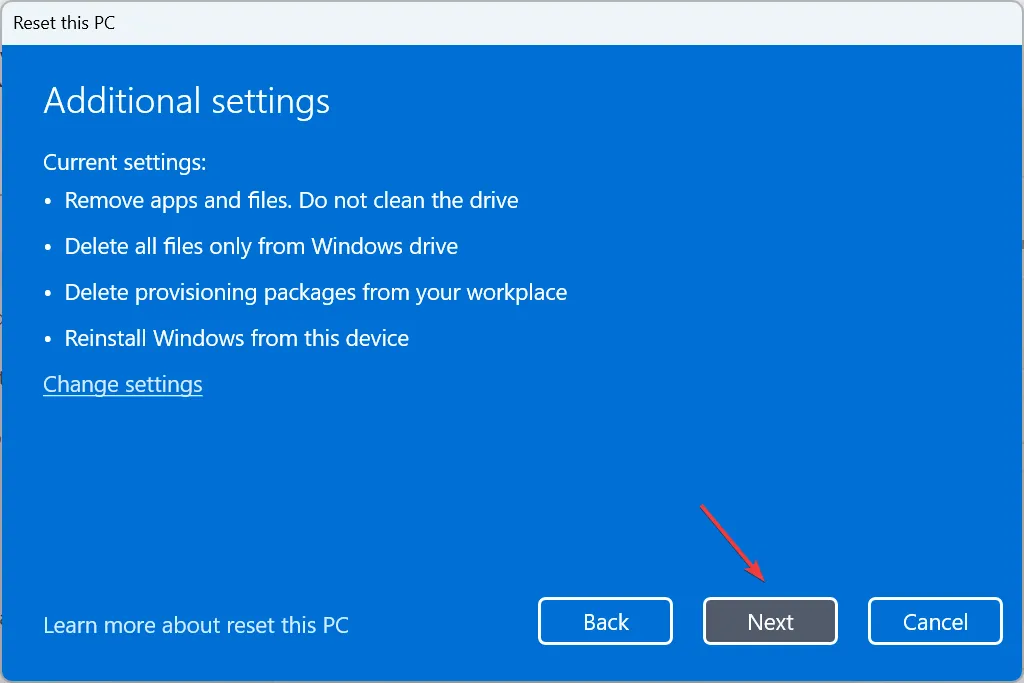
- Klik ten slotte op de knop Reset.

Helaas heeft Windows 11 geen standaardwachtwoord voor toegang in het geval dat u bent buitengesloten. Uw opties zijn om het wachtwoord opnieuw in te stellen of terug te keren naar de vorige instellingen.



Geef een reactie