Hoe u lage FPS in pc-games kunt oplossen die worden veroorzaakt door Alt Tab

Een van de meest gebruikte sneltoetsen om te schakelen tussen actieve applicaties op Windows-systemen is Alt-Tab. Niettemin hebben veel gamers gemeld dat ze een lagere framesnelheid (FPS) ervaren bij het gebruik van de Alt-Tab-functie tijdens het gamen. Als u te maken hebt met een lage FPS vanwege de Alt-Tab-sneltoets in games op uw apparaat, kunnen de strategieën die in dit artikel worden beschreven u helpen.
Problemen met lage FPS bij Alt-Tab oplossen op Windows-pc’s
Als u tijdens het gamen last hebt van een lage FPS vanwege de Alt-Tab-sneltoets op uw Windows 11- of 10-computer, kunt u de volgende oplossingen overwegen:
- Optimaliseer uw systeem voor maximale prestaties
- Schakel onnodige opstarttoepassingen uit, samen met de weerwidget
- Probleemoplossing uitvoeren in een Clean Boot-omgeving
- Voer een schone installatie uit van het stuurprogramma van uw grafische kaart
- Verwijder eventuele recente Windows-updates (indien nodig)
- Reset uw computer
Hieronder vindt u een gedetailleerde uitleg van elke oplossing.
1] Optimaliseer uw systeem voor maximale prestaties
Om te beginnen moet u uw systeem configureren voor optimale prestaties. Volg deze stappen:
- Ga naar de instellingen van Windows 11/10.
- Selecteer Systeem > Info .
- Klik op de koppeling Geavanceerde systeeminstellingen om het venster Systeemeigenschappen te openen .
- Ga naar het tabblad Geavanceerd en klik onder het gedeelte Prestaties op Instellingen .
- Kies de optie ‘Aanpassen voor beste prestaties’ .
- Klik op Toepassen en vervolgens op OK .
2] Schakel onnodige opstart-apps en weerwidgets uit
Als er ongewenste applicaties op uw systeem starten, is het raadzaam om deze te beëindigen om optimale prestaties te garanderen. Open Taakbeheer en sluit alle onnodige achtergrondprocessen. Sluit daarnaast alle ongewenste open vensters.
Opstarttoepassingen starten automatisch wanneer uw systeem start, dus het is verstandig om te voorkomen dat ze bij het opstarten worden uitgevoerd door ze permanent uit te schakelen. We raden ook aan om de widget Weer voorlopig uit te schakelen, omdat u deze weer kunt activeren zodra u klaar bent met gamen.
3] Problemen oplossen door een schone start uit te voeren
Als het probleem blijft bestaan, zelfs na het uitschakelen van opstart-apps, kunnen achtergrondservices van derden de boosdoener zijn. U kunt dit verifiëren door uw computer op te starten in een Clean Boot-status.
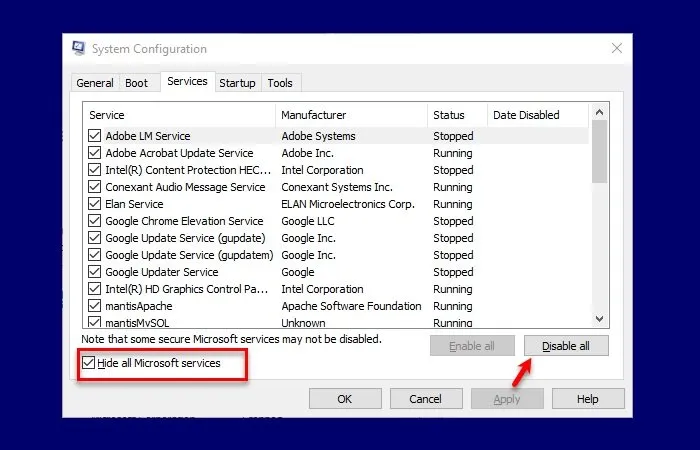
Start het spel terwijl u in Clean Boot bent en druk op de Alt-Tab-toetsen om eventuele wijzigingen te bekijken. Als uw FPS stabiel blijft, moet u mogelijk de aanstootgevende service van derden identificeren.
4] Voer een schone installatie van de grafische driver uit
Problemen met de driver van uw grafische kaart kunnen ook leiden tot een lagere FPS. Zorg ervoor dat u deze bijwerkt naar de nieuwste versie en kijk of dat het probleem oplost. U kunt de nieuwste GPU-driver rechtstreeks verkrijgen van de officiële website van de fabrikant van uw computer. Als het probleem niet wordt opgelost door de update, overweeg dan om een schone installatie van uw GPU-driver uit te voeren.

Download en installeer de Display Driver Uninstaller (DDU) tool. Voer DDU vervolgens uit in de veilige modus om de huidige GPU-driver volledig te verwijderen. Installeer daarna de GPU-driver opnieuw vanaf de officiële website, en begin opnieuw.
5] Verwijder recente Windows-updates (indien nodig)
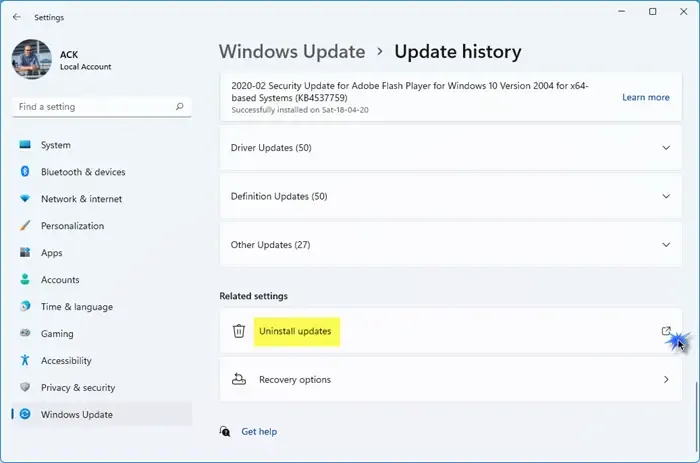
Als u problemen ondervindt na een recente Windows-update, kunt u overwegen de update te verwijderen om te bepalen of het probleem hiermee is opgelost.
6] Reset uw pc
Als laatste redmiddel kunt u overwegen om uw pc te resetten naar de fabrieksinstellingen. Wanneer u deze actie uitvoert, kiest u de optie Mijn bestanden behouden, zodat uw bestanden behouden blijven. Hoewel deze keuze geen gegevens zou moeten wissen, is het altijd raadzaam om vooraf een back-up te maken van uw belangrijke documenten.
Hopelijk is een van deze strategieën voor u effectief.
Is Alt-Tabben schadelijk?
Nee, Alt-Tabbing is niet schadelijk. Het is een efficiënte snelkoppeling waarmee gebruikers snel kunnen schakelen tussen open applicaties op een Windows-apparaat. Hoewel u met uw muis tussen vensters kunt navigeren, is de Alt-Tab-functie doorgaans gebruiksvriendelijker.
Wat is de oorzaak dat mijn Alt-Tabbing niet reageert?
De belangrijkste reden voor niet-reagerende Alt-Tab-acties is vaak dat er onvoldoende RAM beschikbaar is voor de geopende applicaties. Open Taakbeheer om uw RAM- en CPU-gebruik te controleren tijdens het Alt-Tab-proces. Het sluiten van onnodige achtergrondapplicaties kan dit probleem verhelpen.



Geef een reactie