De terugroepfunctie (AI-tijdlijn) in Windows 11 uitschakelen

- Om de functie Terugroepen op Windows 11 uit te schakelen, navigeert u naar Instellingen > Privacy en beveiliging > Terugroepen en momentopnamen en schakelt u vervolgens de optie ‘Momentopnamen opslaan’ uit .
- U kunt Windows Recall AI ook uitschakelen via de Register-editor of de Groepsbeleid-editor.
Met Windows 11 versie 24H2 hebben gebruikers de optie om de Recall-functie permanent of tijdelijk uit te schakelen. Deze gids leidt u door de benodigde stappen om deze aanpassing uit te voeren. Hoewel de Recall-functie is ontworpen om u te helpen eenvoudig verschillende activiteiten op uw computer op te halen, zoals documenten, afbeeldingen, websites, e-mails en applicaties, met behulp van een lokaal draaiend AI-model, vinden niet alle gebruikers het geschikt vanwege zorgen over privacy.
De tijdlijnfunctionaliteit maakt effectief doorlopend screenshots van uw acties op het scherm, die gevoelige informatie kunnen vastleggen, waaronder privéafbeeldingen en video’s. Gelukkig heeft Microsoft deze functie verbeterd om automatisch gevoelige gegevens te identificeren en de vastlegging ervan te voorkomen, waaronder wachtwoorden en creditcardnummers.
Bovendien hebben veel gebruikers mogelijk bedenkingen over de mogelijke impact op systeembronnen en batterijduur, ondanks dat de AI voornamelijk wordt verwerkt door de Neural Processing Unit (NPU). Idealiter zou deze functie de prestaties of het batterijgebruik niet ernstig moeten beïnvloeden.
Bovendien kunnen er vertrouwensproblemen ontstaan, want ook al werkt de AI-technologie lokaal op de machine, toch kunnen veel gebruikers zich zorgen maken over toezicht door het bedrijf. Dat zou geen probleem moeten zijn.
Ongeacht deze overwegingen heeft Microsoft opties in de app Instellingen geboden om de functie Terugroepen volledig of tijdelijk uit te schakelen via de taakbalk. U kunt dit ook uitvoeren via de Groepsbeleid-editor of de registerinstellingen.
In deze handleiding wordt beschreven hoe u de Terugroepfunctie in Windows 11 kunt uitschakelen.
- Schakel Recall AI volledig uit op Windows 11
- Deactiveer Recall AI volledig via het register
- Schakel Recall AI volledig uit met behulp van Groepsbeleid
Schakel de terugroepfunctie op Windows 11 volledig uit
Om Terugroepen in Windows 11 uit te schakelen, volgt u deze stappen:
- Open Instellingen op uw Windows 11-apparaat.
- Selecteer Privacy en beveiliging .
- Ga naar het gedeelte Terugroepen en momentopnamen .
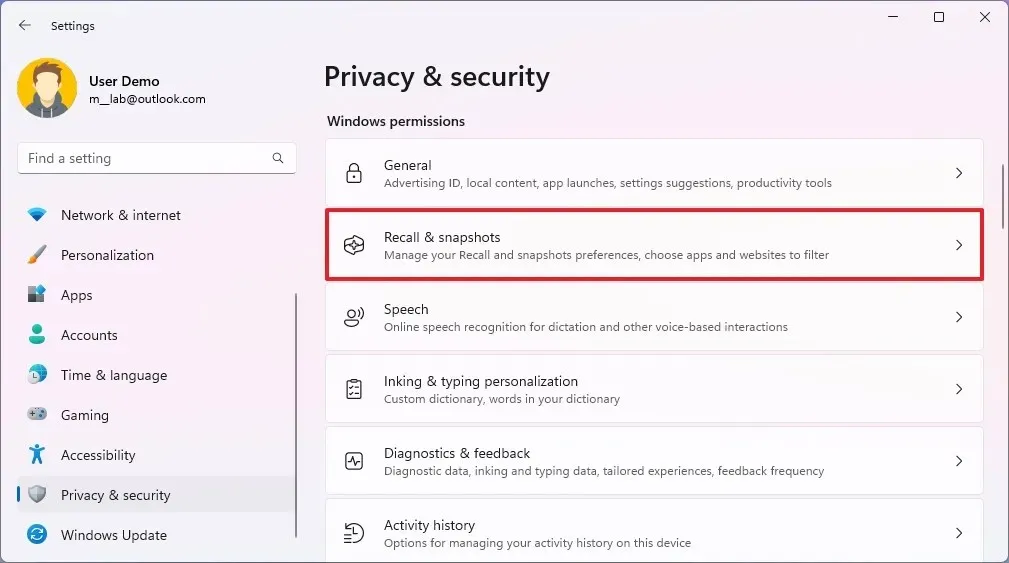
- Schakel de schakelaar
‘Snapshots opslaan’ uit.
- (Optioneel) Selecteer de optie Momentopnamen verwijderen .
- Klik op de knop Alles verwijderen om alle snapshots te verwijderen.
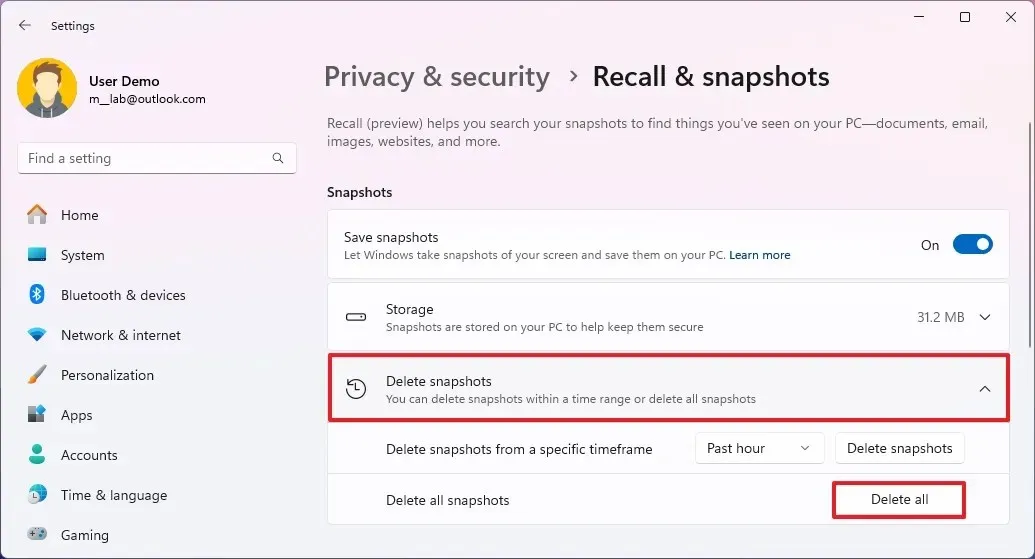
Zodra u deze stappen hebt voltooid, wordt de functie Terughalen uitgeschakeld en worden er geen schermafbeeldingen meer gemaakt van uw activiteiten.
Als u de functie tijdelijk wilt uitschakelen, klikt u eenvoudigweg op het pictogram ‘Herroepen’ op de taakbalk en selecteert u ‘Pauzeren tot morgen’ .
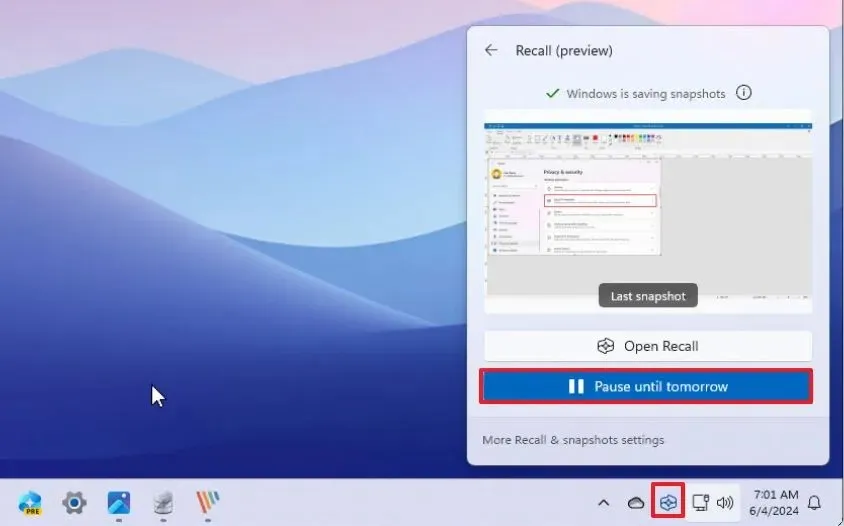
Nadat u dit hebt gedaan, pauzeert de AI-tijdlijn het maken van momentopnamen totdat u de functie opnieuw activeert.
Om Recall opnieuw in te schakelen, herhaalt u eenvoudigweg de bovenstaande instructies, maar zet u in stap 4 de schakelaar weer aan.
Schakel de Recall-functie uit via het register
Om Windows Recall uit te schakelen via de Register-editor, volgt u deze stappen:
- Openen Start .
- Typ regedit in de zoekbalk en selecteer het bovenste resultaat om de Register-editor te starten .
- Navigeer naar dit pad:
HKEY_LOCAL_MACHINE\SOFTWARE\Policies\Microsoft\Windows\WindowsAI - Klik met de rechtermuisknop op de WindowsAI- sleutel, kies de optie Nieuw en selecteer vervolgens ‘DWORD (32-bits)-waarde’ .
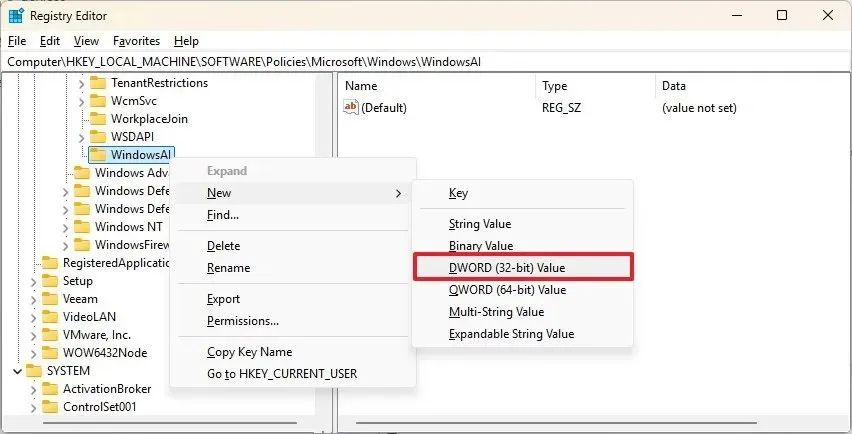
- Geef de nieuwe sleutel de naam AllowRecallEnablement en druk op Enter .
- Dubbelklik op de nieuw aangemaakte sleutel om de waarde op 0 in te stellen .
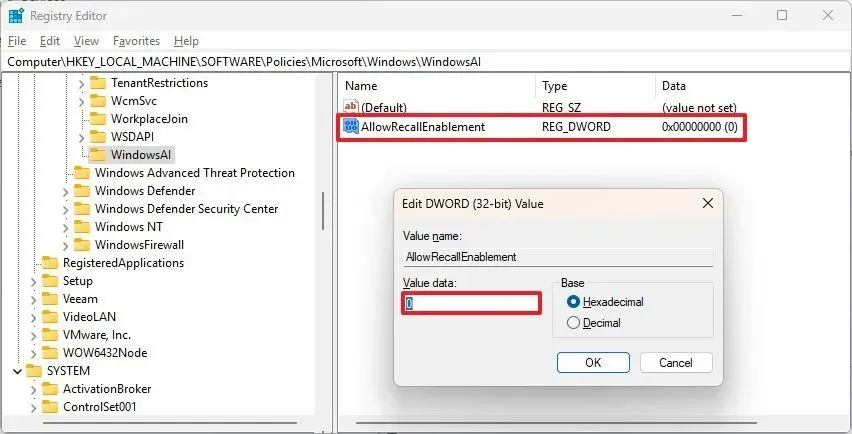
- Klik op OK .
- Start uw computer opnieuw op.
Na het voltooien van deze stappen, zal de Recall-functie inactief zijn op uw Copilot+ PC voor alle gebruikers. Deze actie zal ook alle Recall-componenten van het systeem verwijderen. Als het eerder was ingesteld, zal het wijzigen van de registersleutels de snapshots die op uw computer zijn opgeslagen, wissen.
Deactiveer de terugroepfunctie met behulp van Groepsbeleid
Voor gebruikers van Windows 11 Pro, Enterprise of Education kan de functie Terugroepen worden uitgeschakeld via de Groepsbeleid-editor. Deze optie is niet beschikbaar in Windows 11 Home.
Om Terugroepen via Groepsbeleid uit te schakelen, volgt u deze stappen:
- Openen Start .
- Zoek naar gpedit en klik op het eerste resultaat om de Groepsbeleid-editor te openen.
- Navigeer naar het volgende pad:
Computer Configuration > Administrative Templates > Windows Components > Windows AI - Klik met de rechtermuisknop op het beleid ‘Toestaan dat terugroepen wordt ingeschakeld’ en selecteer Bewerken .
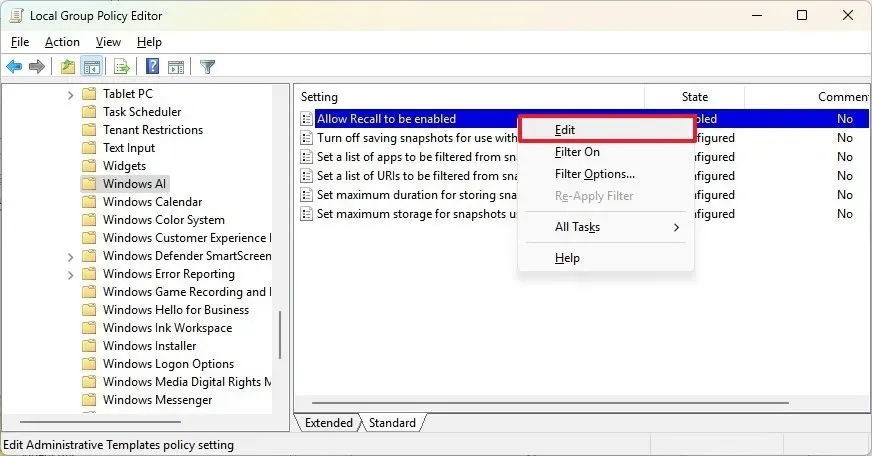
- Selecteer de optie
Uitgeschakeld .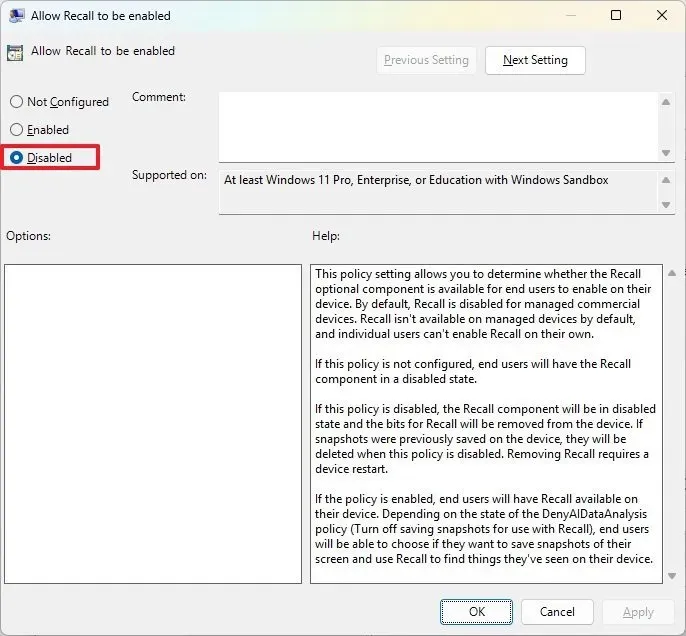
- Klik op de knop Toepassen .
- Klik op de OK -knop.
Door deze stappen te voltooien, stopt de Recall-functie met werken op uw systeem en worden de componenten ervan verwijderd. Als het al eerder was geconfigureerd, worden alle bestaande snapshots verwijderd als u de beleidsstatus wijzigt. U moet uw pc ook opnieuw opstarten om dit proces te voltooien.



Geef een reactie