Stapsgewijze handleiding voor het inschakelen van de hervattingsfunctie op Windows 11

- Om de functie Hervatten in Windows 11 te activeren, navigeert u naar Instellingen > Apps > Hervatten en schakelt u zowel ‘Hervatten’ als ‘OneDrive’ in.
- Als u deze functie wilt uitschakelen, gaat u naar Instellingen > Apps > Hervatten en schakelt u ‘Hervatten’ uit.
Deze handleiding begeleidt u bij het inschakelen van de functie Hervatten in Windows 11. Deze functionaliteit stroomlijnt uw workflow doordat u documenten kunt blijven bewerken vanaf uw OneDrive die u oorspronkelijk op uw iPhone of Android-apparaat hebt bewerkt.
De Resume-functie is niet geheel revolutionair; het doet denken aan eerdere functionaliteiten zoals “Tijdlijn” en “Cortana” in Windows 10, die gebruikersactiviteiten in OneDrive-bestanden bijhielden, zodat gebruikers verder konden gaan waar ze waren gebleven. Vanwege hun gebrek aan populariteit heeft Microsoft ze echter uiteindelijk uitgefaseerd.
Momenteel wordt deze functie nog steeds verfijnd en is beschikbaar vanaf Windows 11 build 22635.4515 (KB5046756) binnen het Beta Channel, met plannen voor bredere uitrol in versies 23H2 en 24H2. Op dit moment hebt u een apparaat nodig dat is geregistreerd in het Windows Insider Program om er toegang toe te krijgen.
In dit artikel geef ik u de nodige instructies om de functie Hervatten in te schakelen en te gebruiken. Ook leg ik uit hoe u deze functie kunt uitschakelen als u dat wilt.
Hervatten activeren op Windows 11
Volg deze stappen om de hervattingsfunctie op uw apparaat in te schakelen:
- Ga naar Instellingen op uw Windows 11-systeem.
- Selecteer Apps .
- Klik op de CV- aanvraag.
- Schakel de optie Hervatten in om deze in te schakelen.
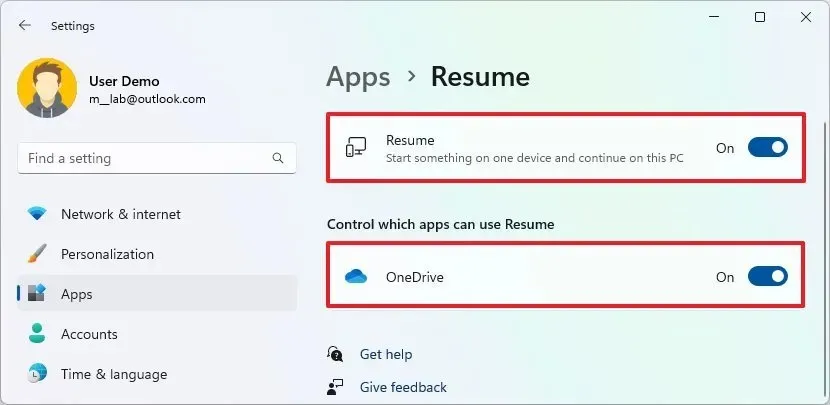
- Schakel dan ook de optie OneDrive in.
Nadat u deze stappen hebt voltooid, ontvangt u een melding met een koppeling waarmee u een document kunt bewerken dat u in de afgelopen vijf minuten op uw iPhone of Android-apparaat hebt geopend nadat u uw computer hebt ontgrendeld. Dit geldt alleen als u bent aangemeld met hetzelfde Microsoft-account op zowel uw computer als de OneDrive-app op uw mobiele apparaat.
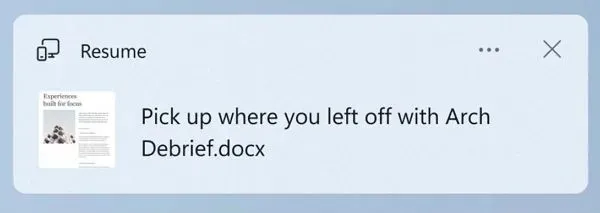
Als u op de melding klikt, wordt de bijbehorende toepassing die op uw systeem is geïnstalleerd niet gestart. In plaats daarvan wordt het document hervat vanuit OneDrive met behulp van Microsoft 365 (Office) onlinetoepassingen, waaronder Word, Excel, PowerPoint en OneNote. Het is ook mogelijk om PDF-documenten te hervatten.
Om de Resume-functie goed te laten werken, moet u ervoor zorgen dat de OneDrive-app actief is op uw mobiele apparaat terwijl uw computer is vergrendeld. U ziet de toastmelding pas nadat u uw computer binnen vijf minuten na het openen van het bestand op uw telefoon hebt ontgrendeld.
Hervatten deactiveren op Windows 11
Volg deze stappen om de hervattingsfunctie op uw Windows 11-systeem uit te schakelen:
- Open Instellingen .
- Selecteer Apps .
- Klik op de CV- aanvraag.
- Schakel de optie Hervatten uit.
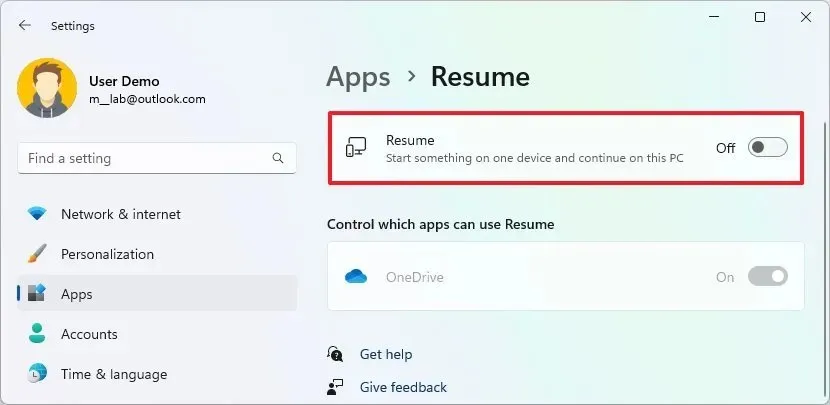
Zodra u deze stappen hebt voltooid, wordt de functie Hervatten uitgeschakeld. U kunt dan niet meer verder werken aan bestanden die u op uw iPhone of Android-apparaat bent begonnen.



Geef een reactie