WSL-distributies verplaatsen naar een andere schijf op Windows 11 en 10: een stapsgewijze handleiding

- Om een WSL-distributie naar een andere harde schijf op Windows 11 (of 10) te verplaatsen, navigeert u naar Instellingen > Apps > Geïnstalleerde apps , selecteert u de Linux-distributie die u wilt verplaatsen en kiest u de optie ‘Verplaatsen’ om de nieuwe schijf op te geven.
- Een andere optie is om de Opdrachtprompt (admin) te starten en de opdracht uit te voeren
wsl --manage DISTRO --move NEW-DRIVE, of de opdrachtenexportenimportvoor hetzelfde doel te gebruiken.
Wanneer u met het Windows Subsystem for Linux (WSL) werkt, kunt u de installatielocatie voor uw Linux-distributies in eerste instantie niet kiezen. Niettemin is het mogelijk om een reeds geïnstalleerde distributie naar een andere schijf te verplaatsen, en deze gids leidt u door de benodigde stappen.
Op Windows 11 (of 10) zijn talrijke componenten van WSL verspreid over de OS-installatie, met name in de directory “System32” . Deze configuratie compliceert het proces van het verplaatsen of installeren van de WSL-installatie en de Linux-distributies naar een andere locatie.
Gelukkig zijn er verschillende manieren om je Linux-distributies naar een nieuwe schijf te verplaatsen. Je kunt de WSL- --moveopdracht gebruiken om de huidige distributie over te zetten of dit doen door de Linux-installatie van de oorspronkelijke schijf te exporteren en deze terug te importeren met de --importopdracht. Een nog eenvoudigere methode is om de verplaatsingsfunctionaliteit rechtstreeks vanuit de app Instellingen te gebruiken.
Deze handleiding biedt een gestructureerde aanpak voor het verplaatsen van uw Linux-distributies via WSL naar een andere locatie op Windows 11 (of 10).
- Verplaats Linux-distributie met behulp van Instellingen
- Verplaats de Linux-distributie met de opdracht Verplaatsen
- Verplaats Linux-distributie met behulp van de opdracht Importeren
Verplaats Linux-distributie met behulp van Instellingen
Volg deze stappen om een WSL-distributie via de app Instellingen naar een nieuwe locatie over te zetten:
- Openen Start .
- Zoek naar Opdrachtprompt , klik met de rechtermuisknop op het bovenste resultaat en selecteer Als administrator uitvoeren .
- Voer de volgende opdracht in om een actieve Linux-distributie af te sluiten en druk vervolgens op Enter :
wsl --shutdown
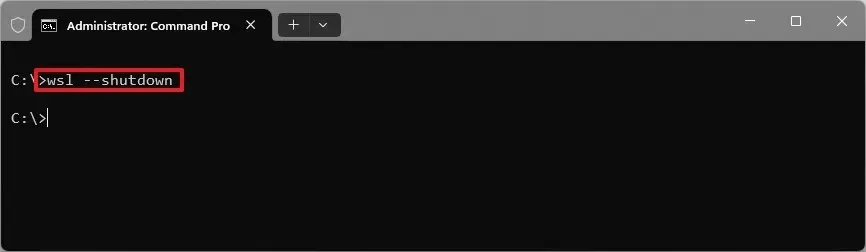
- Toegangsinstellingen .
- Selecteer Apps .
- Ga naar het gedeelte Geïnstalleerde apps .
- Vouw het menu voor de gewenste distro uit en selecteer de optie Verplaatsen .
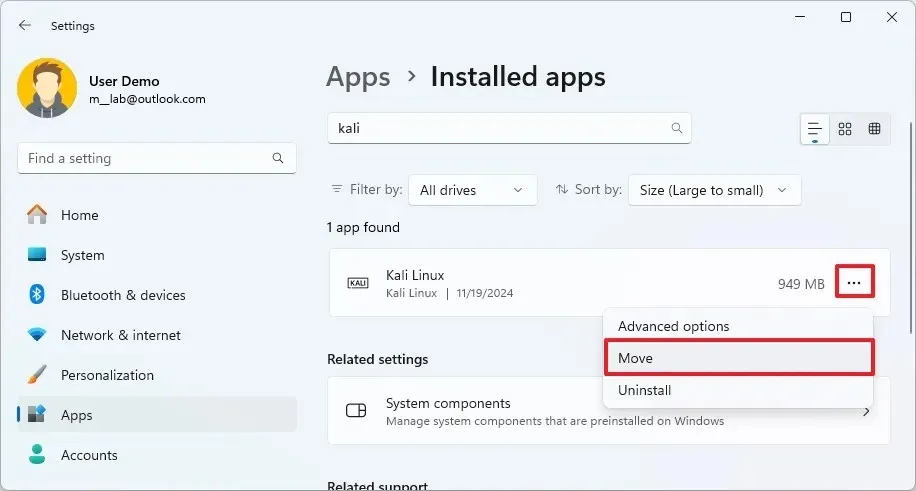
- Selecteer het nieuwe station voor uw Linux-distributie.
- Klik op de knop Verplaatsen .
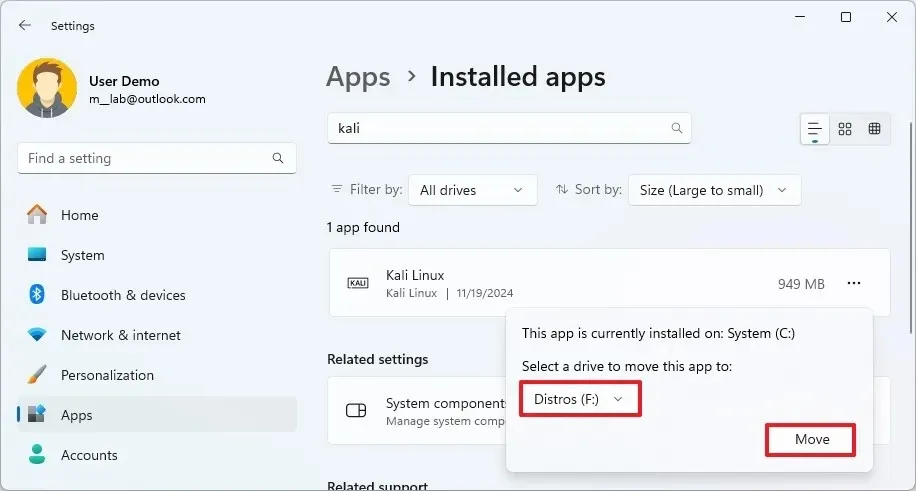
Wanneer u deze stappen uitvoert, worden de benodigde bestanden voor het uitvoeren van de WSL-distributie overgebracht naar het gekozen station.
Verplaats de Linux-distributie met de opdracht Verplaatsen
Om een WSL-distributie naar een andere schijf te verplaatsen, volgt u deze stappen:
- Openen Start .
- Zoek naar Opdrachtprompt , klik met de rechtermuisknop op het bovenste resultaat en selecteer Als administrator uitvoeren .
- Voer de volgende opdracht uit om een lijst te maken van alle distributies die op uw computer zijn geïnstalleerd en druk op Enter :
wsl --list --all - Voer de opdracht in om een actieve distributie af te sluiten en druk op Enter :
wsl --shutdown - Voer de opdracht in om een WSL-distributie naar de gewenste schijf te verplaatsen en druk op Enter :
wsl --manage Ubuntu --move F:\WSL\Ubuntu
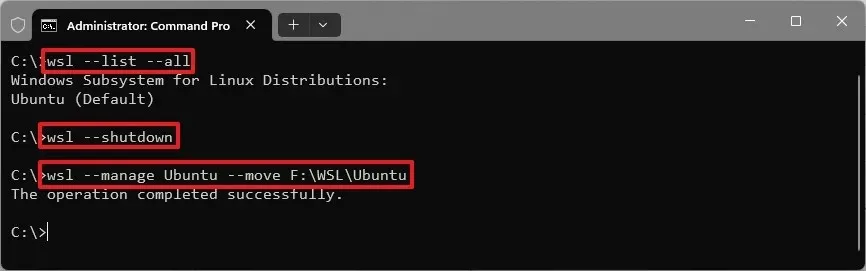
Vervang “Ubuntu” door de werkelijke naam van uw distributie en “F:\WSL\Ubuntu” door het nieuwe bestemmingspad.
- Om de Linux-distributie vanaf de nieuwe locatie uit te voeren, typt u de volgende opdracht en drukt u op Enter :
wsl -d UbuntuVervang in deze opdracht “Ubuntu” door de naam van uw specifieke Linux-installatie.
Zodra de distributie voltooid is, zou deze vanaf de aangewezen nieuwe schijf moeten werken.
Als u de foutmelding “Kan schijf ‘F:\Pad\naar\ext4.vhdx’ niet koppelen aan WSL2: Toegang geweigerd. Foutcode: Wsl/Service/CreateInstance/MountVhd/HCS/E_ACCESSDENIED” tegenkomt , voert u de wsl --shutdownopdracht opnieuw uit, gevolgd door wsl -d DISTRO-NAME. Deze fout treedt vaak op als u de distributie probeert te starten via het menu Start, direct nadat u deze naar de nieuwe locatie hebt verplaatst.
Als u meerdere Linux-distributies beheert, is het raadzaam om een hoofdmap (Ctrl + Shift + N) op de nieuwe harde schijf te maken en een unieke map voor elke WSL-distributie in deze hoofdmap. De bestanden van elke distributie staan in een “.vhdx” -bestand met een identieke “ext4” -naam, en meerdere bestanden met dezelfde naam veroorzaken conflicten.
Ter referentie: wanneer een Linux-distributie wordt geïnstalleerd met WSL, wordt deze in de %USERPROFILE%\AppData\Local\Packages\directory geplaatst, dezelfde locatie waar andere Windows-applicaties worden geïnstalleerd. Bovendien wordt de virtuele schijf met de distro-bestanden in het pakket bewaard, specifiek in de map “LocalState” .
Verplaats Linux-distributie met behulp van de Import-opdracht
Om een Linux-distributie te verplaatsen met behulp van de WSL-importopdracht, volgt u deze stappen:
- Openen Start .
- Zoek naar Opdrachtprompt , klik met de rechtermuisknop op het bovenste resultaat en selecteer Als administrator uitvoeren .
- Gebruik de onderstaande opdracht om een lijst te maken van de distributies die momenteel op uw systeem zijn geïnstalleerd en druk op Enter :
wsl --list --all - Sluit alle actieve distributies af door de volgende opdracht in te voeren en op Enter te drukken :
wsl --shutdown - Voer de opdracht uit om een Linux-distributie te exporteren en druk op Enter :
wsl --export Kali-linux kali-export.tarVerander “Kali-linux” naar de naam van de distributie die u wilt exporteren en geef de naam op voor het “.tar” -bestand. Het geëxporteerde pakket wordt opgeslagen in de root van de “C” -schijf.
- Voer de opdracht uit om de Linux-instantie van uw systeem te verwijderen en druk op Enter :
wsl --unregister Kali-linux
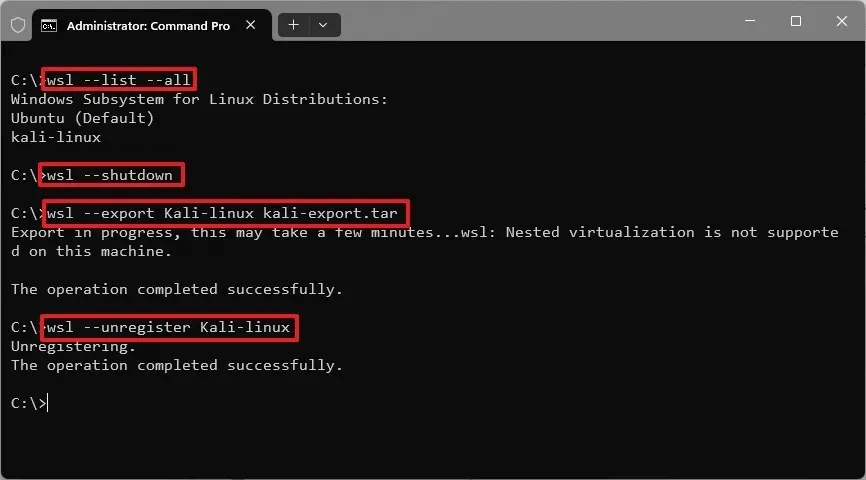
Zorg ervoor dat u “Kali-linux” vervangt door de naam van de distributie die u van uw hoofdsysteemschijf verwijdert.
- Om de WSL-distributie naar de nieuwe locatie te importeren, typt u de volgende opdracht en drukt u op Enter :
wsl --import Kali-linux F:\WSL\Kali-linux C:\kali-export.tar
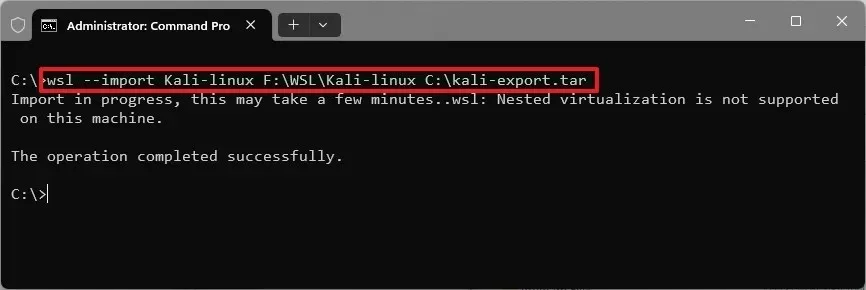
Vervang in deze opdracht “Kali-linux” door de naam van uw distributie, “F:\WSL\Kali-linux” door het pad waar u de distributie wilt opslaan en “C:\kali-export.tar” door de map en de naam van het geëxporteerde bestand.
Zodra deze stappen zijn voltooid, is de WSL-distributie operationeel vanaf de nieuwe locatie.



Geef een reactie