Handleiding voor het instellen van automatische e-mailantwoorden in Outlook op Windows 11 en Windows 10

- Om automatische antwoorden in Outlook in te stellen, navigeert u naar Instellingen > Accounts > Automatische antwoorden en schakelt u de optie ‘automatische antwoorden’ in.
- Selecteer hoe lang automatische berichten moeten worden verzonden, stel uw antwoordbericht op, bepaal of antwoorden alleen naar uw contactpersonen moeten worden verzonden en rond uw instellingen af.
De bijgewerkte Outlook-applicatie voor Windows 11 (en Windows 10) beschikt over de functie “automatische antwoorden”, die automatisch iedereen op de hoogte stelt die u een e-mail stuurt terwijl u niet beschikbaar bent. Dit is vooral handig tijdens vakanties, zakenreizen of momenten waarop u gewoon niet snel kunt reageren.
De functionaliteit van automatische antwoorden in de desktop-app weerspiegelt die van de webversie van Outlook. Wanneer u de instellingen voor automatische berichten in uw Outlook-desktoptoepassing aanpast, worden deze wijzigingen ook doorgevoerd in de webversie, en vice versa.
In deze handleiding wordt uitgelegd hoe u automatische antwoorden instelt in de Outlook-app voor Windows 11. Voor gebruikers van Windows 10 en de webversie van Outlook gelden echter dezelfde stappen.
Hoe u afwezigheidsberichten in Outlook configureert
Volg deze stappen om automatische antwoorden in Outlook in te schakelen:
- Start de Outlook- applicatie op uw Windows 11-apparaat.
- Selecteer het instellingenpictogram in de rechterbovenhoek.
- Klik op Accounts .
- Ga naar het gedeelte Automatische antwoorden .
- Kies het e-mailaccount dat u wilt wijzigen.
Let op: deze functie is alleen beschikbaar voor bepaalde providers, zoals Outlook.com, Hotmail.com en Live.com. Diensten zoals Gmail worden niet ondersteund.
- Activeer de schakelaar ‘automatische antwoorden’ .
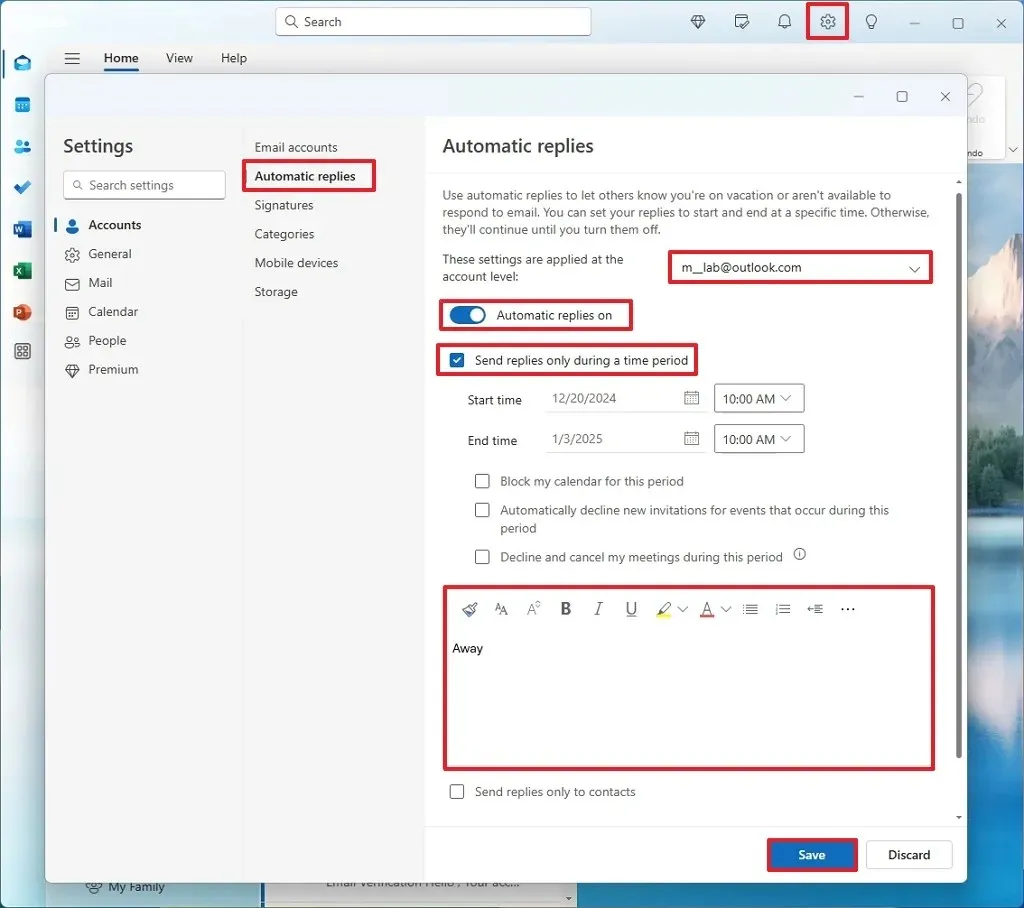
- (Optioneel) Schakel de instelling ‘Antwoorden alleen verzenden gedurende een bepaalde periode’ in .
- Geef de begin- en eindtijd op voor het verzenden van geautomatiseerde berichten.
- Selecteer de opties die het beste bij uw situatie passen: ‘Mijn agenda blokkeren voor deze periode’, ‘Nieuwe uitnodigingen voor evenementen die in deze periode plaatsvinden automatisch weigeren’ en ‘Mijn vergaderingen in deze periode weigeren en annuleren’.
- Schrijf het bericht dat u wilt verzenden als reactie op binnenkomende e-mails.
- (Optioneel) Schakel de optie ‘Alleen antwoorden naar contactpersonen verzenden’ in om automatische antwoorden alleen naar uw contactpersonen te sturen.
- Klik ten slotte op de knop Opslaan .
Nadat u deze stappen hebt voltooid, stuurt Outlook automatisch antwoorden op alle inkomende berichten wanneer u niet achter uw bureau zit of op reis bent.
Houd er rekening mee dat u uw computer niet aan hoeft te hebben staan of dat de Outlook-app actief moet zijn om deze functie te laten werken. Omdat het integreert met de Outlook-service, worden de instellingen opgeslagen in uw Microsoft-account in de cloud.
Als u automatische antwoorden wilt uitschakelen, gaat u naar Outlook-instellingen > Accounts > Automatische antwoorden en schakelt u de schakelaar ‘Automatische antwoorden aan’ uit.



Geef een reactie