23 Essentiële stappen die u moet nemen na een upgrade naar Windows 11

- Bent u onlangs overgestapt van Windows 10 naar Windows 11, of configureert u een gloednieuwe pc? Volg deze eenvoudige stappen om uw systeem te verbeteren, de prestaties te verbeteren en uw omgeving aan te passen.
- Hoewel de voorkeuren per gebruiker verschillen, kunt u deze handleiding beschouwen als een eerste referentie om uw computerinstallatie op gang te brengen.
Als u niet zeker weet wat de volgende stappen zijn na de overstap naar Windows 11, biedt deze gids u een samengestelde checklist met acties die ik doorgaans onderneem. Van het optimaliseren van uw hardware tot het verbeteren van beveiligingsmaatregelen, ik behandel alles wat nodig is om uw ervaring aan te passen en nog veel meer.
Ondanks dat het al een paar jaar beschikbaar is, aarzelen sommige mensen nog steeds om te upgraden naar Windows 11 om verschillende redenen. Deze zorgen kunnen bestaan uit het ontbreken van bekende functies, de onconventionele plaatsing van sommige elementen, mogelijke prestatieproblemen (met name voor gamers) en extra functionaliteiten, zoals AI-integratie, die door velen als onnodig worden beschouwd.
Maar of u nu genoodzaakt bent om over te stappen op een nieuwe computer of dat u net een nieuwe laptop of desktop hebt aangeschaft, er zijn talloze manieren om uw Windows 11-ervaring te verbeteren.
Dit artikel documenteert mijn suggesties voor het optimaliseren van uw ervaring na de overstap naar een nieuwe versie van het besturingssysteem. Deze stappen gelden ook voor degenen die hun besturingssysteem upgraden met een nieuwe computer.
23 belangrijke stappen die u moet nemen na een upgrade naar Windows 11
Als u onlangs uw pc hebt overgezet van Windows 10 naar Windows 11 of als u een nieuwe computer instelt nadat u een oudere versie hebt gebruikt, kunt u deze aanbevelingen gebruiken om te controleren of uw systeem optimaal is geconfigureerd en is afgestemd op uw wensen.
1. Controleer en installeer systeemupdates
Net als op andere platforms is het van cruciaal belang om uw computer in Windows 11 up-to-date te houden. Zo kunt u beveiligingslekken aanpakken, de prestaties verbeteren en de stabiliteit garanderen. Bovendien krijgt u toegang tot nieuwe functies.
Nadat u de upgrade naar Windows 11 hebt uitgevoerd of uw nieuwe apparaat hebt geconfigureerd, moet u controleren of er nieuwe systeem- en driverupdates beschikbaar zijn en deze installeren.
Hoe u systeemupdates installeert
Volg deze stappen om updates op Windows 11 te verifiëren en toe te passen:
- Startinstellingen .
- Selecteer Windows Update .
- (Optioneel) Schakel de schakelaar voor ‘Ontvang de nieuwste updates zodra ze beschikbaar zijn’ in om updates direct te ontvangen voordat ze voor iedereen worden vrijgegeven.
- Klik op de knop ‘Controleren op updates’ .
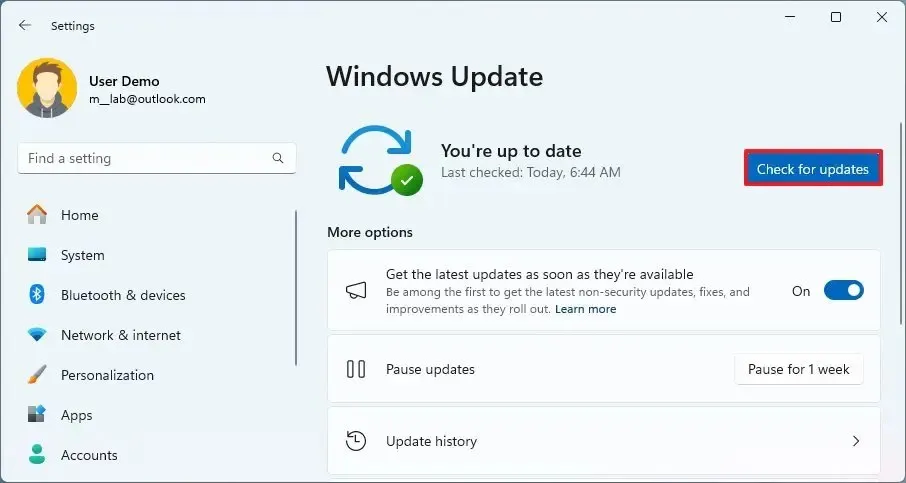
- Selecteer ‘Downloaden en installeren’ (indien van toepassing).
Snelle tip: Optionele updates omvatten doorgaans niet-beveiligingswijzigingen die Microsoft van plan is op te nemen in de volgende Patch Tuesday. Het vroegtijdig installeren van toekomstige updates kan nuttig zijn om specifieke problemen of compatibiliteitsproblemen op te lossen.
- Klik op Nu opnieuw opstarten wanneer daarom wordt gevraagd.
Zodra deze stappen zijn voltooid, worden alle beschikbare updates automatisch gedownload en geïnstalleerd.
Dit proces is de meest directe manier om uw computer bij te werken. Er zijn echter verschillende alternatieve methoden die u kunt gebruiken om ervoor te zorgen dat uw Windows 11-installatie up-to-date is.
2. Ontbrekende drivers bijwerken
Hoewel de functie ‘Windows Update’ een goed startpunt is voor het bijwerken van drivers, kan het voorkomen dat u bepaalde apparaten handmatig moet installeren als deze niet detecteerbaar zijn of als optionele installaties zijn geclassificeerd.
Hoe drivers te installeren via Instellingen
Volg deze stappen om drivers te vinden en bij te werken via Windows Update:
- Open Instellingen .
- Kies Windows Update .
- Klik op het gedeelte Geavanceerde opties .
- Selecteer onder het gedeelte ‘Optionele updates’ de optie Optionele updates .
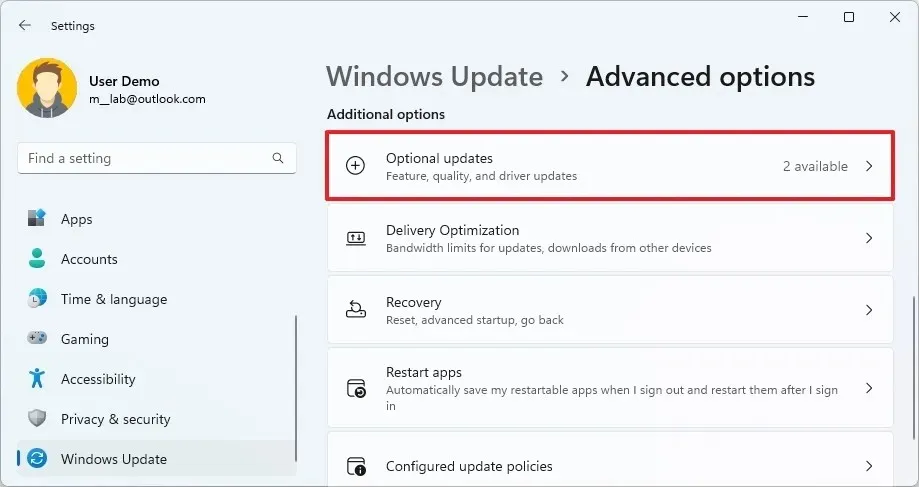
- Klik op Driverupdates .
- Kies het ontbrekende apparaatstuurprogramma.
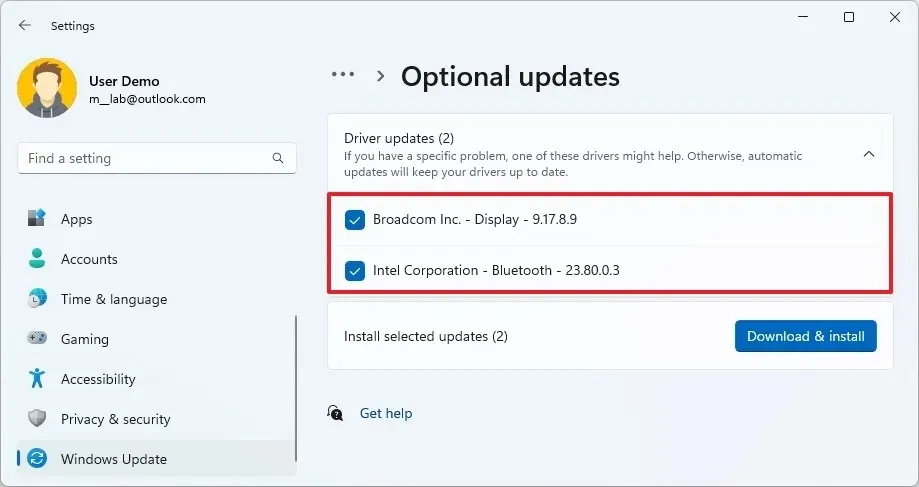
- Selecteer de knop “Downloaden en installeren” .
Zodra deze stappen zijn voltooid, installeert Windows 11 de ontbrekende driver.
Hoe drivers te installeren vanuit Apparaatbeheer
Om ontbrekende drivers via Apparaatbeheer bij te werken, volgt u de volgende stappen:
- Toegang Start .
- Zoek naar Apparaatbeheer en klik op het bovenste resultaat om het te openen.
- Klik met de rechtermuisknop op het apparaat waarvan de driver ontbreekt en kies de optie Stuurprogramma bijwerken .
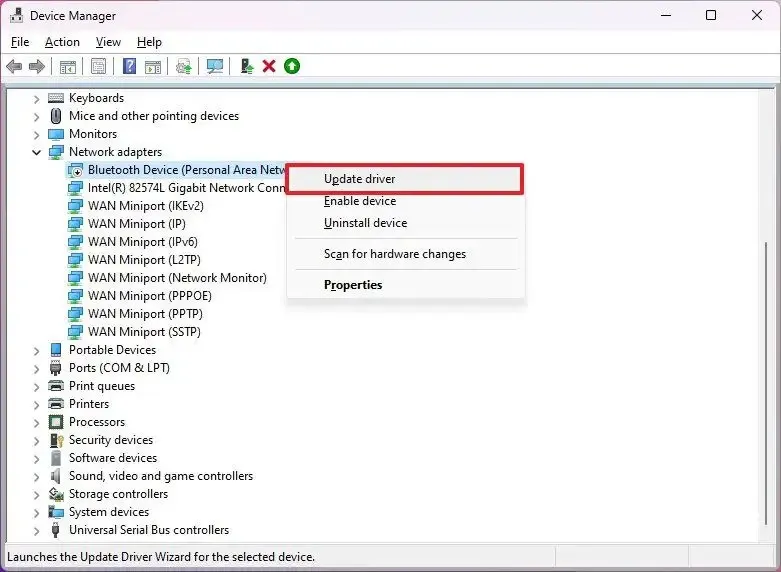 Snelle tip: Het apparaat kan worden weergegeven met een gele markering en worden gecategoriseerd als onbekend.
Snelle tip: Het apparaat kan worden weergegeven met een gele markering en worden gecategoriseerd als onbekend. - Selecteer ‘ Zoek op mijn computer naar drivers’ .
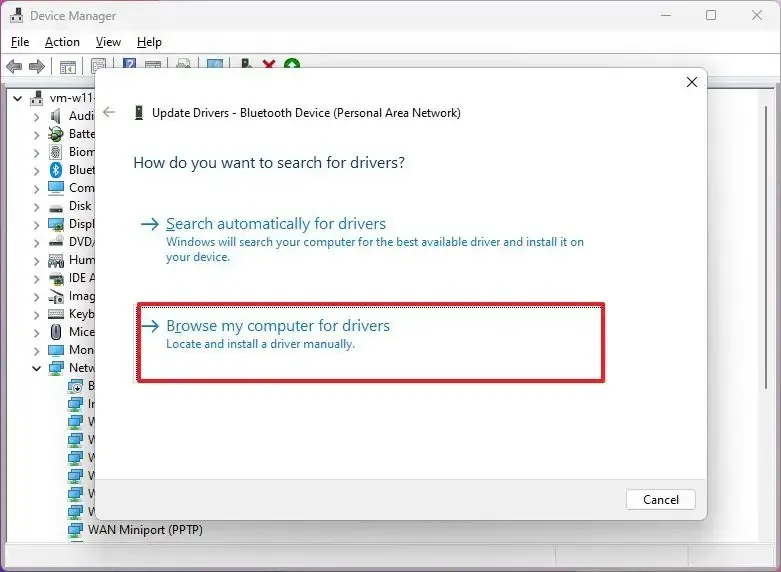
- Selecteer de map waarin de driverbestanden zich bevinden door op de knop Bladeren te klikken .
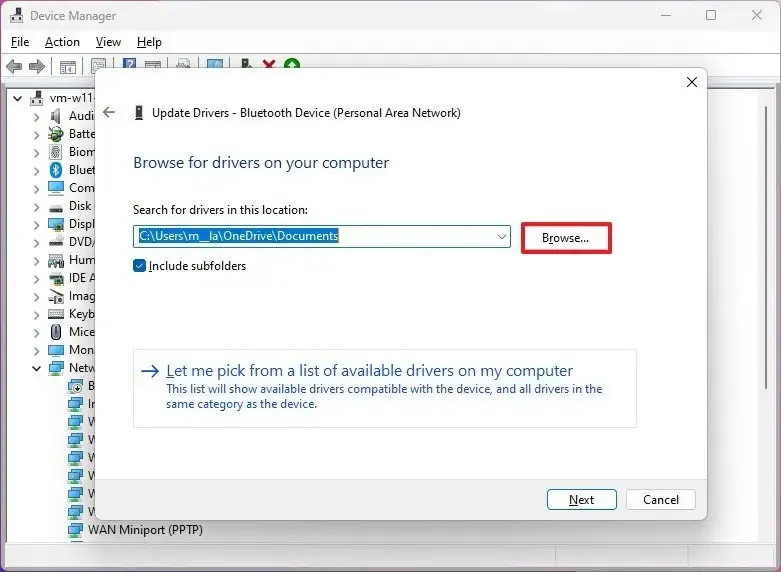
- Druk op OK .
- Zorg ervoor dat de optie Inclusief submappen is aangevinkt.
- Klik op de knop Volgende .
- Volg de instructies op het scherm om het proces te voltooien (indien gevraagd).
Na deze stappen wordt de driver geïnstalleerd, waardoor het apparaat probleemloos met Windows 11 kan functioneren.
3. Verwijder ongewenste bloatware
Windows 11 wordt geleverd met een reeks vooraf geïnstalleerde applicaties, sommige van Microsoft en andere van de computerfabrikant (op merkmachines). Deze ongewenste applicaties worden doorgaans gelabeld als bloatware, omdat ze weinig nut hebben en uw interface rommelig maken.
Als u na de upgrade een opgeruimd systeem wilt hebben, neem dan de tijd om de applicaties die u niet meer nodig hebt op uw pc te identificeren en te verwijderen.
Om onnodige applicaties op Windows 11 te verwijderen, volgt u deze stappen:
- Open Instellingen .
- Selecteer Apps .
- Klik op het tabblad Geïnstalleerde apps .
- Kies de applicatie die u wilt verwijderen.
- Klik op het menu van de app (drie puntjes) en selecteer ‘Verwijderen’ .
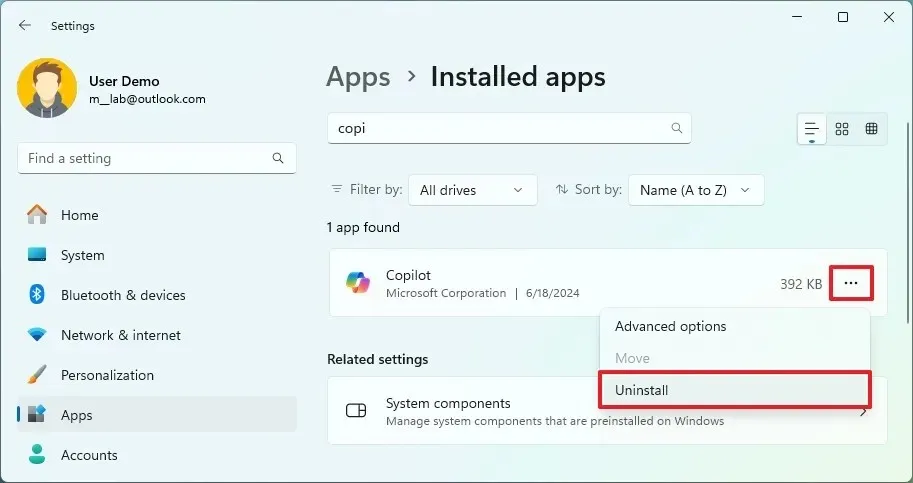
- Bevestig door nogmaals op de knop Verwijderen te klikken .
- Volg eventuele aanvullende instructies op het scherm (indien van toepassing).
Zodra alle stappen zijn voltooid, worden de applicatie en de bijbehorende bestanden volledig van uw pc verwijderd.
U kunt ook applicaties verwijderen via het Start-menu, Windows Search, Configuratiescherm en zelfs via de opdrachtprompt of PowerShell. Daarnaast vindt u mijn gids over het debloaten van Windows 11 misschien wel nuttig.
4. Essentiële applicaties installeren
Hoewel de Microsoft Store de aanbevolen locatie is om apps te downloaden, kunt u installatieprogramma’s ook ophalen van de officiële site van de ontwikkelaar en hun installatierichtlijnen volgen.
Volg deze stappen om applicaties te installeren vanuit de Microsoft Store:
- Open de Microsoft Store- app.
- Gebruik het zoekvak bovenaan om de gewenste app te vinden.
- Klik op de knop Ophalen of Installeren .
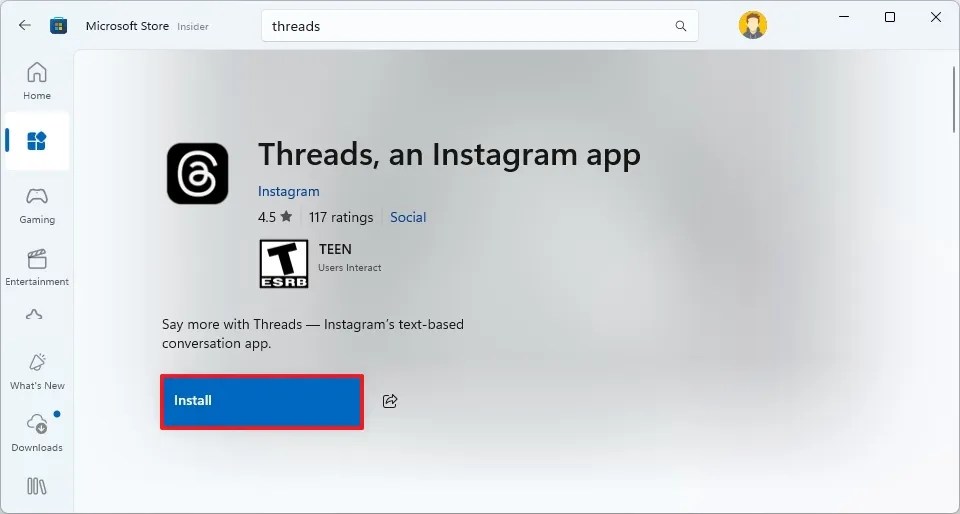
Als u een Microsoft 365-abonnement hebt, kunt u ook Word, Excel en andere Office-toepassingen downloaden via uw Microsoft-account.
Wees altijd voorzichtig en download geen applicaties van ongeverifieerde bronnen.
5. Standaard apps en browsers instellen
Volg deze stappen om een standaardbrowser of -toepassing in Windows 11 in te stellen:
- Open Instellingen .
- Ga naar Apps .
- Selecteer het gedeelte Standaard-apps aan de linkerkant.
- Stel bijvoorbeeld Google Chrome in als uw standaardwebbrowser.
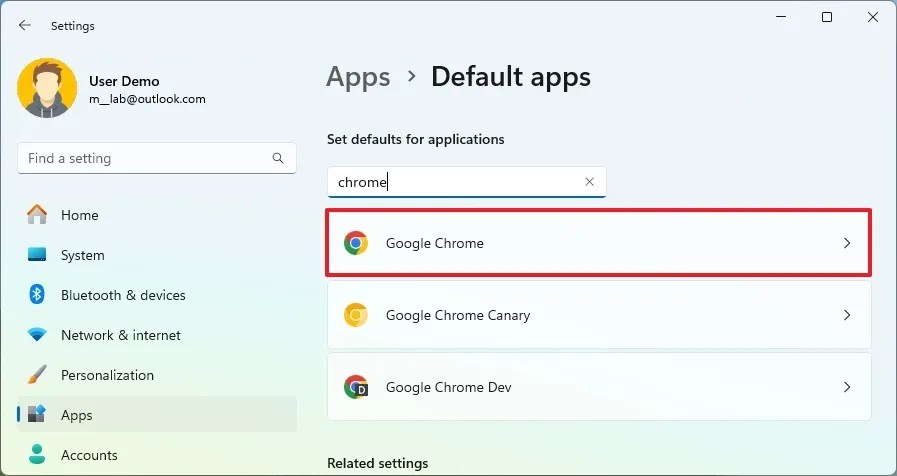
- Klik op de knop Standaard instellen .
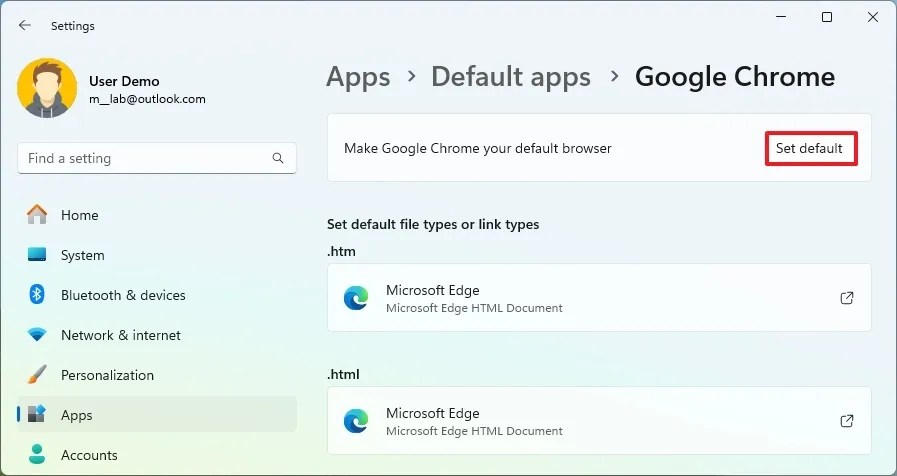
- (Optioneel) Klik op het “.pdf” -protocol en selecteer Standaard instellen om de door u gekozen browser als standaard in te stellen voor dat type bestand.
Zodra u de stappen hebt voltooid, gebruikt het systeem de toepassing die u hebt ingesteld om toegang te krijgen tot specifieke bestanden of koppelingen.
6. Pas de taakbalk aan
Een van de meest besproken aspecten van deze OS-versie is de vernieuwde Taakbalk, die verschillende nuttige legacy-functies elimineert en verschillende nieuwe standaardgedragingen introduceert. Niettemin kunt u de functionaliteit van de Taakbalk verbeteren door de uitlijning aan te passen, ongebruikte knoppen te verwijderen en uw apps effectiever te organiseren.
Taakbalkpictogrammen links uitlijnen
Volg deze stappen om de pictogrammen van de taakbalk in Windows 11 naar de linkerkant te verplaatsen:
- Open Instellingen .
- Selecteer Personalisatie .
- Klik op Taakbalk .
- Ga naar Taakbalkgedrag .
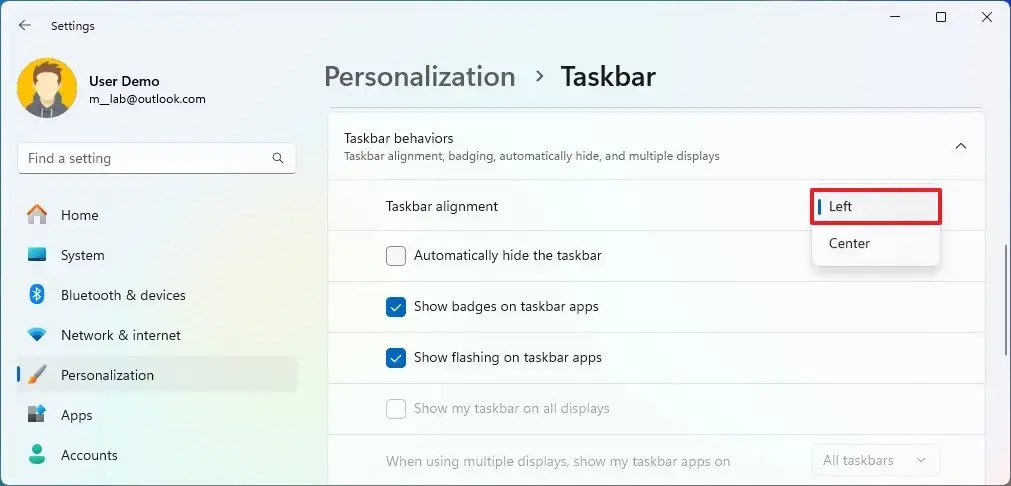
- Kies de optie Links om de pictogrammen links uit te lijnen in de instelling ‘Taakbalkuitlijning’.
Zodra u deze stappen hebt voltooid, worden de Startknop en andere pictogrammen netjes uitgelijnd aan de linkerkant van de taakbalk.
Taakbalkwidgets en zoekpictogrammen deactiveren
Voer de volgende stappen uit om de widgets en zoekpictogrammen op de taakbalk uit te schakelen:
- Open Instellingen .
- Ga naar Personalisatie .
- Selecteer Taakbalk .
- Ga naar de instelling ‘Taakbalkitems’ .
- Selecteer de optie Verbergen voor de zoekinstelling.

- (Optioneel) Als u de functie Taakweergave niet gebruikt, schakelt u de schakelaar Taakweergave uit.
- Schakel de schakelaar Widgets uit .
Nadat u deze stappen hebt voltooid, worden de pictogrammen voor Zoeken, Taakweergave en Widgets van de taakbalk verwijderd.
Taakbalktoepassingen organiseren
Volg deze stappen om apps in de taakbalk te ordenen:
- Openen Start .
- (Optie 1) Zoek naar de app, klik met de rechtermuisknop op het bovenste resultaat en kies de optie
‘Aan taakbalk vastmaken’ .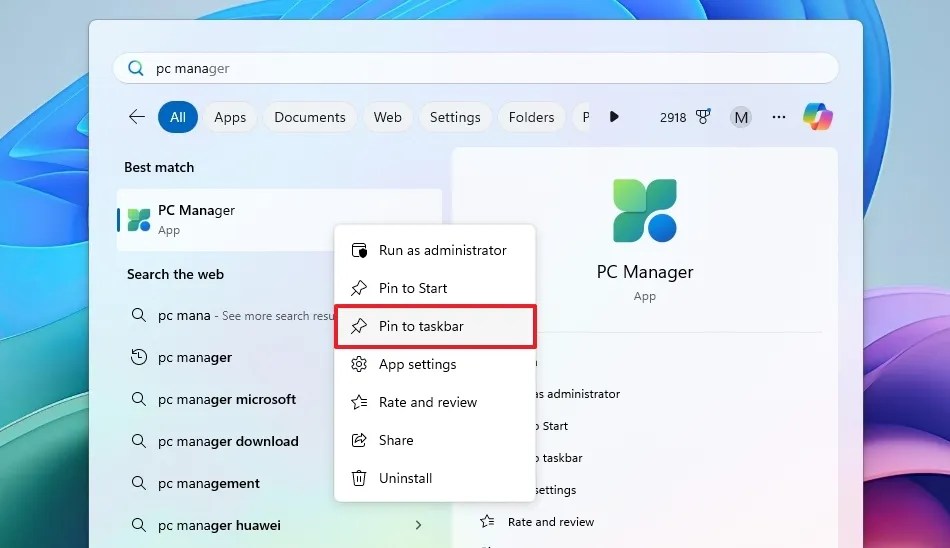
- (Optie 2) Als de app momenteel geopend is, klikt u met de rechtermuisknop op het pictogram en selecteert u ‘Aan taakbalk vastmaken’ .
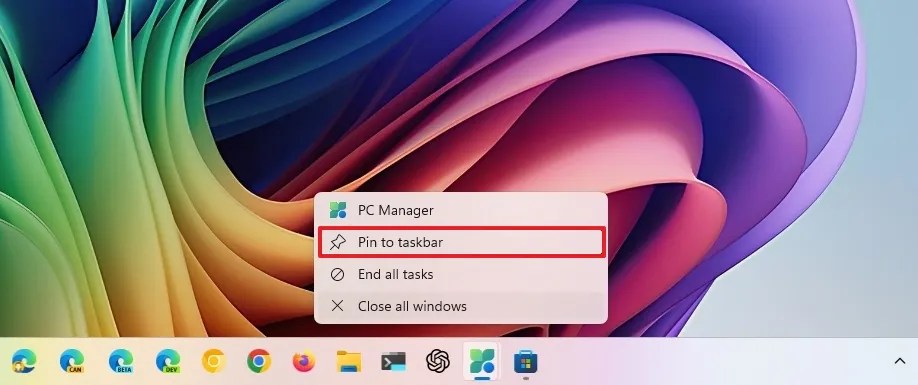
- Om een app van de taakbalk te verwijderen, klikt u met de rechtermuisknop op het pictogram en selecteert u ‘Losmaken van taakbalk’ .
- (Optioneel) Sleep het pictogram naar de gewenste positie op de taakbalk.
Nadat u deze aanpassingen hebt voltooid, is uw taakbalk veel beter georganiseerd. Zodra app-pictogrammen zijn geplaatst, gebruikt u de “Windows-toets + App Position Number” om de app snel te openen.
7. Het startmenu verfijnen
Het Start-menu heeft ook grote veranderingen ondergaan met Windows 11. Het is overgegaan van een Live Tiles-indeling naar een eenvoudige pictogramindeling, terwijl er een sectie met aanbevelingen is opgenomen die niet volledig kan worden verwijderd.
Voor nieuwkomers in Windows 11 kunnen verschillende verbeteringen de ervaring van het Startmenu verbeteren. U kunt uw veelgebruikte apps vastzetten voor snellere toegang, mappen maken voor organisatie, aanbevelingen en advertenties minimaliseren en de zichtbare knoppen aanpassen.
Organiseer de vastgezette sectie
Volg deze stappen om mappen vast te zetten en te construeren in het menu Start:
- Openen Start .
- Zoek naar een app, klik met de rechtermuisknop op het bovenste resultaat en selecteer ‘Vastmaken aan Start’ om de app vast te maken in het ‘Vastgemaakt’-gedeelte.
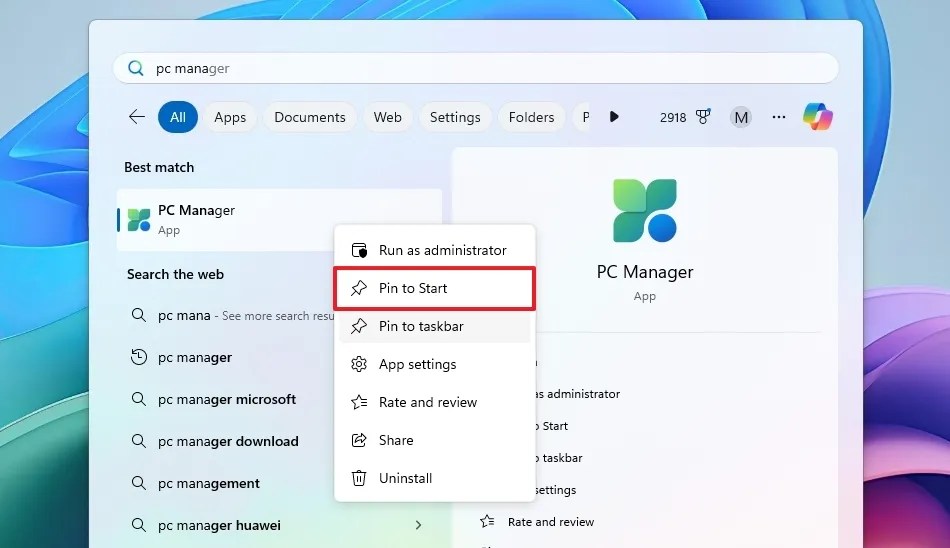
- Klik en sleep een app op een andere app om een map te maken.
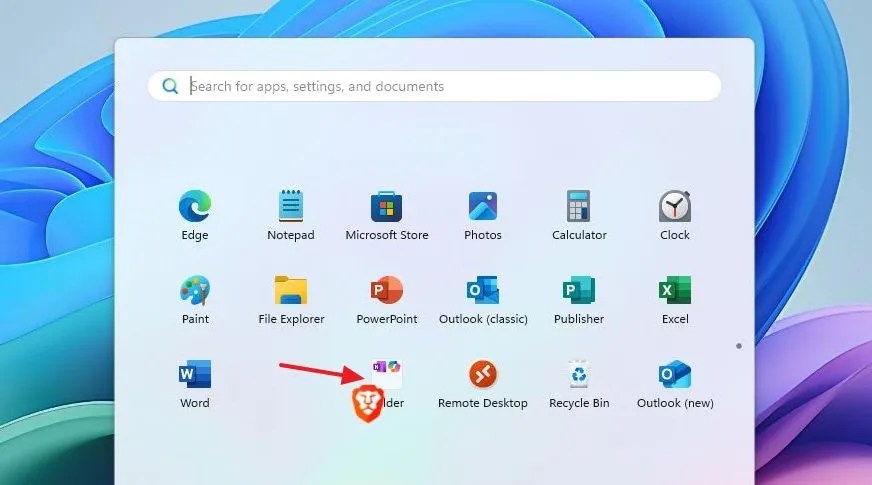
- (Optioneel) Klik, sleep en zet neer in dezelfde map voor extra organisatie.
- (Optioneel) Selecteer de map en klik vervolgens op Naam bewerken om de map een andere naam te geven.
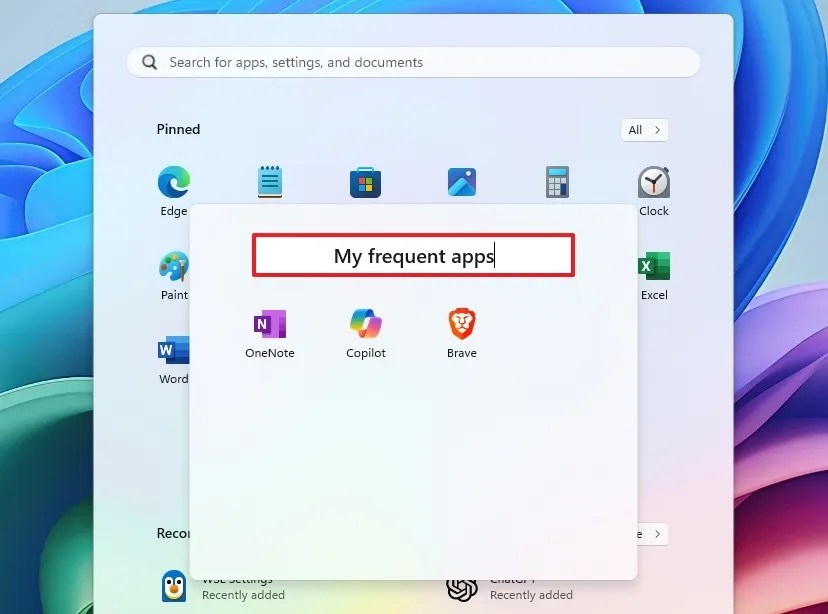
Door deze stappen te volgen, creëert u een meer gestructureerde ‘Pinned’-layout. Vergeet niet dat u meerdere applicaties op meerdere pagina’s kunt vastpinnen. Zodra een pagina is gevuld, starten nieuwe apps een volgende pagina.
Aanbevelingen voor het startmenu aanpassen
Om de aanbevelingen voor het Startmenu aan te passen, volgt u deze stappen:
- Toegangsinstellingen .
- Klik op Personalisatie .
- Selecteer de Startpagina .
- Schakel de schakelaar ‘Onlangs toegevoegde apps weergeven’ uit .
- Schakel de schakelaar ‘Meest gebruikte apps weergeven’ uit .
- (Optioneel) Kies voor de optie ‘Meer pins’ om extra apps weer te geven vanuit het gedeelte ‘Vastgezet’ in het Startmenu.
Nadat u deze handelingen hebt uitgevoerd, worden in het gedeelte met aanbevelingen van het Startmenu geen aanbevelingen meer weergegeven. Ook worden er geen eerder geïnstalleerde of gebruikte apps meer weergegeven.
Pas het Startmenu Accountbeheer aan
Volg deze stappen om te voorkomen dat er meldingen in het menu van de accountmanager verschijnen:
- Open Instellingen .
- Klik op Personalisatie .
- Selecteer de Startpagina .
Na deze stappen worden er geen meldingen en waarschuwingen meer weergegeven in het menu Accountbeheer in het menu Start.
Pas de knoppen van de Startmenu-map aan
Om de knoppen naast het menu Energiebeheer in het menu Start te wijzigen, voert u de volgende stappen uit:
- Open Instellingen .
- Klik op Personalisatie .
- Selecteer de Startpagina .
- Ga naar de Mappen -instellingen.
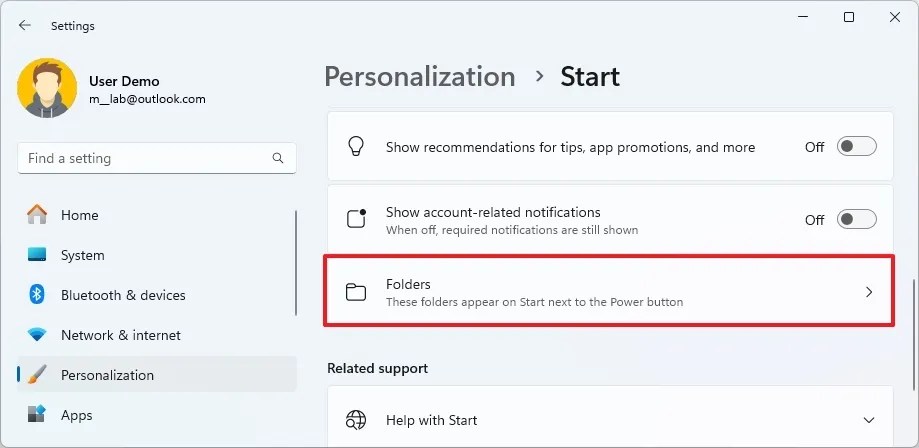
- Schakel de map in die u in het Startmenu wilt weergeven (bijvoorbeeld Instellingen, Verkenner, Downloads).
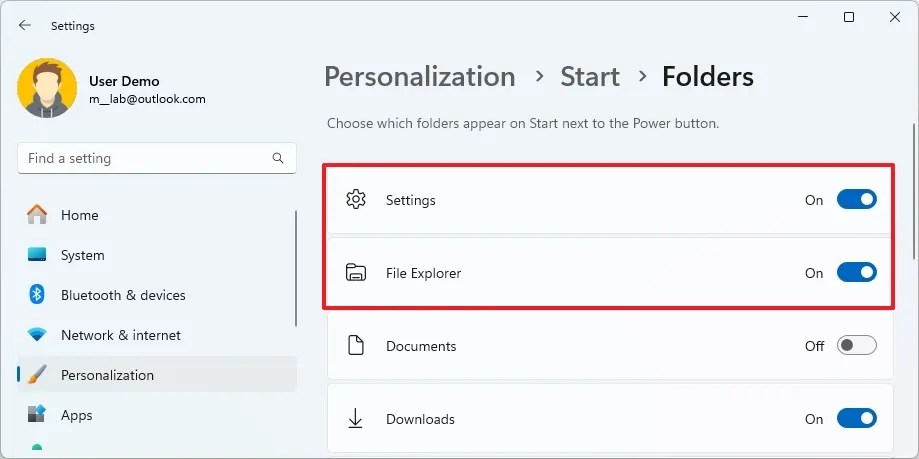
Zodra u deze stappen hebt voltooid, worden de mapknoppen naast de aan/uit-knop in het Startmenu weergegeven.
8. Selecteer Systeemkleurmodus
Wanneer u met de bijgewerkte versie van het besturingssysteem begint, kunt u de verschillende kleurmodi uitproberen om te bepalen welke het beste bij uw smaak en vereisten past.
Windows 11 biedt twee primaire kleurmodi: licht en donker. U kunt ook de accentkleur aanpassen en een specifieke kleur kiezen die als standaardkleur voor uw systeem moet dienen. Hiervoor zijn echter specifieke instellingsaanpassingen nodig.
Ikzelf geef de voorkeur aan de lichte modus, hoewel veel mensen de donkere modus mooier vinden.
Hoe de systeemkleurmodus te wijzigen
Volg deze stappen om de kleurmodus in Windows 11 aan te passen:
- Open Instellingen .
- Klik op Personalisatie .
- Selecteer het tabblad Kleuren .
- (Optie 1) Kies de optie ‘Donker’ in de instelling ‘Kies uw modus’ om de donkere modus in te schakelen.

- (Optie 2) Selecteer de optie “Licht” om de lichtmodus in te schakelen.
Hoe u de accentkleur van het systeem kunt wijzigen
Om een accentkleur in te stellen als de systeemkleurmodus, volgt u deze stappen:
- Open Instellingen .
- Klik op Personalisatie .
- Ga naar het tabblad Kleuren .
- Kies de optie Aangepast in de instelling ‘Kies uw modus’.
- Selecteer Donker bij de instelling ‘Kies uw standaard Windows-modus’ .
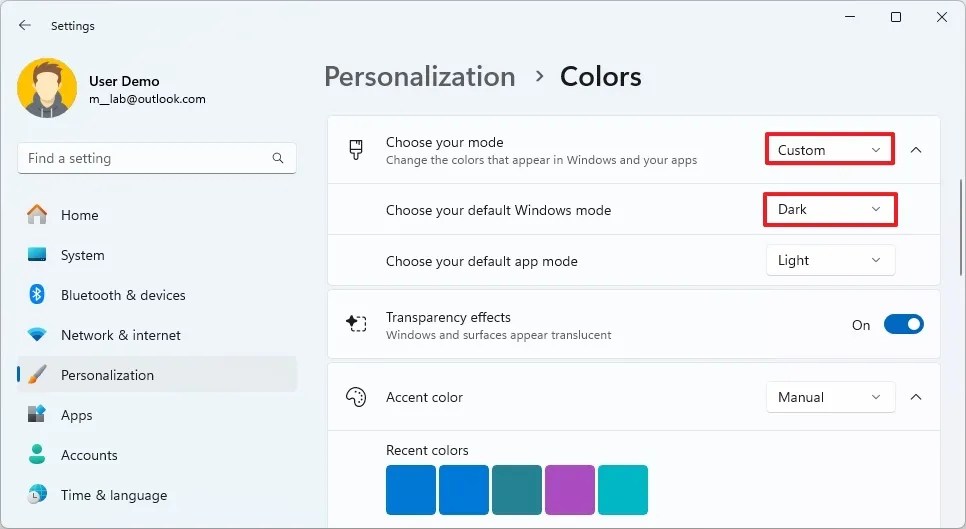
- Kies de optie Handmatig in de instelling ‘Accentkleur’ om een specifieke accentkleur aan te duiden.
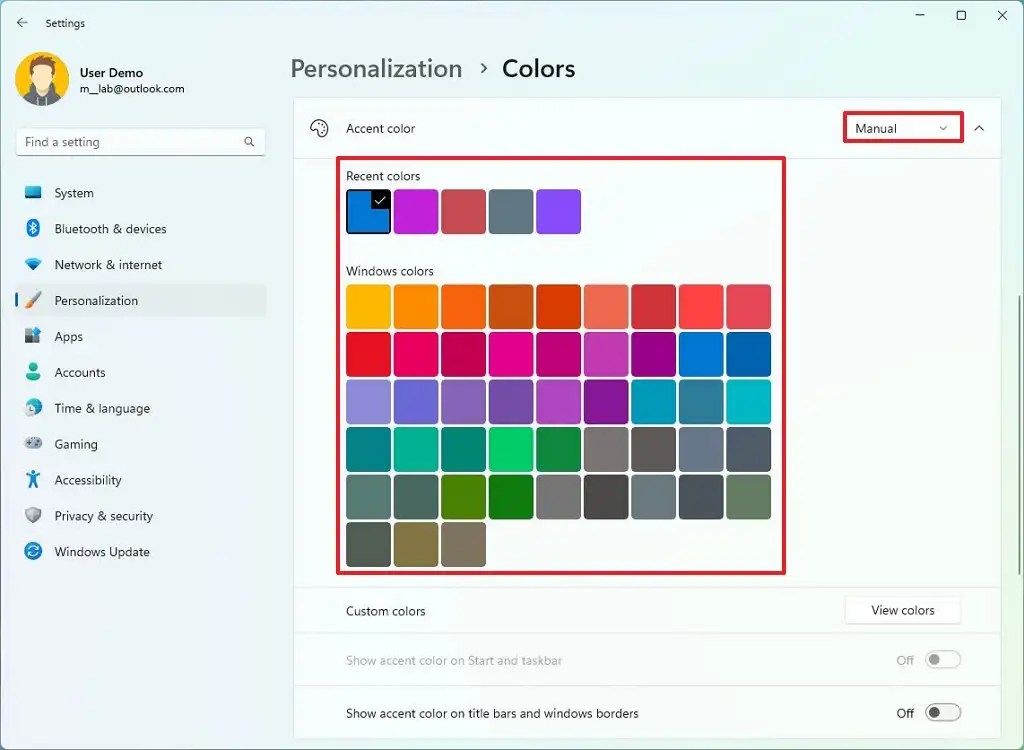
- Selecteer de gewenste accentkleur voor gebruik in het hele systeem.
- (Optioneel) Klik op de knop Kleuren weergeven in de instelling ‘Aangepaste kleuren’.
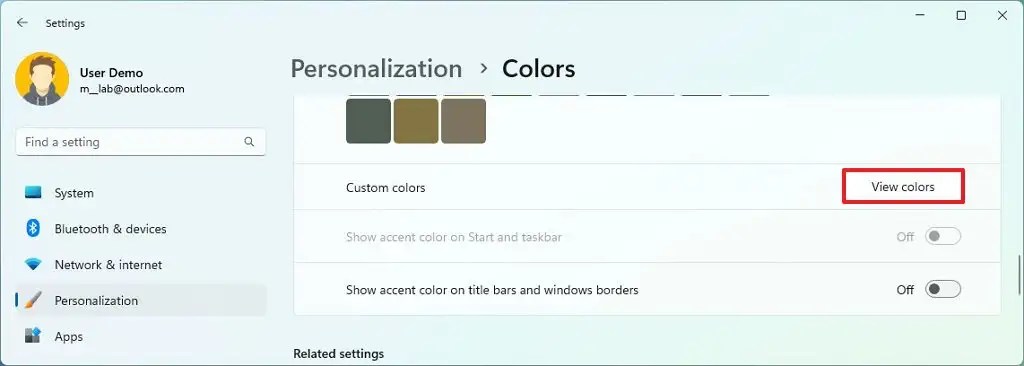
- Creëer een aangepaste accentkleur voor het bureaublad en toepassingen.
- Klik op de knop Gereed .
- Schakel de schakelaar ‘Accentkleur weergeven op Start en taakbalk’ in om de accentkleur weer te geven in de taakbalk en het menu Start.
- Schakel de schakelaar ‘Accentkleur weergeven op titelbalken en vensterranden’ in om de accentkleur te gebruiken in Verkenner en andere toepassingen.
Nadat u de stappen hebt voltooid, komt uw kleurmodus overeen met de door u geselecteerde accentkleur.
9. Alter System-achtergrondthema
Met Windows 11 kunt u uw bureaubladervaring personaliseren met thema’s waarmee u het uiterlijk van uw bureaublad kunt veranderen, inclusief achtergronden, kleuren en geluiden.
Het besturingssysteem wordt geleverd met een assortiment thema’s, maar u kunt er nog meer vinden in de Microsoft Store. U kunt ook kiezen voor de functie “Windows Spotlight” die de bureaubladachtergrond dagelijks dynamisch verandert.
Om het thema in Windows 11 te wijzigen, volgt u deze stappen:
- Open Instellingen .
- Klik op Personalisatie .
- Bezoek de Themapagina .
- (Optie 1) Selecteer een van de beschikbare thema’s om het direct toe te passen.
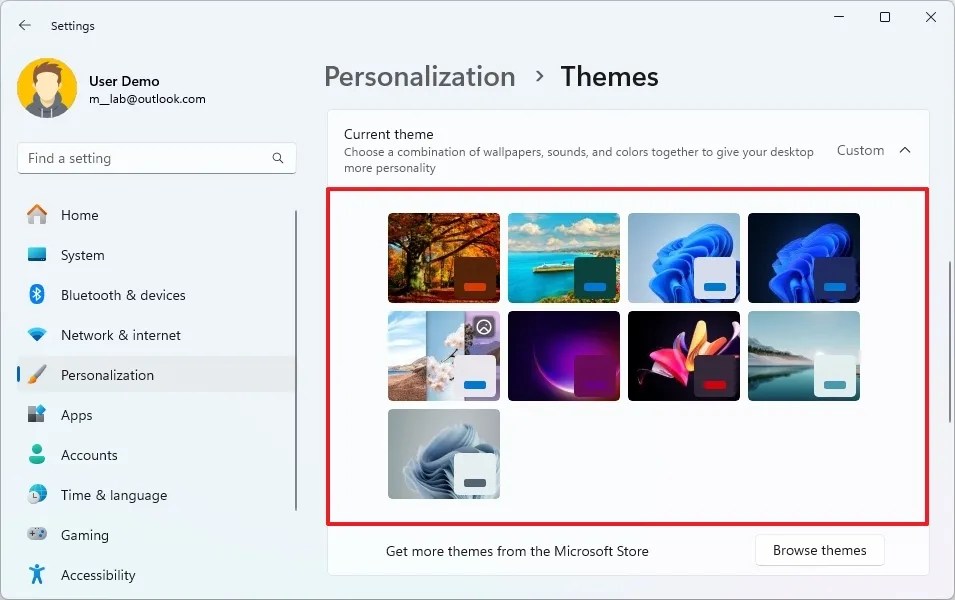
- (Optie 2) Kies het thema Window Spotlight voor dynamische achtergrondwijzigingen.
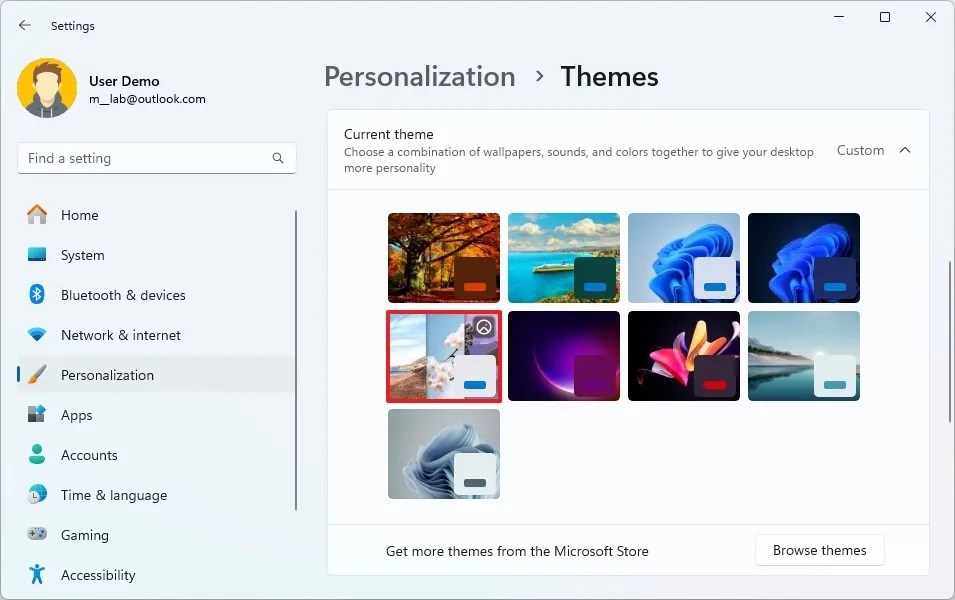
- (Optie 3) Klik op Thema’s doorbladeren om de Microsoft Store te verkennen.
- Kies een gratis thema uit de beschikbare opties.
- Klik op de knop Installeren .
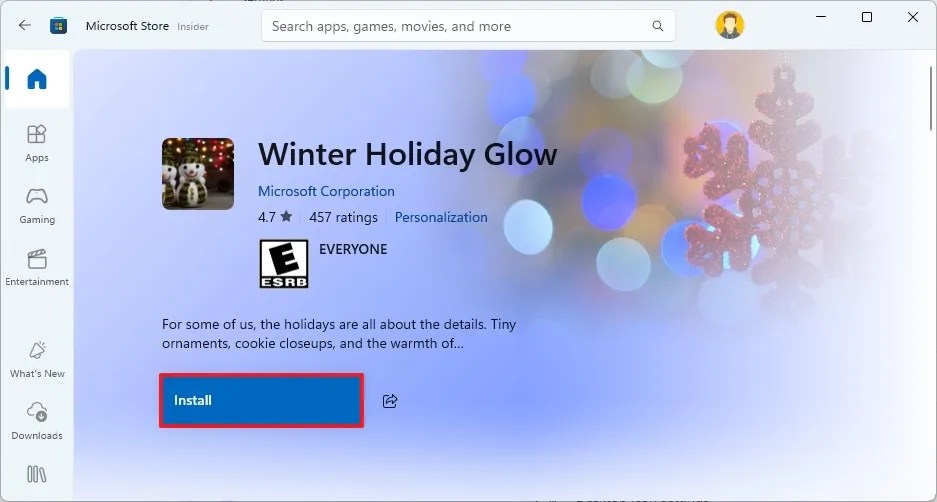
- Kies de nieuw geïnstalleerde thema’s op de pagina ‘Thema’s’ in Instellingen.
Zodra deze stappen zijn voltooid, wordt het thema toegepast en verandert uw bureaubladachtergrond.
10. Wijzig de kleur van de muisaanwijzer en cursor
Als de standaard witte muisaanwijzer en cursor u niet aanspreken, kunt u de kleuren ervan aanpassen om uw persoonlijke stijl te accentueren.
Om de muisaanwijzer en cursor 色 te wijzigen, volgt u deze stappen:
- Open Instellingen .
- Klik op Toegankelijkheid .
- Ga naar de muisaanwijzer en raak de pagina aan.
- Kies de optie Aangepast onder het gedeelte ‘Muiswijzer’.
- Selecteer een van de kleuraanbevelingen.
- (Optioneel) Klik op de optie ‘Kies een andere kleur’ om uw eigen aangepaste kleur voor de muisaanwijzer te maken.
Wanneer u deze stappen uitvoert, wordt de nieuwe kleur toegepast op uw muiscursor en aanwijzer.
11. Systeemmeldingen uitschakelen
Hoewel meldingen soms nuttig kunnen zijn, kunnen ze ook afleidend zijn. Om onderbrekingen te voorkomen, activeert u de functie ‘Niet storen’ , die toastmeldingen pauzeert. U kunt echter altijd toegang krijgen tot gemiste meldingen door op het belpictogram te klikken of de sneltoets ‘Windows-toets + N’ te gebruiken om uw meldingendashboard te bekijken.
Om de functie ‘Niet storen’ in Windows 11 in te schakelen, volgt u deze stappen:
- Open Instellingen .
- Kies Systeem .
- Klik op het tabblad Meldingen .
- Schakel de schakelaar ‘Niet storen’ in om afleidingen in Windows 11 te minimaliseren.
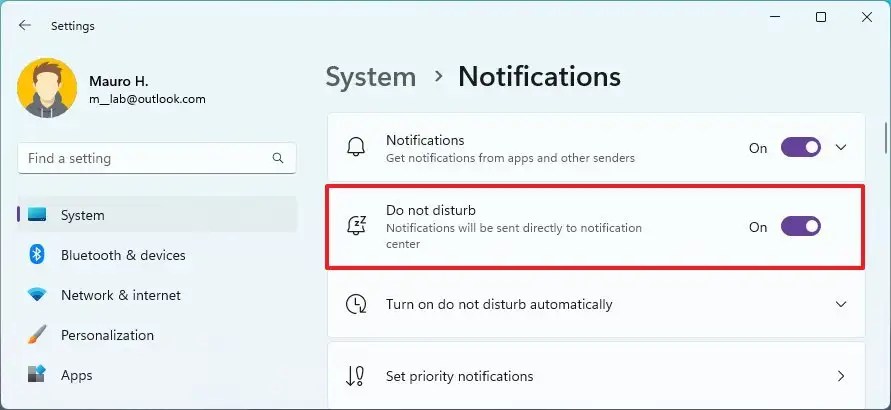
Zodra deze stappen zijn voltooid, onderdrukt het systeem alle meldingsbanners, maar ze worden nog steeds opgeslagen in het Berichtencentrum (Windows-toets + N) .
12. Widgets op het vergrendelscherm uitschakelen
Het vergrendelscherm toont verschillende widgets die informatie verschaffen zoals weersupdates, verkeersomstandigheden en financiën voordat u inlogt. Als u deze functie overbodig vindt, kunt u deze uitschakelen.
Volg deze stappen om widgets op het vergrendelscherm in Windows 11 uit te schakelen:
- Open Instellingen .
- Klik op Personalisatie .
- Selecteer het tabblad Vergrendelscherm .
- Kies voor de optie Geen in de instelling “Status vergrendelscherm”.
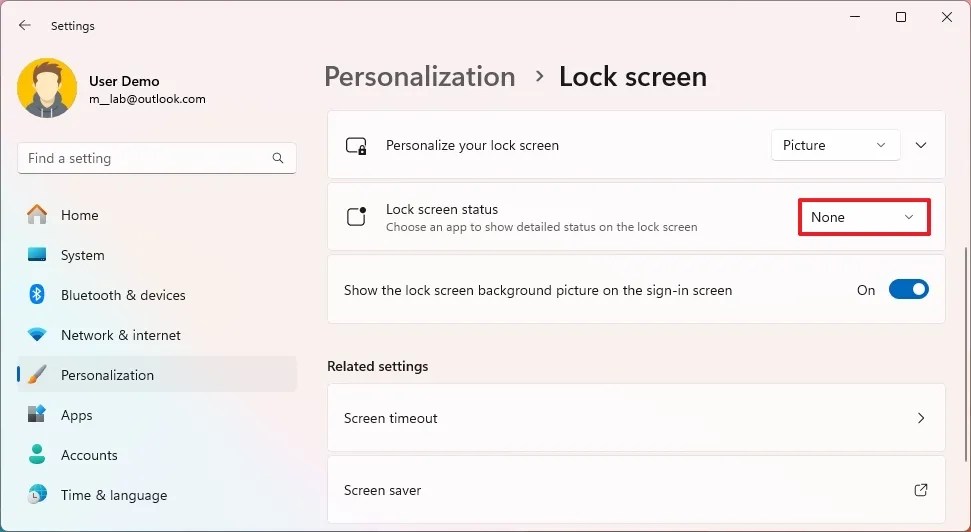
Nadat u deze stappen hebt voltooid, worden er geen weersupdates, sportstatistieken, financieel nieuws en verkeersinformatie meer op het vergrendelscherm weergegeven.
13. Systeembeveiliging activeren
Systeembeveiliging (of “Systeemherstel”) is een mogelijkheid waarmee het systeem automatisch herstelpunten kan genereren tijdens belangrijke gebeurtenissen, zoals systeem- en driverupdates, configuratiewijzigingen en software-installaties, om de huidige configuratie te beschermen. Met deze functie kunt u terugkeren naar een eerdere staat als er problemen optreden.
Omdat ik mijn instellingen meer dan eens heb opgeslagen, is het de moeite waard om op te merken dat Microsoft deze functie standaard heeft uitgeschakeld, waarschijnlijk om opslagruimte te besparen. Daarom zou het inschakelen ervan na de upgrade naar Windows 11 een prioriteit moeten zijn.
Volg deze stappen om Systeembeveiliging op Windows 11 te activeren:
- Open Instellingen .
- Selecteer Systeem .
- Klik op de optie Systeembeveiliging onder het gedeelte ‘Apparaatspecificaties’.
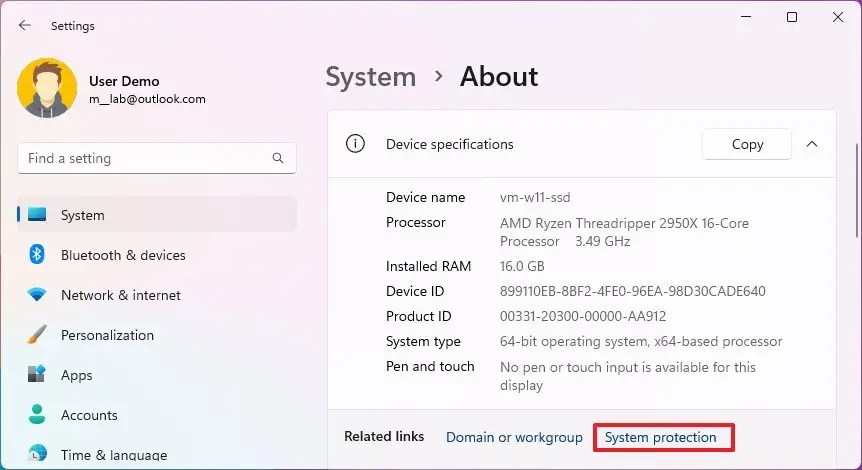
- Selecteer het systeemstation (C) en klik op de knop Configureren in het gedeelte ‘Beveiligingsinstellingen’.
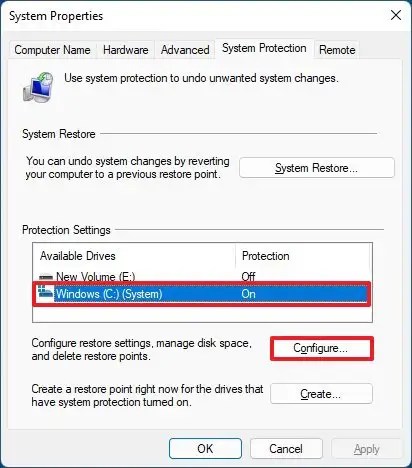
- Selecteer de optie ‘Systeembeveiliging inschakelen’ om de functie te activeren.

- (Optioneel) Selecteer de optie ‘Systeembeveiliging uitschakelen’ om de functie uit te schakelen.
- Klik op de knop Toepassen .
- Druk op de OK -knop.
Nadat u deze stappen hebt gevolgd, kunt u herstelpunten maken wanneer er wijzigingen in het systeem plaatsvinden, zoals updates of installaties.
Hoewel de functie automatisch werkt, geef ik er vaak de voorkeur aan om dagelijkse herstelpunten te plannen om de beschikbaarheid te garanderen. U kunt ook deze instructies raadplegen om handmatig herstelpunten te maken op Windows 11.
14. Activeer de slaapstand
Hibernation is een onschatbare functie in Windows 11, met name voor laptopgebruikers. Het slaat de huidige geheugenstatus op de harde schijf op, waardoor u volledig kunt afsluiten en uw sessie kunt bewaren voor het volgende gebruik. Zo kunt u terugkeren naar dezelfde status zonder uw pc opnieuw op te starten.
Ik gebruik deze functionaliteit op zowel mijn desktop als laptop. Hoewel het extra opslagruimte vereist voor de geheugeninhoud, helpt het energie te besparen, waardoor ik een Windows-sessie maandenlang kan onderhouden.
Om de slaapstand in Windows 11 in te schakelen, volgt u deze stappen:
- Openen Start .
- Zoek naar Opdrachtprompt , klik er met de rechtermuisknop op en selecteer Als administrator uitvoeren .
- Voer de volgende opdracht in om de slaapstand te beoordelen en druk vervolgens op Enter :
powercfg /availablesleepstates - Om Hibernate in te schakelen, voert u de volgende opdracht in en drukt u op Enter :
powercfg /hibernate on
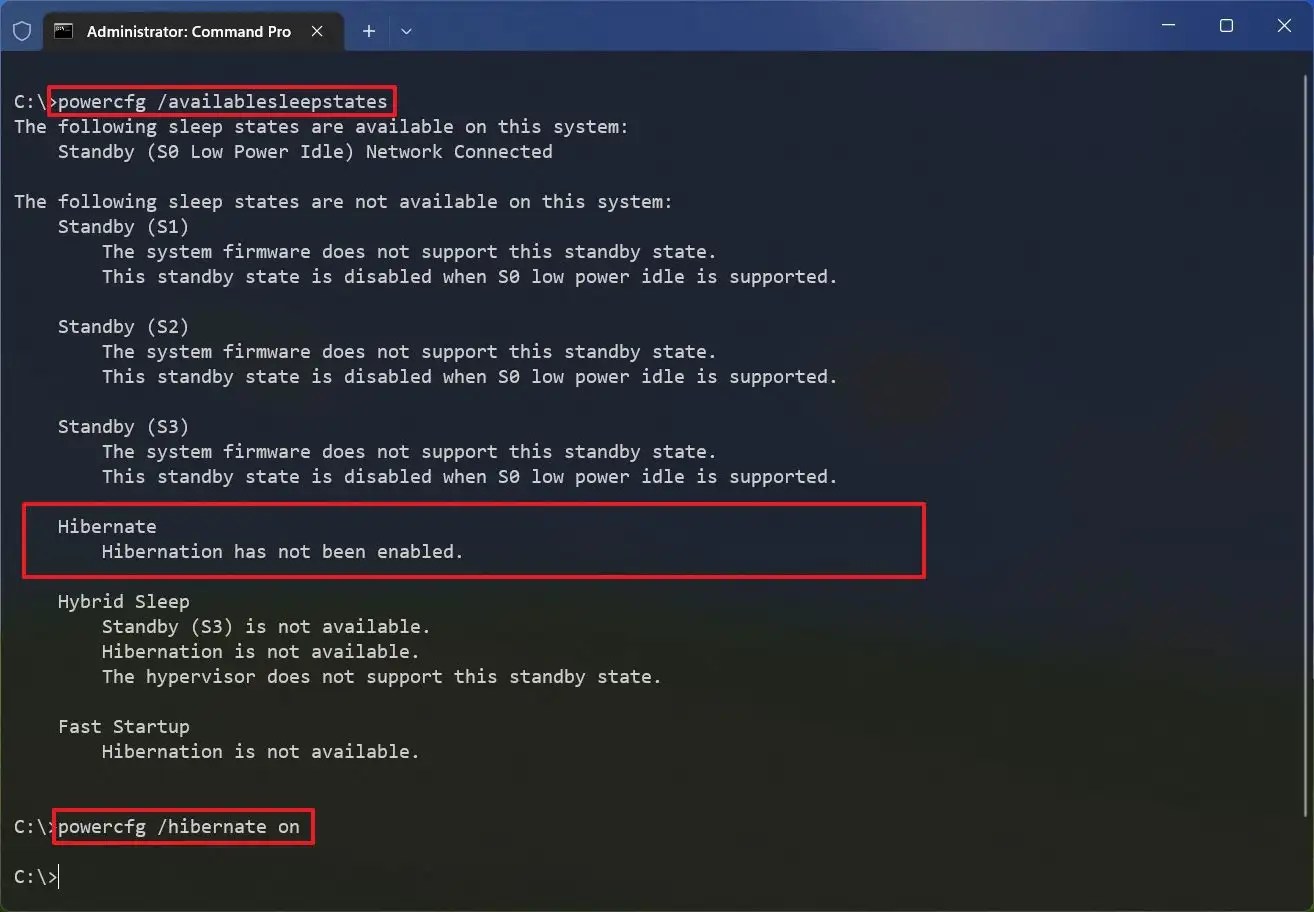
- Sluit het opdrachtpromptvenster .
- Open het Configuratiescherm .
- Selecteer Hardware en geluiden .
- Ga naar Energiebeheer .
- Klik op “Kies het gedrag van de aan/uit-knop” .
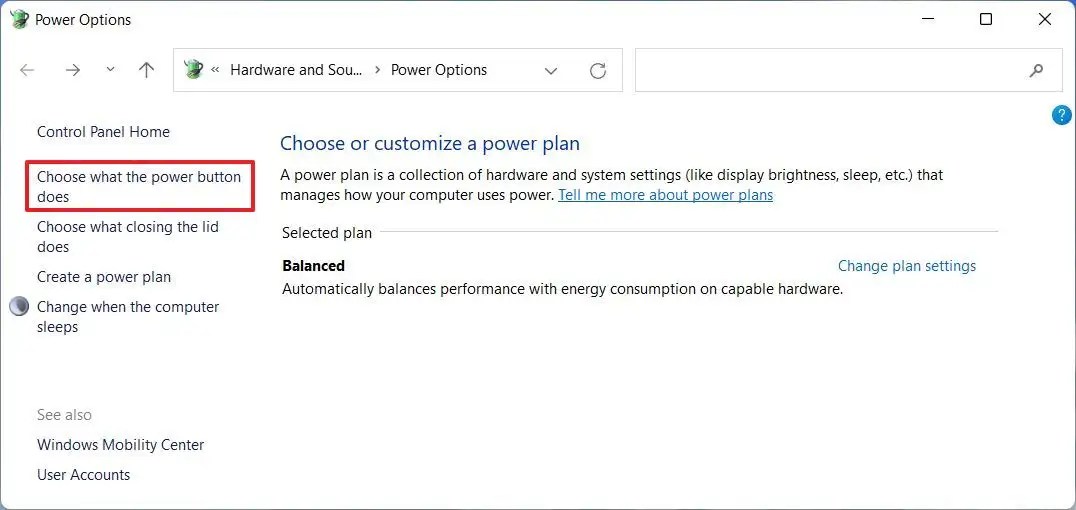
- Selecteer “Instellingen wijzigen die momenteel niet beschikbaar zijn” .
- Controleer de optie Sluimerstand onder het gedeelte ‘Afsluitinstellingen’.
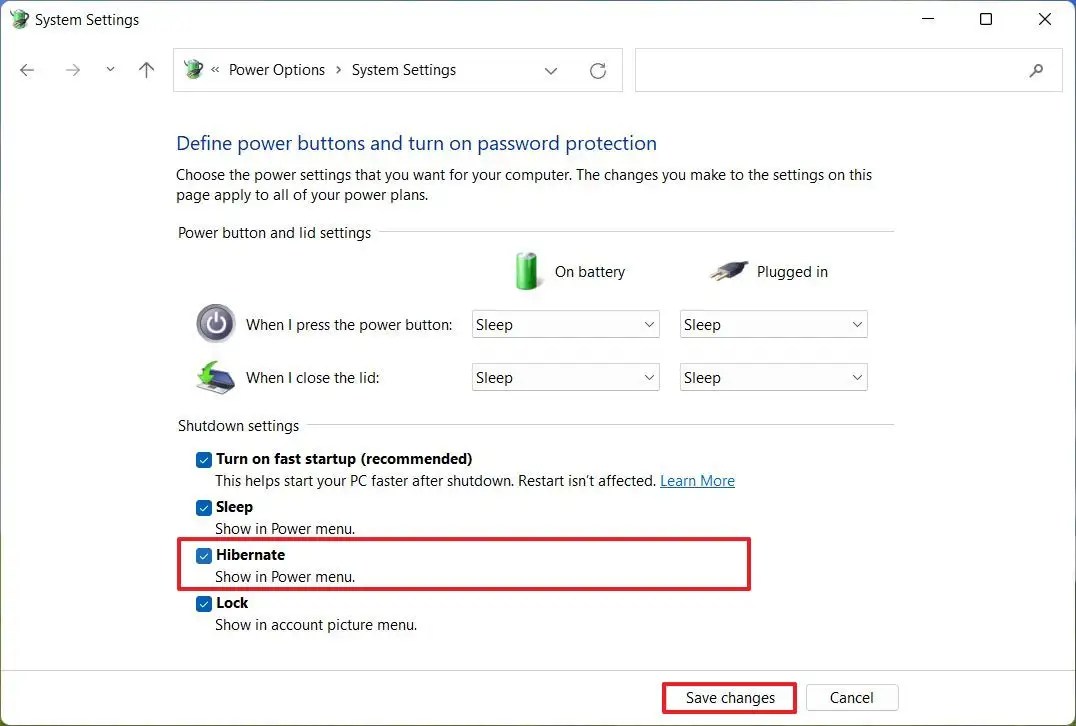
- (Optioneel) Selecteer onder het gedeelte ‘Instellingen voor aan/uit-knop en deksel’ de optie Sluimerstand in de instelling ‘Wanneer ik op de aan/uit-knop druk’ .

- Selecteer Sluimerstand in de instelling ‘Wanneer ik het deksel sluit’ voor laptops.
- Klik op Wijzigingen opslaan .
Nadat u de bovenstaande stappen hebt voltooid, wordt de slaapstand op uw Windows 11-apparaat ingeschakeld. U kunt deze optie openen via het menu Energie in het menu Start.
Hoewel u de instellingen voor de aan/uit-knop en het sluiten van het deksel kunt aanpassen via het Configuratiescherm, kunt u deze vanaf Windows 11 24H2 en hoger ook configureren via Instellingen > Systeem > Energie (of Energie en batterij ) met de optie ‘Bedieningselementen voor deksel en aan/uit-knop’ .
15. Schakel Snap Layouts uit Top Menu
Windows 11 introduceert Snap Assist, waarmee u eenvoudig toepassingsvensters kunt beheren. Velen vinden het menu met toegevoegde lay-outs boven aan het scherm bij het toevoegen van een venster echter overbodig, aangezien sneltoetsen of de menuopties van Snap Layouts beschikbaar zijn.
Volg deze stappen om het menu Snap Layouts in Windows 11 uit te schakelen:
- Open Instellingen .
- Klik op Systeem .
- Klik op het tabblad Multitasking .
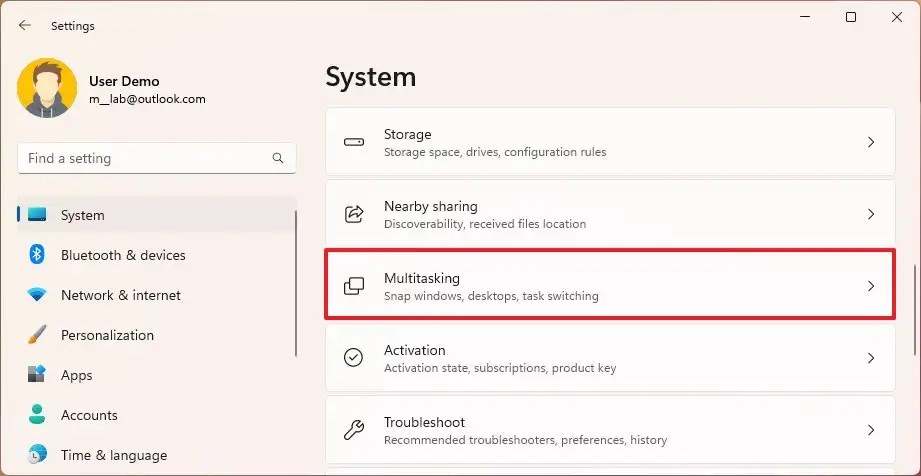
- Selecteer de optie Vensters vastmaken .
- Schakel het selectievakje ‘Toon snap-lay-outs wanneer ik een venster naar de bovenkant van mijn scherm sleep’ uit om het lay-outmenu te verwijderen.
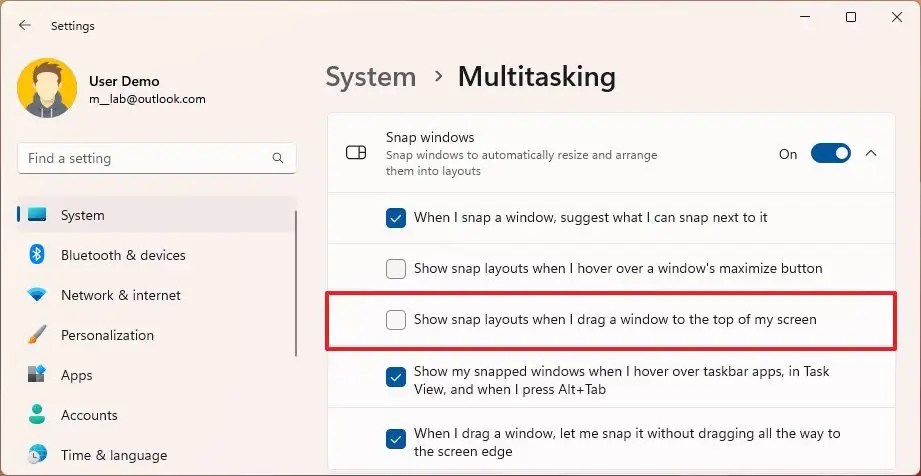
- (Optioneel) Schakel het selectievakje ‘Snap-lay-outs weergeven wanneer ik over de maximalisatieknop van een venster ga’ uit om Snap-lay-out volledig uit te schakelen.
Nadat u deze aanpassingen hebt doorgevoerd, wordt de vervolgkeuzelijst ‘Snap-indelingen’ niet meer weergegeven wanneer u een venster naar de bovenkant van het scherm sleept. U kunt Snap Assist echter nog steeds gebruiken via sneltoetsen of door de muisaanwijzer op de knop Maximaliseren te houden.
16. Opstarttoepassingen uitschakelen
Nadat u de applicaties hebt ingesteld die u op uw computer wilt gebruiken, controleert en schakelt u bepaalde apps uit die zijn geconfigureerd om automatisch te starten. Dit verbetert niet alleen de opstarttijden, maar bespaart ook energie, verlengt de batterijduur en verbetert de algehele prestaties.
Volg deze stappen om opstarttoepassingen in Windows 11 te beheren:
- Open Instellingen .
- Selecteer Apps .
- Klik op het gedeelte Opstarten .
- (Optioneel) Gebruik de optie Opstartimpact in het menu ‘Sorteren op’.
- Schakel de schakelaar uit voor elke applicatie die u niet vaak gebruikt, zodat deze niet automatisch wordt gestart.
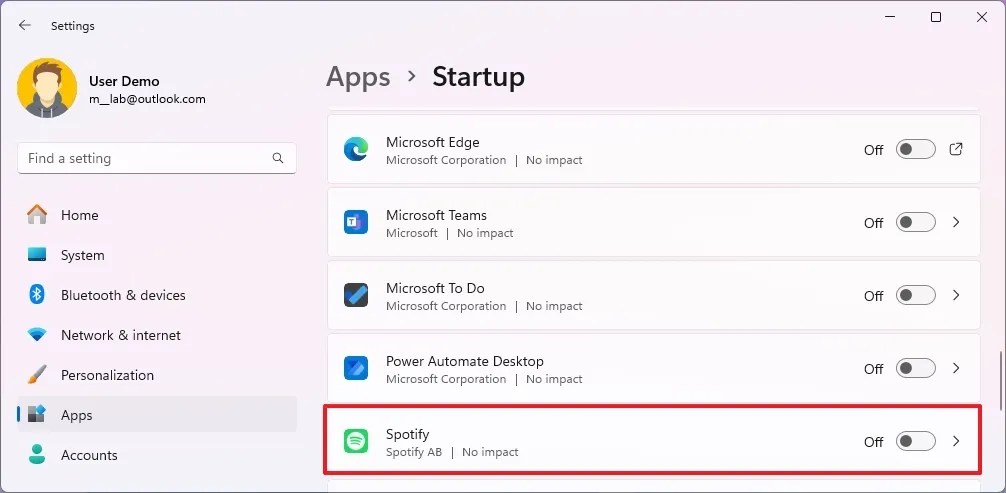
Wanneer u deze stappen uitvoert, worden uitgeschakelde apps niet automatisch gestart tijdens het opstarten. Dit zorgt voor betere prestaties en een snellere opstarttijd.
17. Automatische tijdsynchronisatie inschakelen
Hoewel het besturingssysteem doorgaans de juiste datum en tijd instelt, is dit niet altijd gegarandeerd. Een niet-gesynchroniseerde klok veroorzaakt connectiviteitsproblemen, omdat veel applicaties vertrouwen op nauwkeurige tijdinstellingen voor beveiligings- en operationele doeleinden.
Volg deze instructies om uw computer te configureren voor automatische tijd- en zone-updates in Windows 11:
- Open Instellingen .
- Kies Tijd en taal .
- Selecteer de optie Datum en tijd .
- Schakel de schakelaar ‘Tijdzone automatisch instellen’ in .
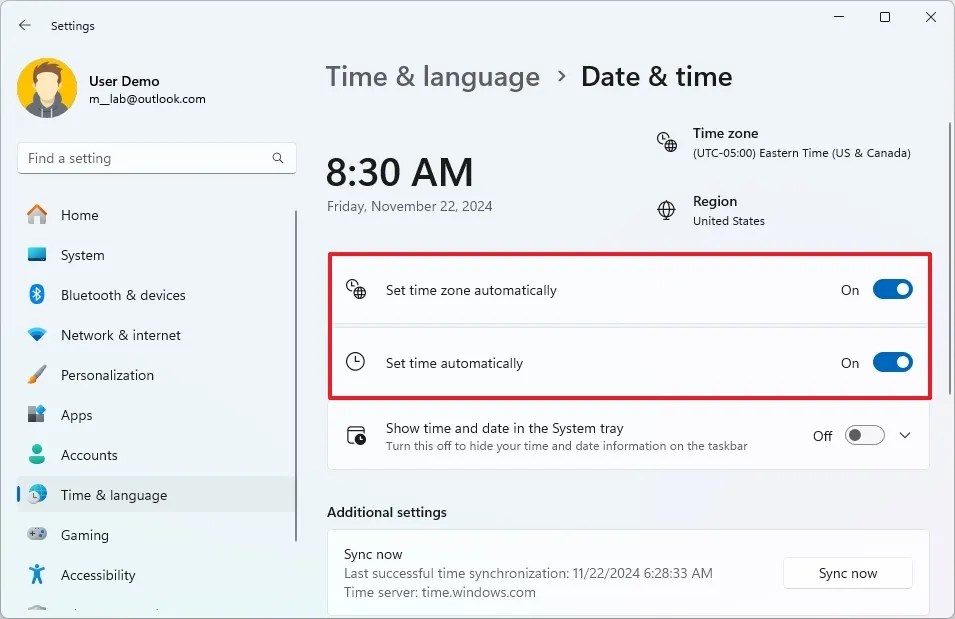
- Schakel ook de schakelaar ‘Tijd automatisch instellen’ in.
Nadat u de bovenstaande stappen hebt voltooid, wordt uw systeemklok automatisch aangepast op basis van uw tijdzone-instellingen.
18. Pas de scherm- en slaaptijd aan
Windows 11 is ontworpen om energie te besparen door uw pc in de slaapstand te zetten na inactiviteit. Hoewel deze functie handig is voor het behoud van de batterij, kan het onhandig zijn als u vaak van uw bureau wegloopt en terugkeert naar een vergrendeld scherm. U kunt de energie-instellingen aanpassen om te bepalen wanneer de computer het scherm uitschakelt en in de slaapstand gaat.
Volg deze stappen om de instellingen voor scherm- en slaapstand-time-out aan te passen:
- Open Instellingen .
- Selecteer Systeem .
- Klik op Energie en batterij .
- Ga naar de instelling ‘Scherm en slaapstand’ (of ‘Time-outs voor scherm, slaapstand en sluimerstand’ ).
- Selecteer het gewenste tijdsbestek waarin de computer moet wachten voordat het scherm wordt uitgeschakeld terwijl de computer is aangesloten op het elektriciteitsnet of op de batterij werkt.
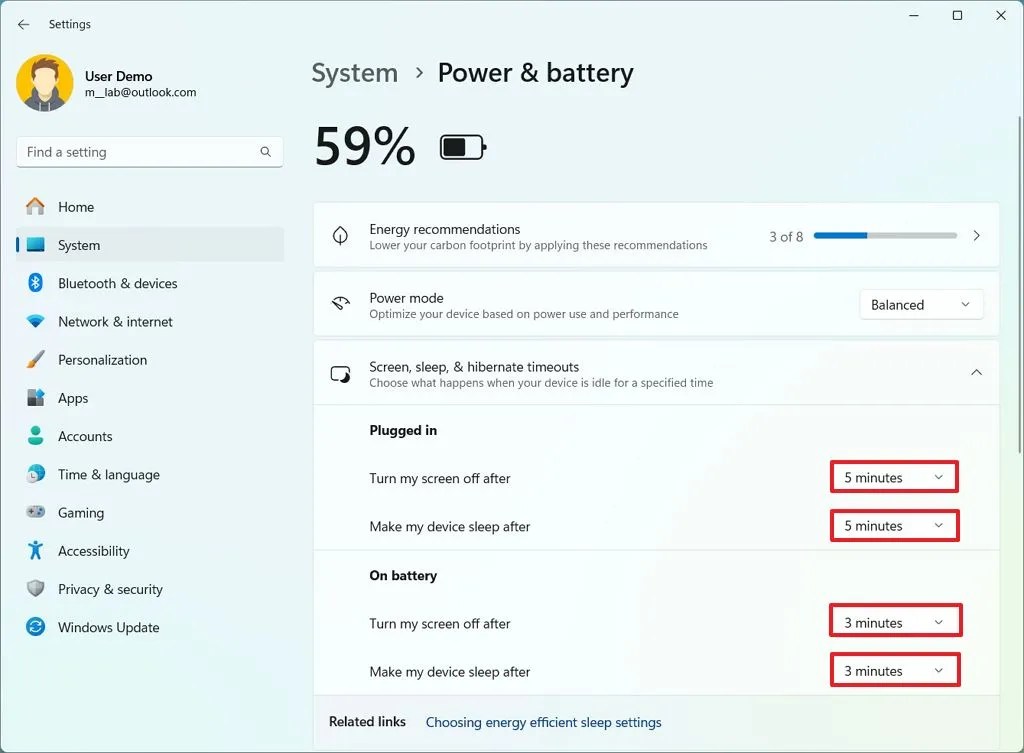
- Kies de wachttijd voor de computer om in slaapstand te gaan, terwijl deze is aangesloten op netstroom of op de batterij werkt.
Nadat u deze aanpassingen hebt doorgevoerd, volgt uw apparaat de nieuwe schema’s voor het uitschakelen van het scherm en het activeren van de slaapstand.
19. Verwijder de vorige versies van Windows 11
Als u uw systeem hebt bijgewerkt vanaf Windows 10 of een eerdere Windows 11-build, behoudt het systeem een kopie van de vorige installatie. Deze voorzorgsmaatregel helpt u terug te keren als er problemen ontstaan door de upgrade. Als de nieuwe versie echter stabiel is, behoudt het de oude installatie gedurende tien dagen, wat kostbare ruimte op de harde schijf in beslag neemt.
Als alles soepel verloopt, kunt u de vorige installatiebestanden veilig verwijderen om meerdere gigabytes aan opslagruimte vrij te maken.
Om de oude versie van Windows 11 te verwijderen, volgt u deze stappen:
- Open Instellingen .
- Selecteer Systeem .
- Ga naar de Opslagpagina aan de rechterkant.
- Klik op de optie Tijdelijke bestanden onder de categorie “Lokale schijf”.
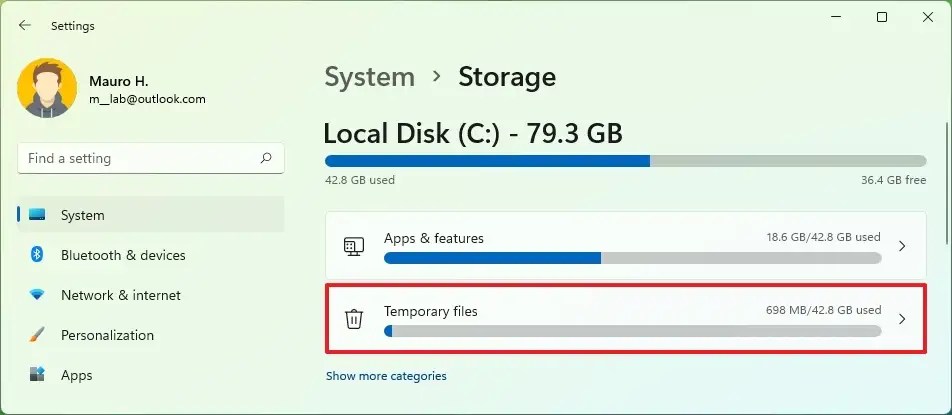
- Selecteer de optie ‘Vorige Windows-installatie(s)’ .
- (Optioneel) Selecteer eventuele andere tijdelijke bestanden die u uit Windows 11 wilt verwijderen.
- Klik op de knop Bestanden verwijderen .
Zodra u deze stappen hebt voltooid, worden de eerdere installatiebestanden van uw systeem verwijderd. Zo komt er ruimte vrij op de hoofdschijf.
20. Schakel de optie ‘Taak beëindigen’ in
Wanneer een applicatie niet meer reageert, kunt u doorgaans op de knop ‘Sluiten’ klikken , maar dit werkt niet altijd. In plaats daarvan kunt u de Taakbeheer openen om de app te beëindigen. U kunt echter een optie inschakelen in de instellingen van ‘Voor ontwikkelaars’ om een optie ‘Taak beëindigen’ rechtstreeks toe te voegen vanuit het contextmenu van de taakbalk.
Om de functie ‘Taak beëindigen’ te activeren voor niet-reagerende apps, voert u de volgende stappen uit:
- Open Instellingen .
- Klik op Systeem .
- Ga naar het gedeelte Voor ontwikkelaars .
- Zet de schakelaar
‘Taak beëindigen’ aan.
Als een app na deze stappen niet meer reageert, kunt u met de rechtermuisknop op de app in de taakbalk klikken en ‘Taak beëindigen’ selecteren om de app te sluiten zonder Taakbeheer te hoeven gebruiken.
21. Schakel voorgestelde acties uit om rommel te verminderen
Voorgestelde acties laten automatisch opties voor agenda-evenementen of telefoongesprekken verschijnen wanneer u datums, tijden of nummers kopieert. Als deze functie niet in uw workflow past, kunt u deze uitschakelen.
Volg deze stappen om Aanbevolen acties in Windows 11 uit te schakelen:
- Open Instellingen .
- Klik op Systeem .
- Ga naar het tabblad Klembord .
- Schakel de schakelaar Voorgestelde acties uit .
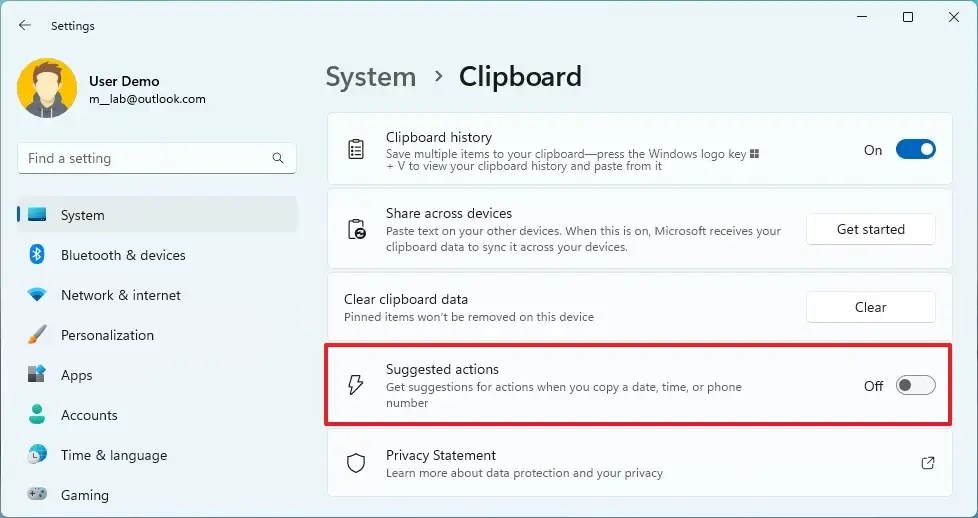
Na deze aanpassingen geeft het systeem geen suggesties meer weer met betrekking tot planning of zoeken wanneer bepaalde datums of nummers worden gekopieerd.
22. Standaardinstellingen van de bestandsverkenner wijzigen
Verkenner beschikt doorgaans over optimale instellingen, hoewel sommige gebruikers, waaronder ikzelf, er de voorkeur aan geven om de opstartweergave te wijzigen naar ‘Deze pc’ in plaats van de ‘Startpagina’, en om bestandsextensies voor bekende typen in te schakelen voor een betere gebruikerservaring.
Hoe u de opstartpagina van de Verkenner kunt aanpassen
Om de standaardopstartpagina in Verkenner te wijzigen naar Deze pc, volgt u deze stappen:
- Open Verkenner .
- Klik op het menu Meer weergeven (drie puntjes) en kies Opties .
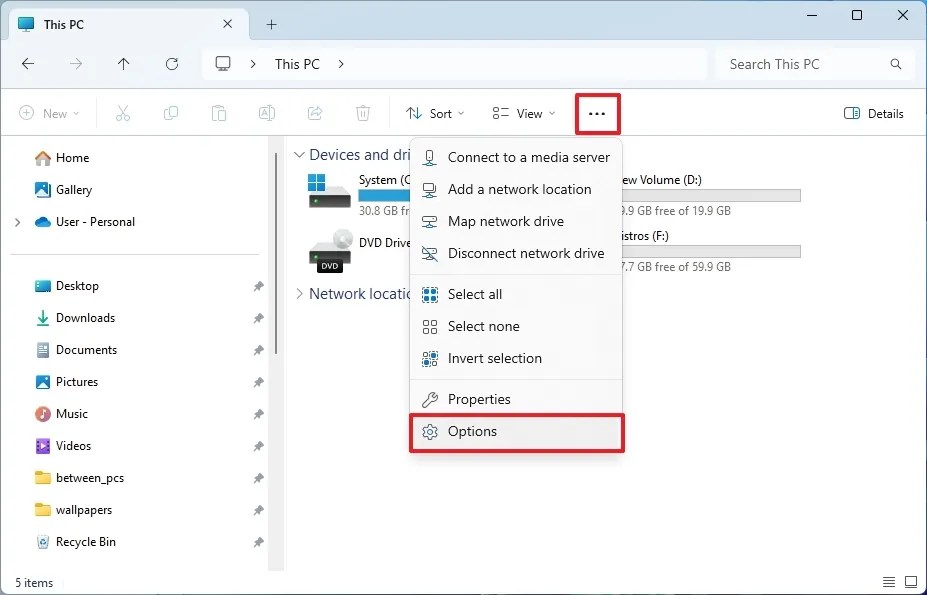
- Selecteer het tabblad Algemeen .
- Selecteer in het menu ‘Open Verkenner voor’ de optie
Deze pc .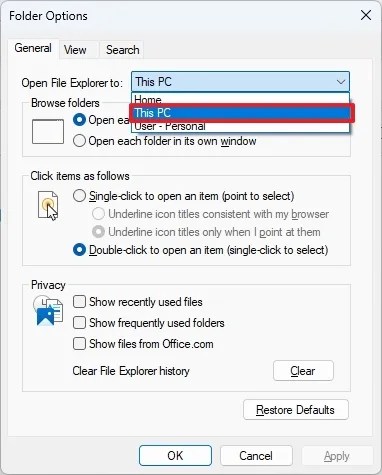
- Klik op de knop Toepassen .
- Druk op de OK -knop.
Wanneer u deze stappen hebt voltooid, wordt de Verkenner geopend op ‘Deze pc’ in plaats van op de pagina ‘Start’ bij het opstarten.
U kunt de opstartpagina van de Verkenner ook wijzigen via de Register-editor.
Verborgen bestandsextensies weergeven voor bekende bestanden
Volg deze stappen om verborgen bestandsextensies in Windows 11 weer te geven:
- Open Verkenner .
- Klik op het menu Beeld in de opdrachtbalk.
- Selecteer het submenu Weergeven en klik op “Bestandsnaamextensies” .
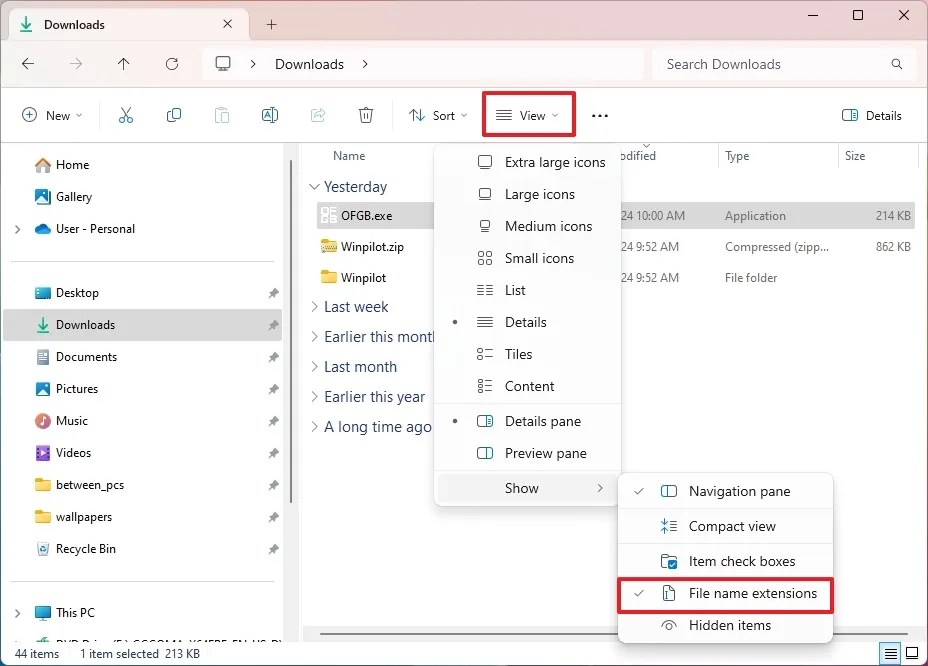
Nadat u deze stappen hebt gevolgd, zal Verkenner de extensies van bekende bestandsindelingen weergeven, waaronder .txt, .exe, en .docx.
Als alternatief kunt u de zichtbaarheid van de bestandsextensie ook aanpassen via de app Instellingen of via de opdrachtprompt.
23. Maak een volledige back-up voor de veiligheid
Na het succesvol upgraden en configureren van Windows 11 is het verstandig om een volledige back-up van uw systeem te maken. Dit beschermt tegen kritieke fouten, malware-aanvallen (zoals ransomware), hardwareproblemen of tijdens het upgraden van de opslag van het besturingssysteem.
Volg deze stappen om een volledige back-up van Windows 11 te maken:
- Openen Start .
- Zoek naar Configuratiescherm en klik op het resultaat.
- Klik op Systeem en beveiliging .
- Open Bestandsgeschiedenis .
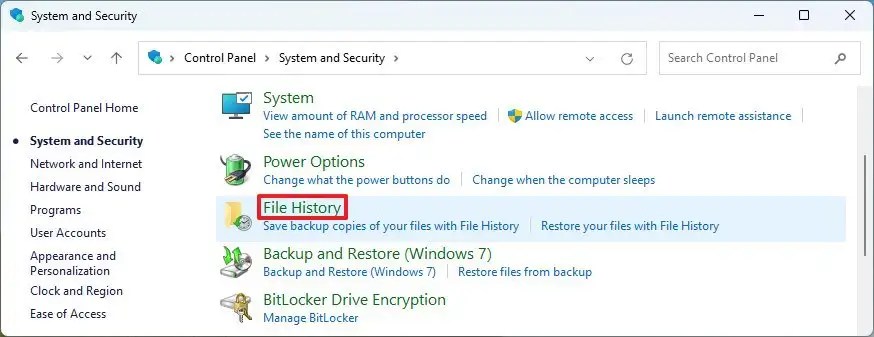
- Selecteer in het linkerdeelvenster ‘Systeemkopieback-up’ .

- Klik op de optie ‘Een systeemkopie maken’ in het linkerdeelvenster.

- Kies een externe schijf waarop u de back-up wilt opslaan.

- Klik op de knop Volgende .
- Klik op de knop Back-up starten .
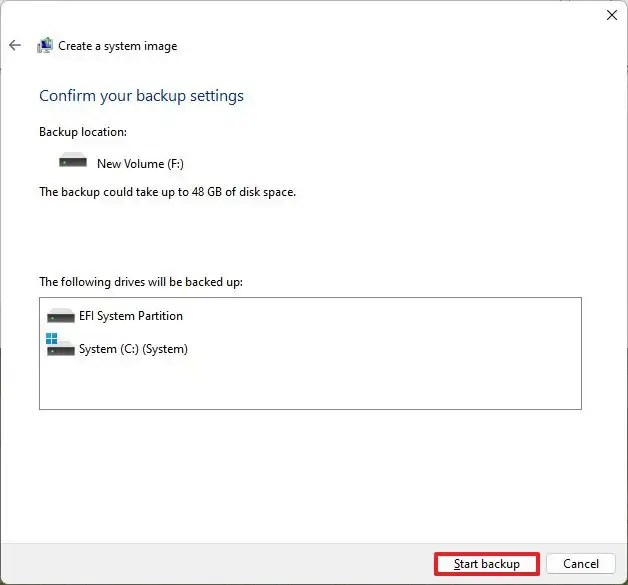
- Selecteer Nee als u wordt gevraagd of u een systeemherstelschijf wilt maken.
- Klik ten slotte op de knop Sluiten .
Nadat u deze stappen hebt uitgevoerd, maakt u een uitgebreide back-up van uw Windows 11-apparaat, inclusief installatiebestanden, configuraties, toepassingen en persoonlijke gegevens, op de externe opslagschijf.
Als u alleen een back-up van bestanden wilt maken, kunt u gebruikmaken van Bestandsgeschiedenis, Windows Back-up of OneDrive.
Deze gids beschrijft de instellingen en verbeteringen die ik doorgaans op mijn computers gebruik. Omdat iedereen andere voorkeuren heeft, is niet elke suggestie op u van toepassing. Beschouw deze stappen echter als een startpunt om uw nieuwe computer te configureren of instellingen aan te passen na een upgrade.
Enkele extra functies die het overwegen waard zijn, zijn onder andere het inschakelen van het Windows Subsystem for Linux (WSL) voor gebruikers die met zowel Linux als Windows werken. Het activeren van Windows Sandbox maakt het mogelijk om applicaties veilig te testen of om niet-vertrouwde websites te bezoeken zonder uw primaire installatie in gevaar te brengen. De Sudo-opdracht kan ook worden ingeschakeld om verhoogde opdrachten rechtstreeks vanuit de Windows Terminal uit te voeren zonder als beheerder te werken.
Als u een laptop gebruikt, vergeet dan niet om Apparaatversleuteling of BitLocker in te schakelen. Beide zijn effectieve beveiligingsmaatregelen, hoewel ze iets verschillen afhankelijk van of u Windows 11 Pro of Home gebruikt.
Denk er ten slotte over na om PowerToys te installeren, een pakket hulpprogramma’s van Microsoft dat is ontworpen om uw Windows 11-ervaring te verbeteren.
Wat zijn uw voorkeursinstellingen voor Windows 11? Als u vragen of suggesties hebt die niet in deze handleiding worden behandeld, kunt u deze delen in het onderstaande commentaargedeelte.



Geef een reactie