Beheer uw Homelab-server moeiteloos met CasaOS
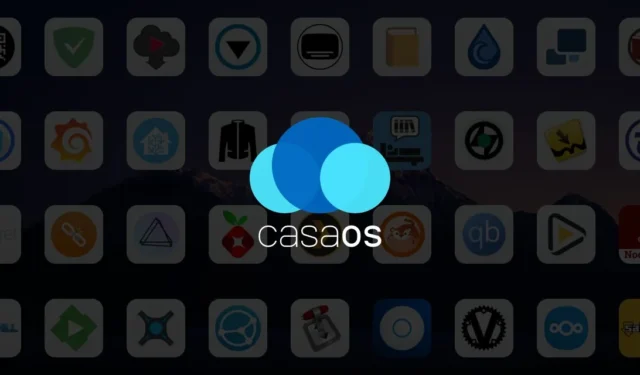
CasaOS is een robuust besturingssysteem dat is ontworpen voor thuisservers en dat het proces van het uitvoeren van verschillende services binnen een lokaal netwerk vereenvoudigt. Het is compatibel met zowel x86- als ARM-apparaten en is met name geschikt voor systemen met een laag vermogen, zoals de Raspberry Pi. In dit artikel verkennen we de basisprincipes van CasaOS, begeleiden we u bij de installatie op een thuisserver en laten we u zien hoe u moeiteloos talloze zelfgehoste applicaties kunt implementeren.
Voordelen van het kiezen van CasaOS voor thuisserverbeheer
Een van de belangrijkste voordelen van CasaOS is de uitgebreide aard ervan, waardoor gebruikers naadloos serverapplicaties kunnen installeren, monitoren en beheren. Uitgerust met een intuïtief dashboard en een divers aanbod van “one-click install” Docker-containers die beschikbaar zijn via de marktplaats, vereenvoudigt CasaOS de gebruikerservaring.
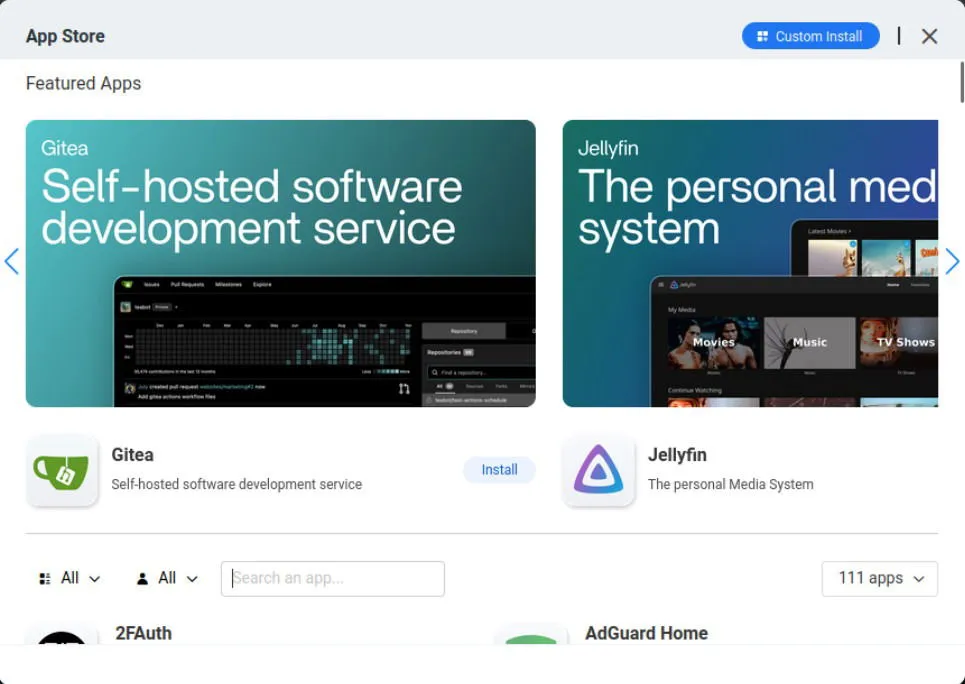
Een onderscheidend kenmerk van CasaOS is de mogelijkheid om te fungeren als een overlay-systeem, dat functioneert bovenop een bestaande Debian Linux-installatie. Deze eigenschap elimineert de noodzaak voor een complete systeemrevisie bij het instellen van uw thuisserver-OS, waardoor CasaOS gebruiksvriendelijker is dan veel alternatieven.
Een van de opvallende functies is de mogelijkheid om uw eigen Docker-containers in te stellen en te bedienen. Als toegewijde Docker-enthousiasteling vind ik dit ongelooflijk waardevol, omdat het mij de vrijheid geeft om aangepaste services te draaien zonder te wachten tot ontwikkelaars pakketten leveren.
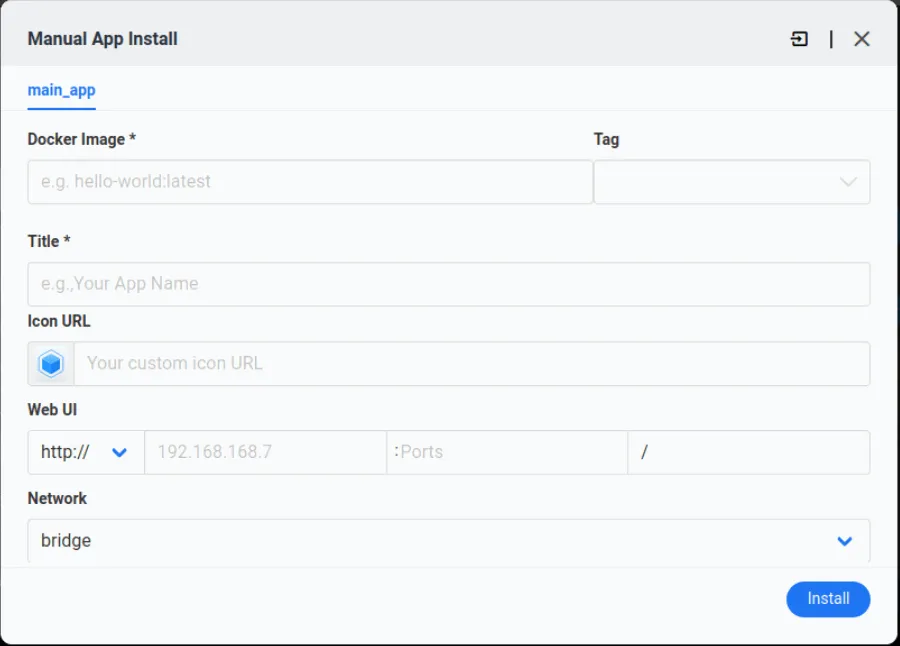
Voorbereiding op de installatie van CasaOS
Vereiste: In deze handleiding wordt ervan uitgegaan dat u CasaOS installeert op een Debian 12-systeem. Deze instructies zijn echter ook van toepassing op de nieuwste edities van Raspberry Pi OS en Ubuntu 20.04.
De eerste stap bij het implementeren van CasaOS op uw machine is ervoor zorgen dat uw basisbesturingssysteem volledig is bijgewerkt:
Controleer vervolgens of het curl-hulpprogramma op uw systeem is geïnstalleerd:
Download vervolgens het Quick Installation-script voor CasaOS en voer het uit op uw systeem met behulp van een UNIX-pipe:
Dit proces zal CasaOS automatisch downloaden en configureren op basis van uw systeem. Afhankelijk van uw hardware kan deze stap ongeveer 5-10 minuten duren.
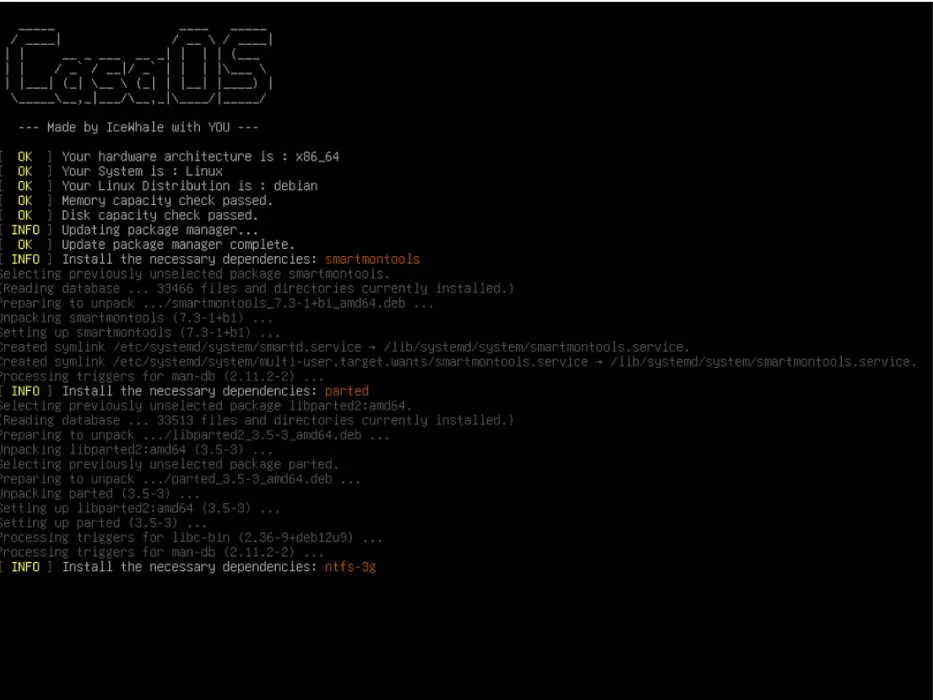
Na voltooiing zal het installatiescript het lokale IP-adres voor uw CasaOS-installatie weergeven. Navigeer met een webbrowser op uw clientcomputer naar dit adres.
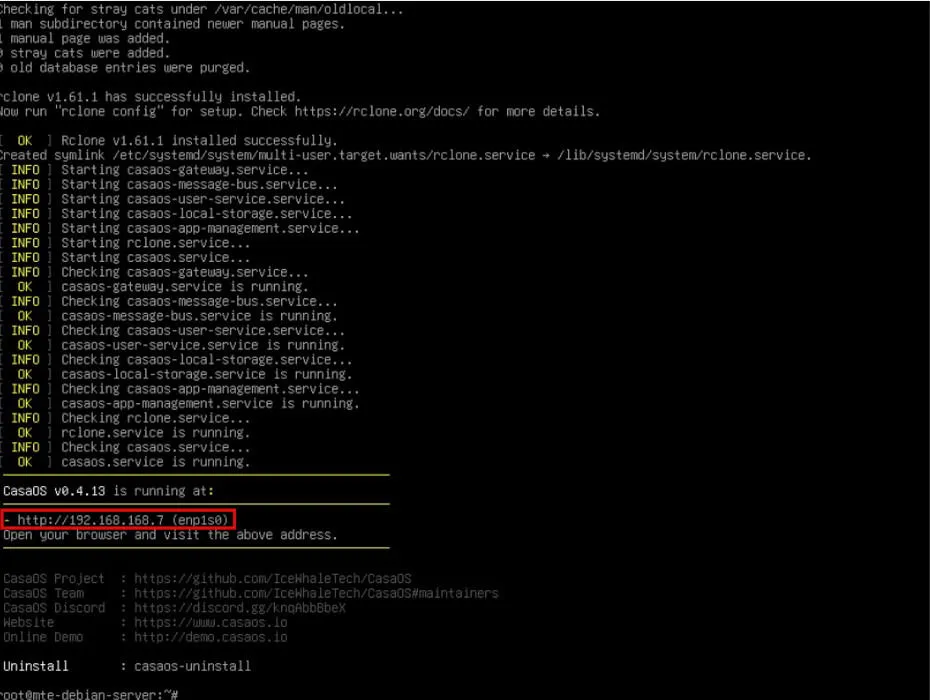
Klik op ‘Ga’ om het installatieproces te starten.
Maak vervolgens de gewenste gebruikersnaam en het gewenste wachtwoord aan voor toegang tot CasaOS.
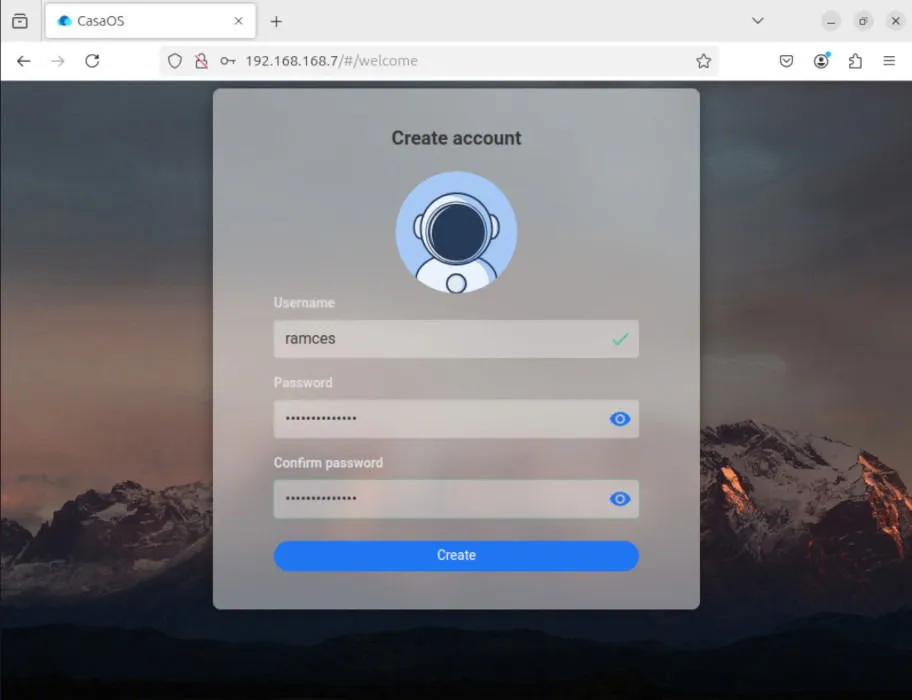
Klik op Accepteren om op de hoogte te blijven van de laatste CasaOS-updates en -meldingen.
Uw eerste applicatie installeren op CasaOS
Nu uw CasaOS-instance operationeel is, bent u klaar om uw favoriete zelfgehoste applicaties toe te voegen. Klik hiervoor op het App Store -pictogram op het dashboard.
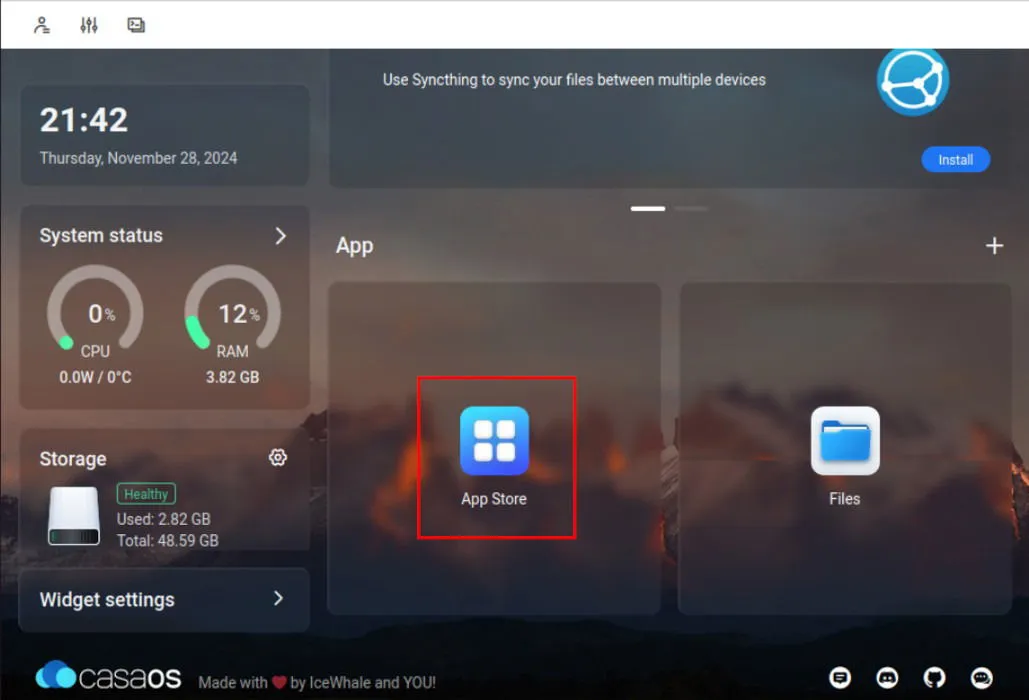
Deze actie opent een pop-upvenster met de reeks services die beschikbaar zijn in CasaOS-repositories. Om een nieuwe app te installeren, gebruikt u het zoekvak om de naam van de applicatie die u wilt toevoegen in te voeren, zoals Nextcloud voor deze handleiding.
Selecteer het toepassingspictogram en klik op Installeren om de installatie te starten.
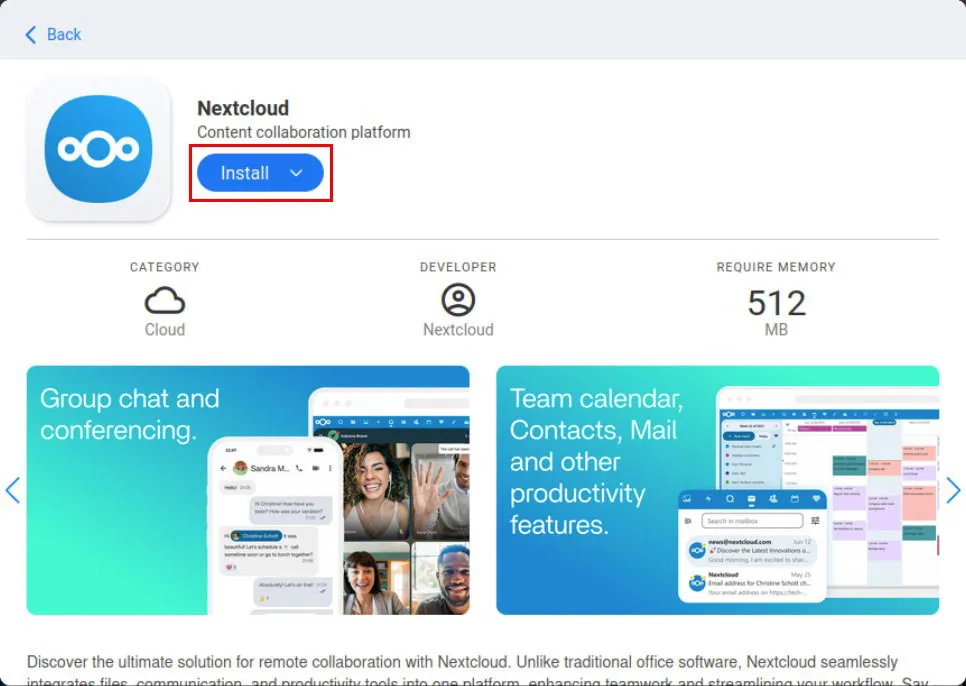
Zodra de installatie is voltooid, controleert u of de nieuw toegevoegde service operationeel is door op het pictogram op het CasaOS-dashboard te klikken.
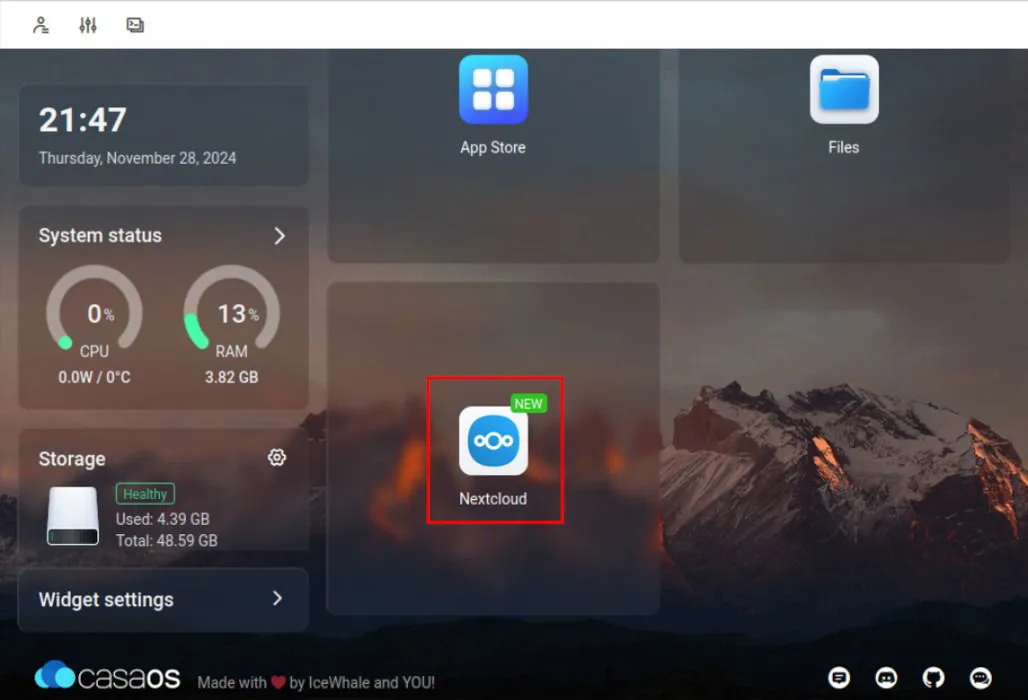
Uw applicatie instellen
Naast eenvoudige installatie en bediening biedt CasaOS snelle toegang tot de interne componenten van servercontainers. Deze functie biedt een naadloze manier om uw apps aan te passen aan uw specifieke vereisten.
Om een bestaande applicatie te configureren, navigeert u naar het CasaOS-dashboard en zoekt u het pictogram van de server-app.
Beweeg uw muis over het pictogram en klik vervolgens op de drie puntjes in de rechterbovenhoek.
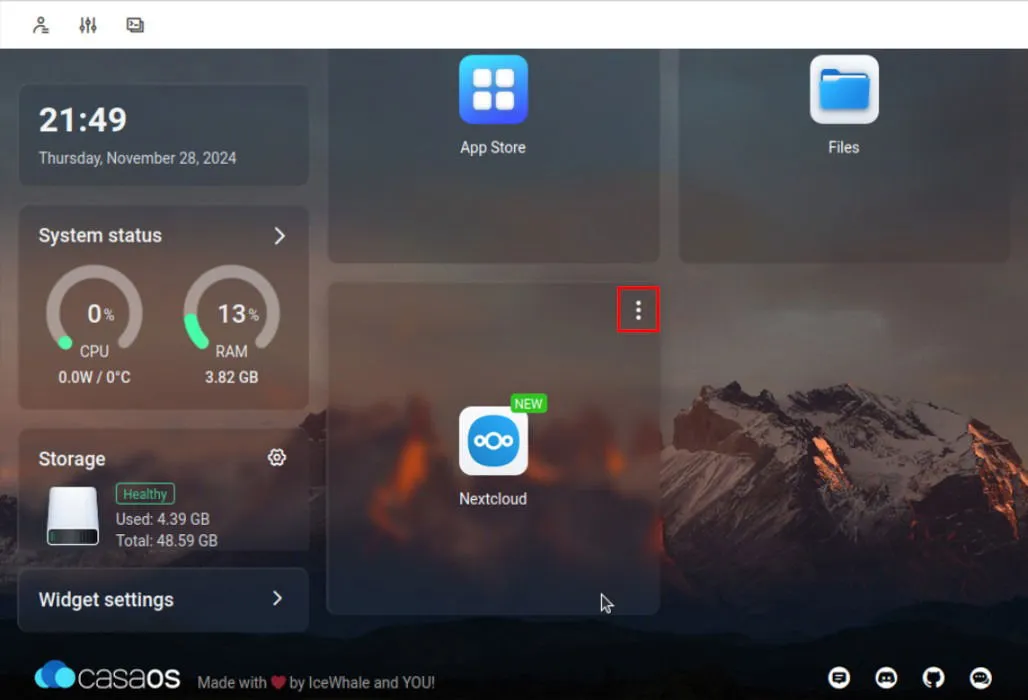
Kies Instellingen in het contextmenu. Er verschijnt dan een pop-upvenster met de details van de Docker-container van uw app.
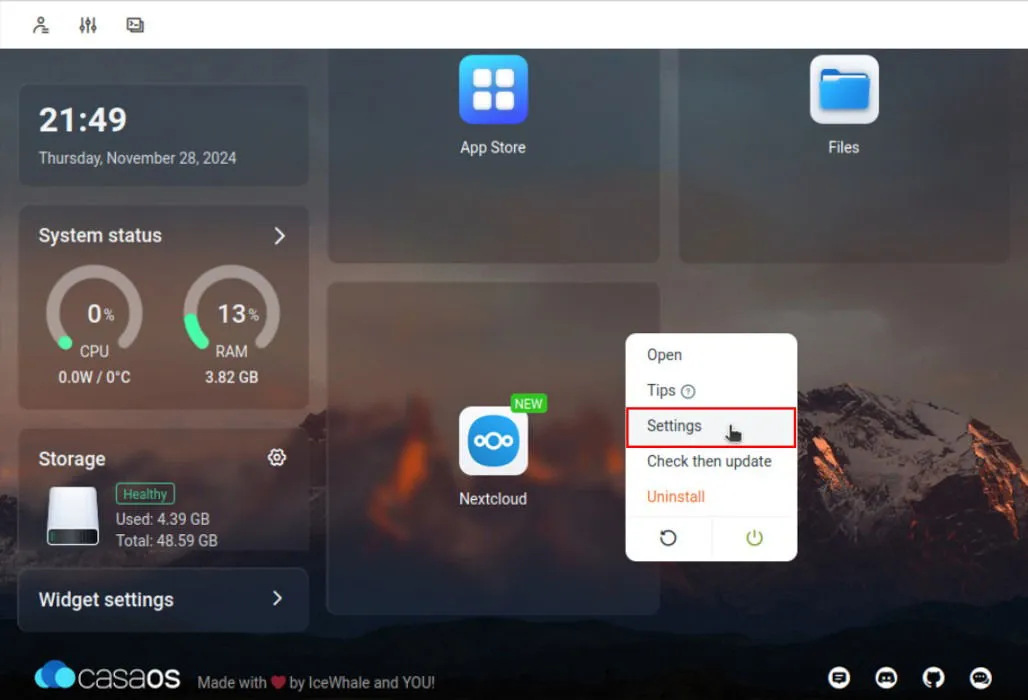
Binnen dit venster kunt u bijna elke instelling van de configuratie van uw applicatie aanpassen. U kunt bijvoorbeeld de geheugentoewijzing die de container kan gebruiken, wijzigen via een handige schuifbalk.
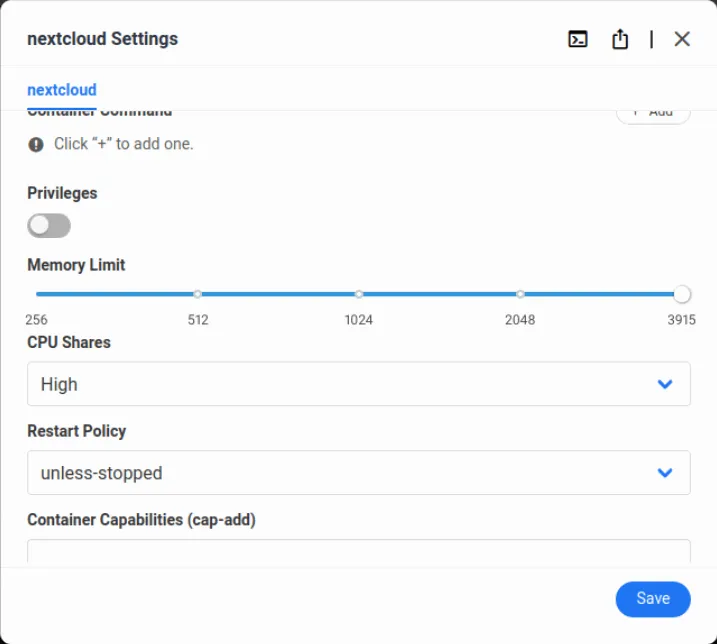
Nadat u uw wijzigingen hebt aangebracht, moet u op de knop ‘Opslaan’ klikken om ze toe te passen op uw server-app.
Uw aangepaste servertoepassing implementeren
Naast het beheren en configureren van vooraf gebouwde applicaties, stelt CasaOS u in staat om uw eigen aangepaste Docker-containers te implementeren. Deze mogelijkheid is vooral handig als u een Docker-service moet uitvoeren die niet beschikbaar is in de CasaOS-app store.
Begin door naar het CasaOS-dashboard te navigeren en op het + pictogram naast de app- header te klikken.
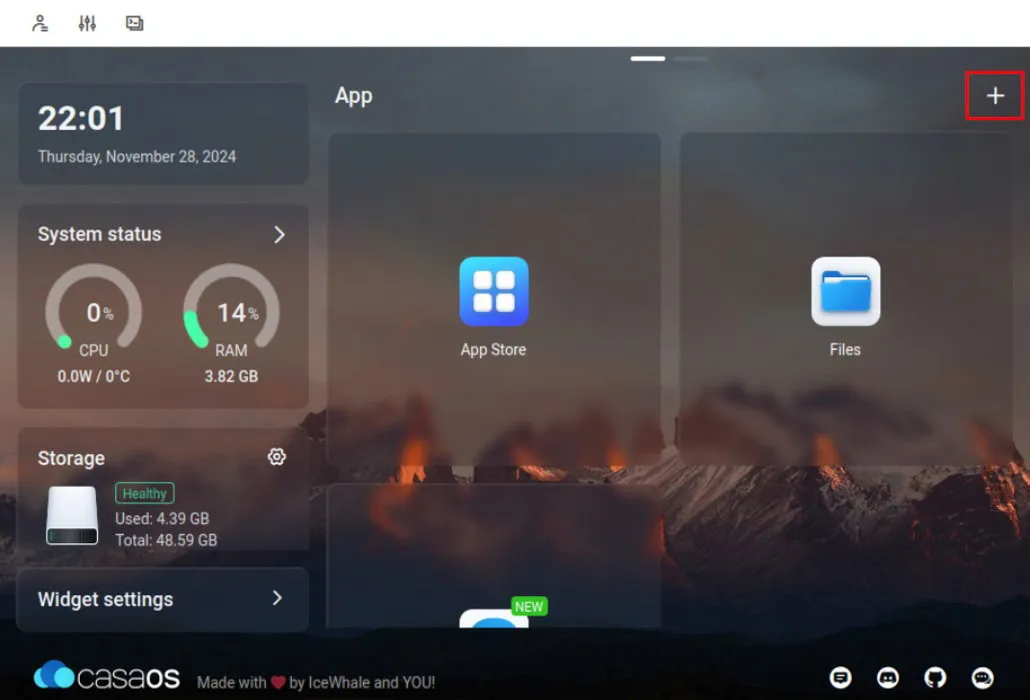
Selecteer Installeer een aangepaste app in het menu. Deze actie opent een leeg app-detailvenster voor uw nieuwe Docker-container.
Klik op de knop Importeren in de rechterbovenhoek van het venster.

Plak de configuratie van uw service “docker-compose.yml” in het opgegeven tekstvak. Voor dit geval ben ik van plan om een Webcord-service te implementeren op mijn CasaOS-systeem.
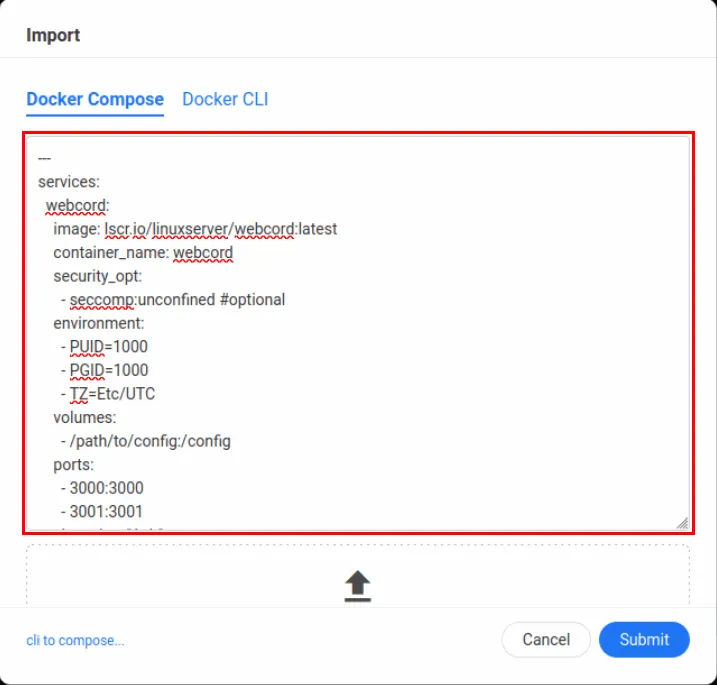
Selecteer Verzenden om uw compositieconfiguratie te converteren naar een formaat dat compatibel is met CasaOS.
Blader door het app-configuratievenster en zorg ervoor dat de blootgestelde hostpoorten geen conflict veroorzaken met services op uw CasaOS-systeem. Voor mijn Webcord-instantie wijs ik poorten “9095” en “9096” toe, omdat ik heb bevestigd dat ze geen actieve services verstoren.
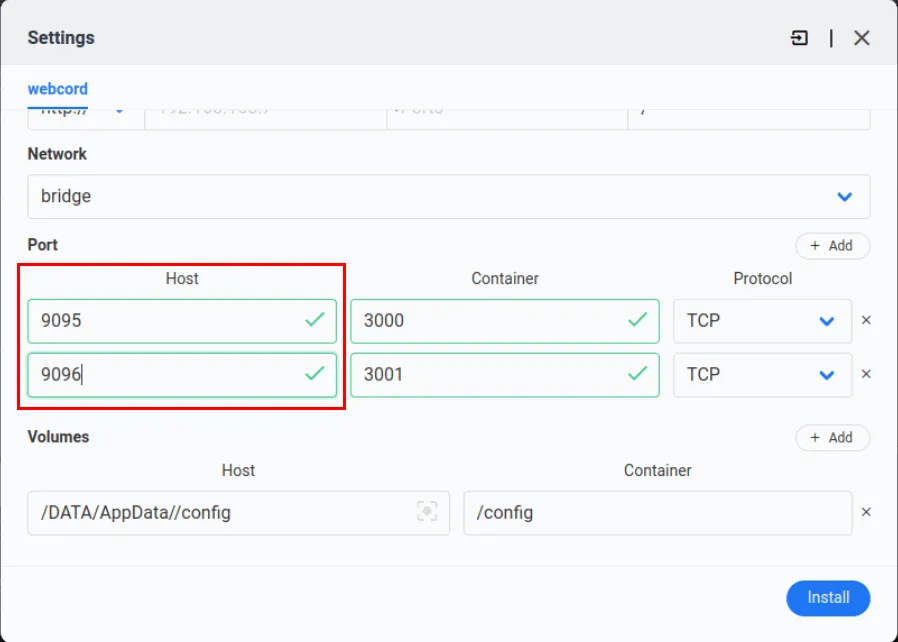
Blader terug naar boven in het configuratievenster, wijs een naam toe aan uw aangepaste app en stel de web-UI-poort in op een van uw blootgestelde containerpoorten.
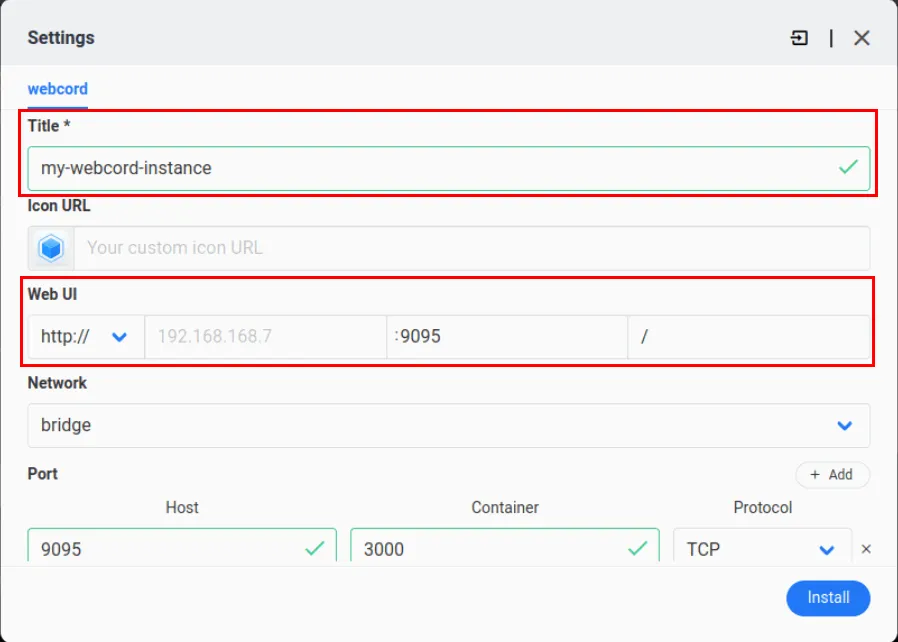
Klik op Installeren om het importproces te starten.
Controleer na voltooiing of uw aangepaste servertoepassing correct functioneert door op het pictogram op het CasaOS-dashboard te klikken.
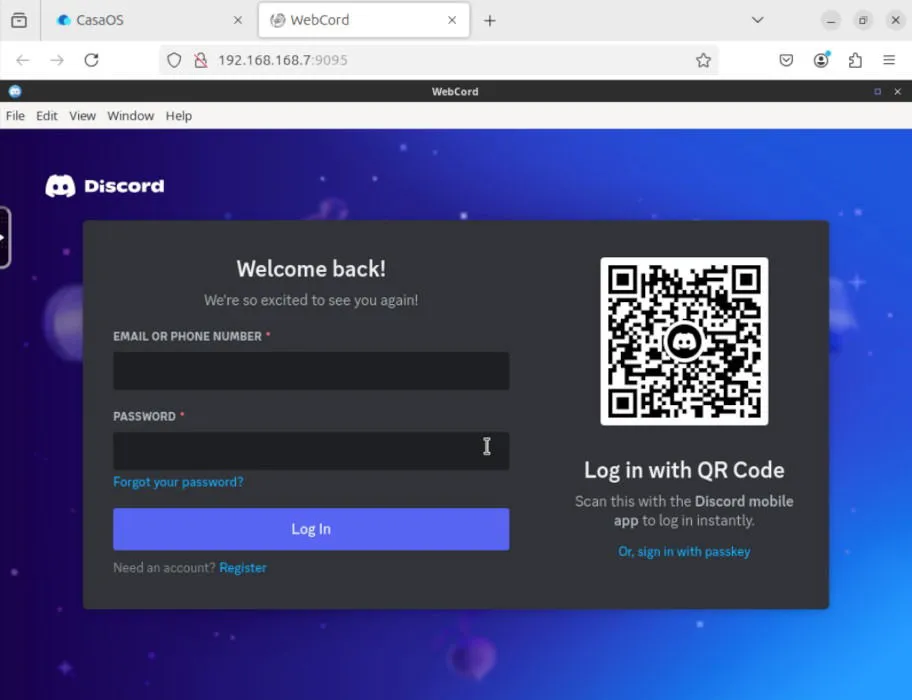
Het onder de knie krijgen van de installatie van CasaOS en het implementeren van lokale servertoepassingen is slechts het begin van wat u kunt bereiken met een besturingssysteem voor thuisservers.
Afbeelding tegoed: Onur Binay via Unsplash . Alle aanpassingen en screenshots door Ramces Red.



Geef een reactie