ChatGPT Canvas gebruiken voor effectief schrijven
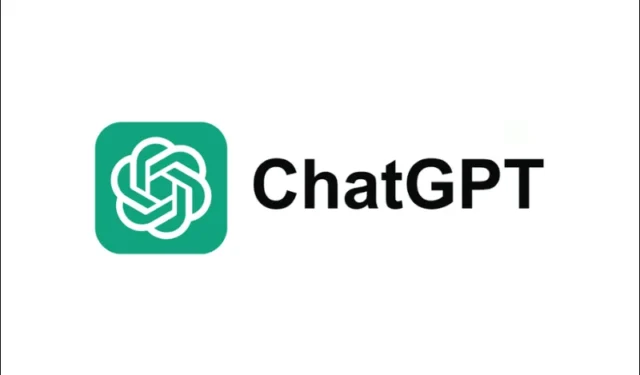
Belangrijkste inzichten
- ChatGPT Canvas functioneert als een combinatie van een tekstverwerker en een AI-chatbot die speciaal is ontworpen voor schrijftaken.
- Met deze tool kunt u concepten vanaf nul genereren, de tekstlengte aanpassen, het leesniveau aanpassen, de schrijfkwaliteit verbeteren en zelfs emoji’s invoegen.
- Gebruikers hebben de flexibiliteit om hun eigen tekst te schrijven en krijgen suggesties en hulp bij het proeflezen van ChatGPT.
- Canvas biedt ook de mogelijkheid om indien nodig terug te keren naar eerdere conceptversies.
De Canvas-functie van ChatGPT springt eruit als een uitzonderlijke troef voor studenten, auteurs en contentmakers. Het stroomlijnt het proces van contentcreatie, minimaliseert de behoefte aan complexe prompts en produceert aanpasbaar kwaliteitsmateriaal tot op syntaxisniveau.
Aan de slag met ChatGPT Canvas voor schrijven
De ChatGPT Canvas-tool is uitsluitend beschikbaar voor betalende abonnees, waarvoor een Plus- of Teams/Enterprise-abonnement vereist is. Hoewel het nog in bèta is, dient het zijn doel effectief voor de meeste schrijftaken. Hieronder vindt u een gids om u te helpen Canvas te gebruiken:
Lanceer Canvas
Stap 1: Om te starten selecteert u GPT-4o met canvas in de vervolgkeuzelijst met modellen in de linkerbovenhoek.
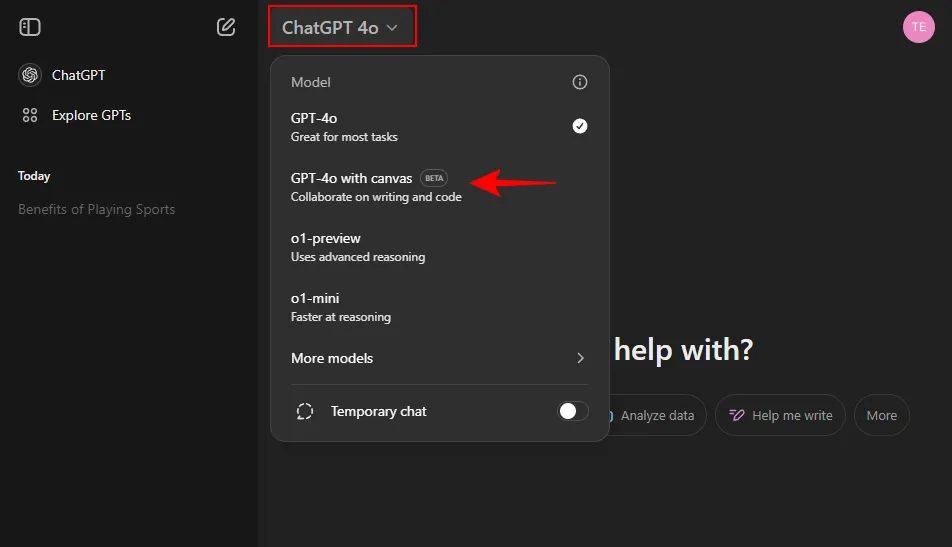
Stap 2: Voer het onderwerp of de ideeën in die u door ChatGPT wilt laten onderzoeken.

Stap 3: Nadat Canvas is gestart, begint ChatGPT met het maken van een eerste concept.
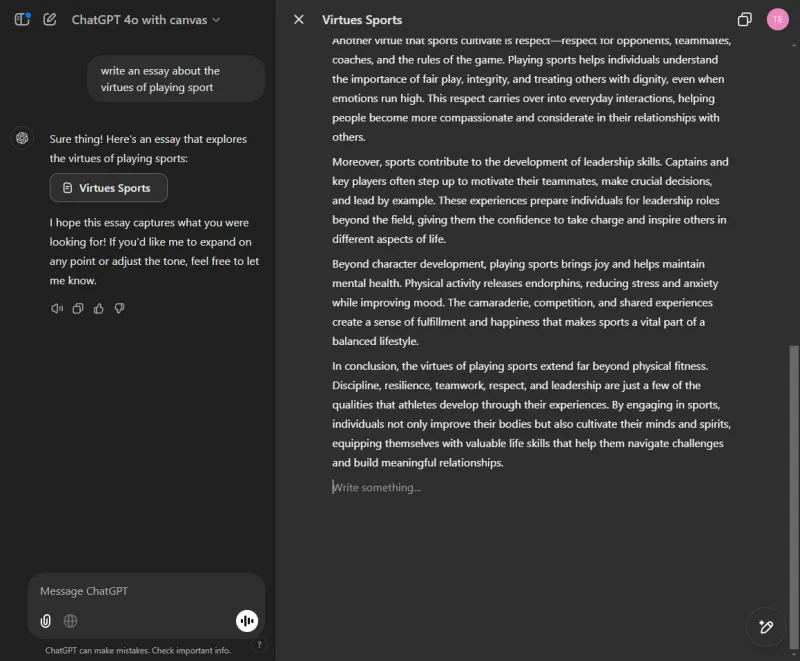
Het centrale gebied is waar uw concept wordt gemaakt en alle revisies zullen hier plaatsvinden. De zijbalk zorgt voor voortdurende interactie met ChatGPT, waar u instructies kunt geven en realtime updates over uw concept kunt ontvangen.
Lengte wijzigen
Stap 1: Open de bewerkingsopties via het gereedschapspictogram in de rechterbenedenhoek (potloodpictogram).
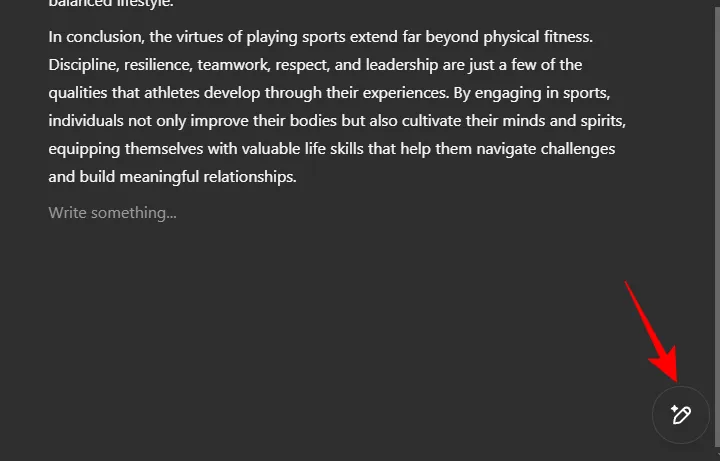
Stap 2: Gebruik de functie Lengte aanpassen om de schets te verkleinen of te vergroten.
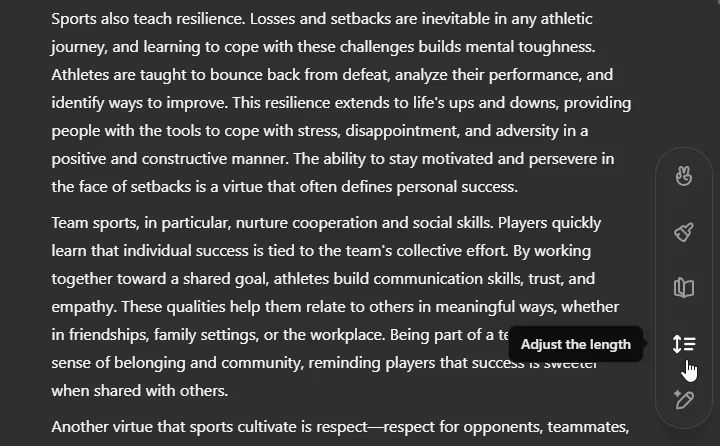
Stap 3: Verplaats de schuifregelaar om de tekstlengte te vergroten of te verkleinen. U kunt kiezen uit opties zoals ‘Longest’, ‘Longer’, ‘Keep current length’, ‘Shorter’ of ‘Shortest’.
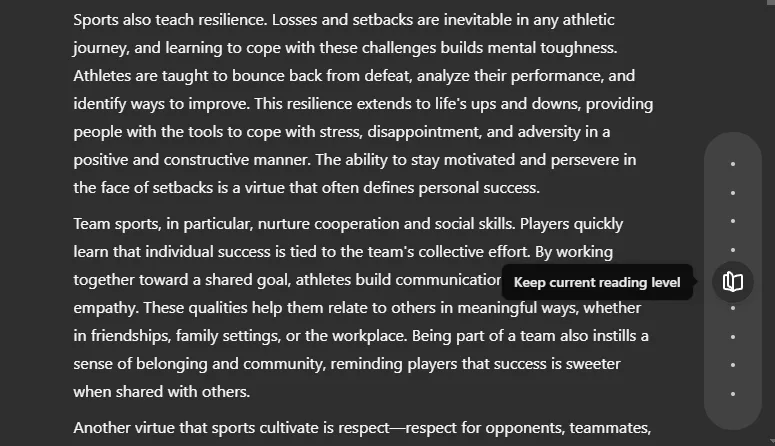
Stap 4: Nadat u uw selectie hebt gemaakt, klikt u op ‘Verzenden’ om de wijzigingen toe te passen.
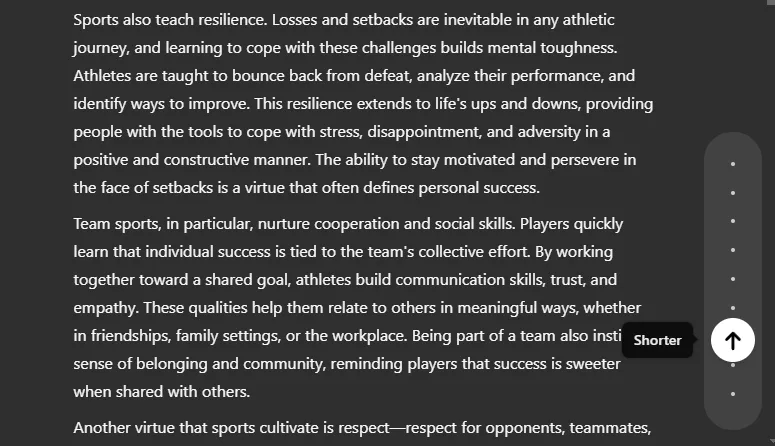
Stap 5: De wijzigingen worden weergegeven op het canvas en u ziet een bevestiging ‘Bewerkt’ in de zijbalk.
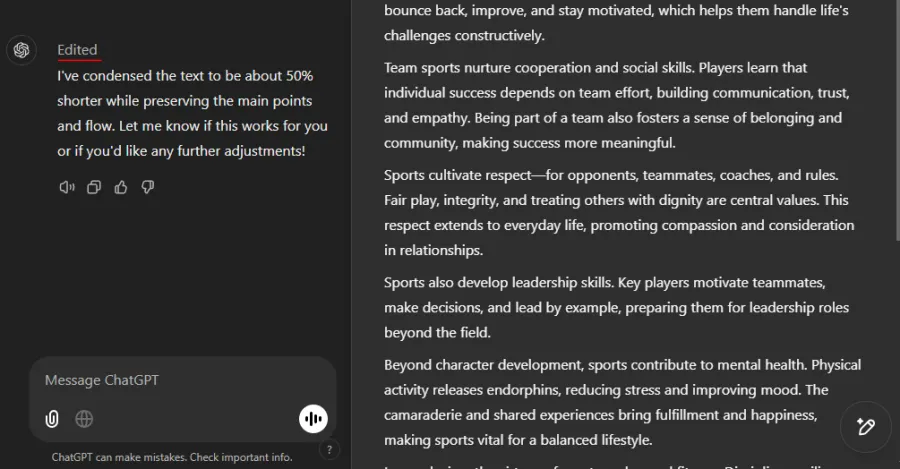
Het leesniveau aanpassen
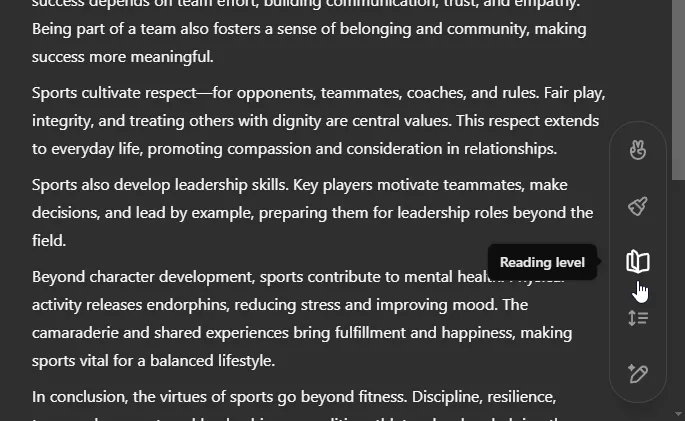
Stap 2: Sleep de schuifbalk omhoog om het leesniveau te verhogen of omlaag om het te verlagen. Beschikbare niveaus zijn ‘Graduate school’, ‘College’, ‘High school’, ‘Middle school’ en ‘Kindergarten’.
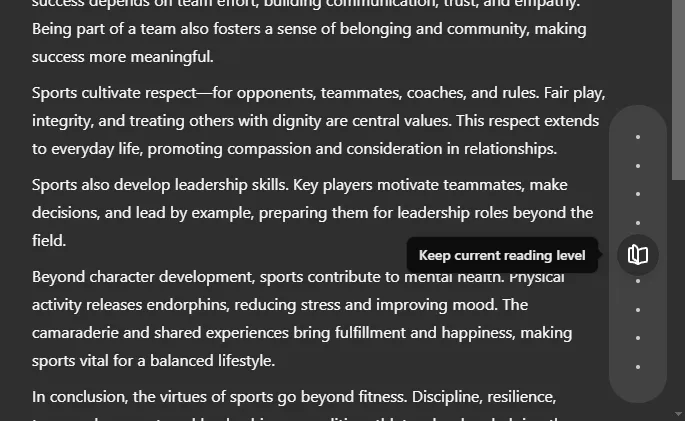
Stap 3: Na de selectie klikt u op ‘Verzenden’ om uw keuze te bevestigen.
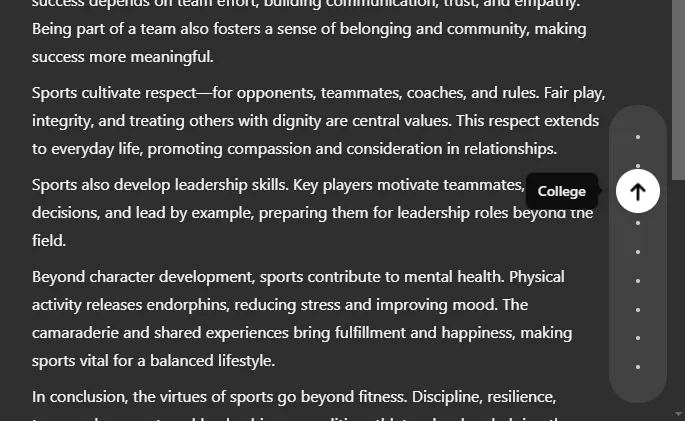
Stap 4: Bekijk de veranderingen op het canvas.
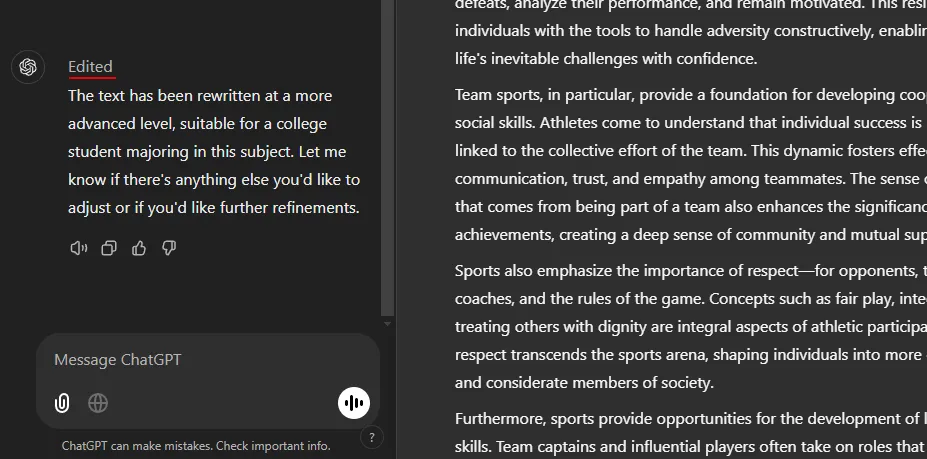
Zelfbewerking en integratie
Terwijl ChatGPT het grootste deel van het schrijven aankan, staat Canvas je toe om je concept direct te schrijven en te bewerken. Of het nu om een enkel woord of een hele alinea gaat, klik op een gebied om de tekst te wijzigen. De tool bevat essentiële documentfuncties zoals Ongedaan maken en Opnieuw, die zowel op jouw wijzigingen als die van ChatGPT van toepassing zijn, net als een standaard tekstverwerker.
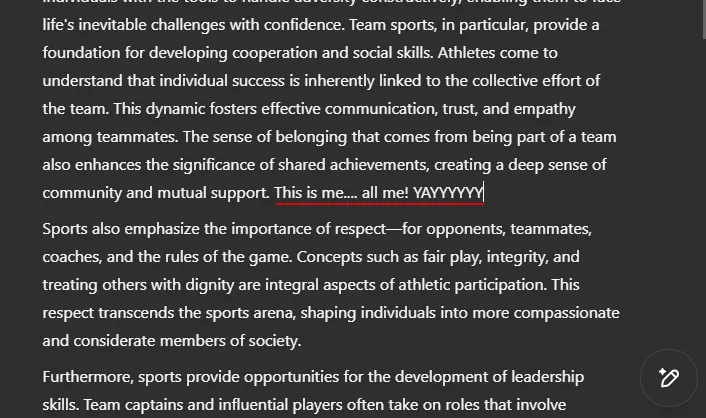
U kunt tekst markeren en erop dubbelklikken om deze vet of cursief te maken, of om koppen te maken.
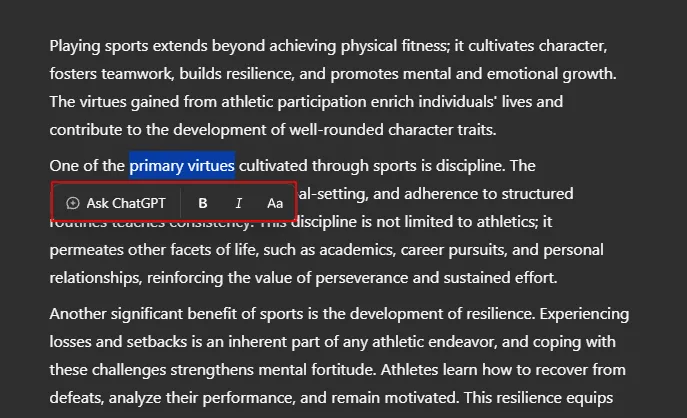
Als u vragen hebt over een bepaald woord of een bepaalde zin, markeert u deze eenvoudig en kiest u Vraag ChatGPT .
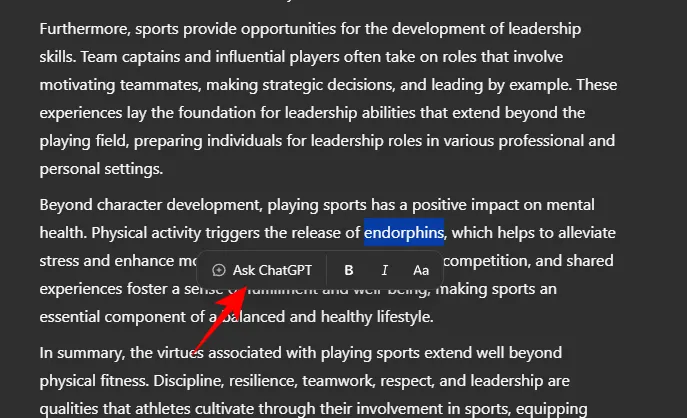
U kunt ChatGPT vragen de tekst te herzien of te verduidelijken.
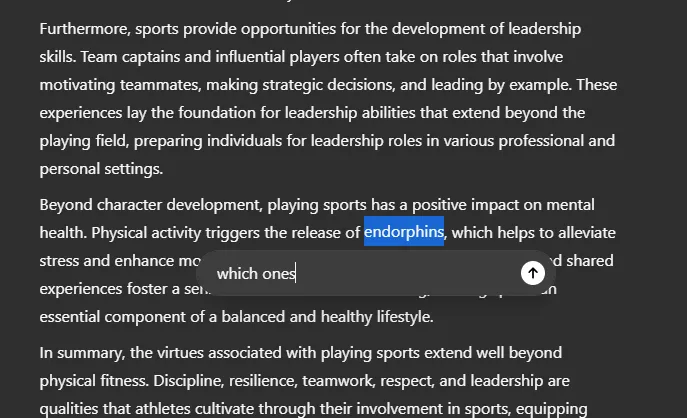
Deze functie geldt ook voor hele alinea’s. Beweeg de muis eroverheen en selecteer het Ask ChatGPT-pictogram naast de tekst.
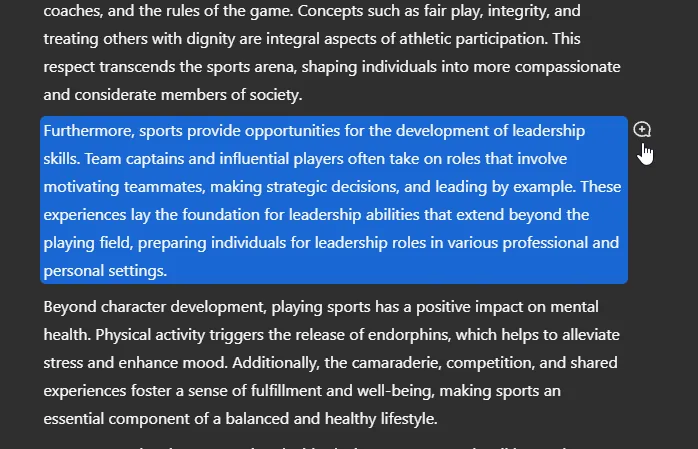
Met Canvas hebt u toegang tot eerdere en latere versies van uw document.
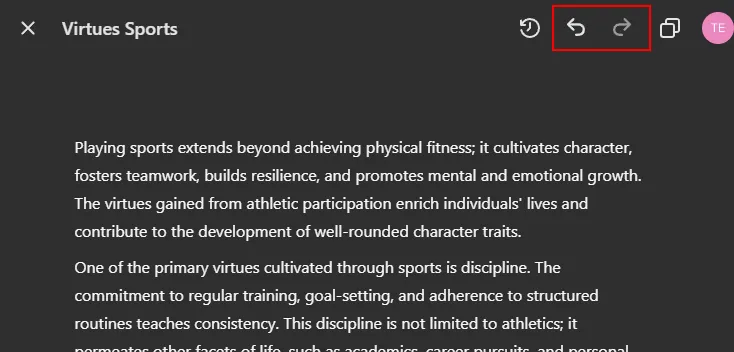
Het herstellen van een versie is net zo eenvoudig als klikken op Deze versie herstellen .
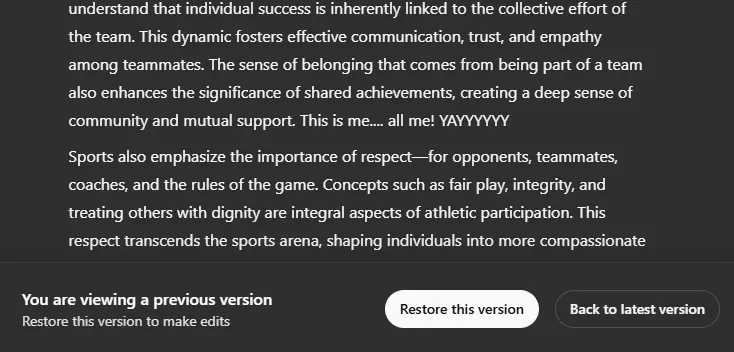
Bovendien is er een functie ‘Wijzigingen weergeven’ waarmee u recente wijzigingen kunt bekijken.
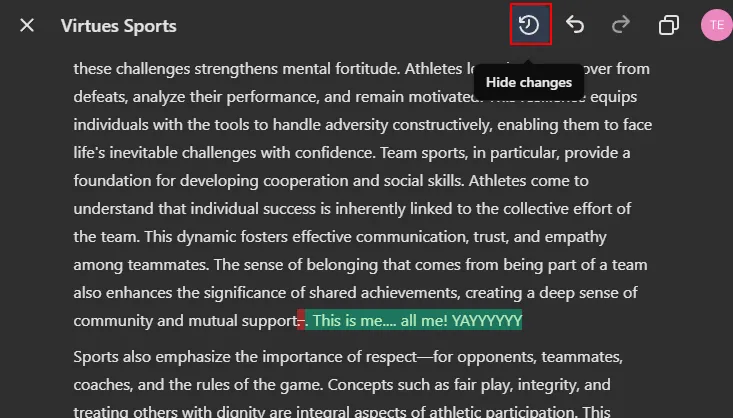
Suggesties bewerken
Als u zelf aan een conceptversie werkt, is er een handige functie waarmee u uw tekst kunt beoordelen en verbeteringen kunt voorstellen.
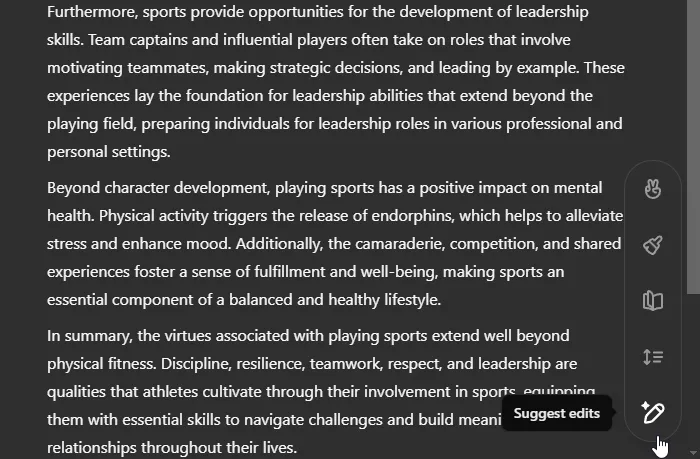
ChatGPT identificeert verbeterpunten en geeft feedback. Klik op een gemarkeerde suggestie om wijzigingen te bekijken en als u ze wilt implementeren, klikt u gewoon op Toepassen .
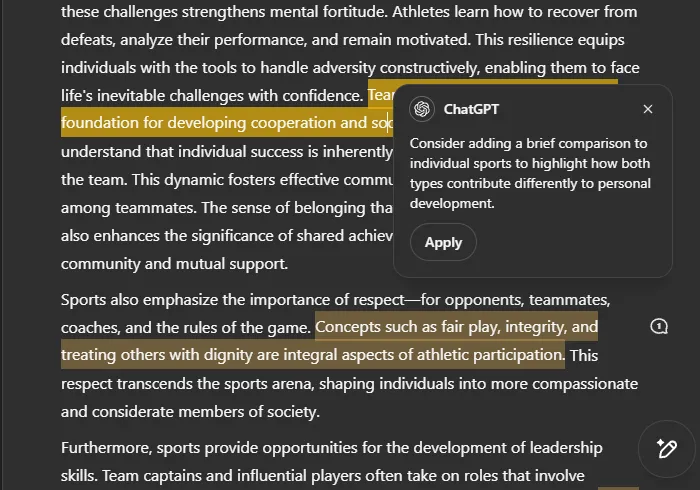
Met de functie voor het voorstellen van bewerkingen worden verbetermogelijkheden benadrukt, ongeacht of het volledige concept door ChatGPT is gegenereerd of handmatig is uitgebreid en aangepast.
Bovendien kunt u rechtstreeks met ChatGPT communiceren om specifieke verzoeken of behoeften kenbaar te maken.
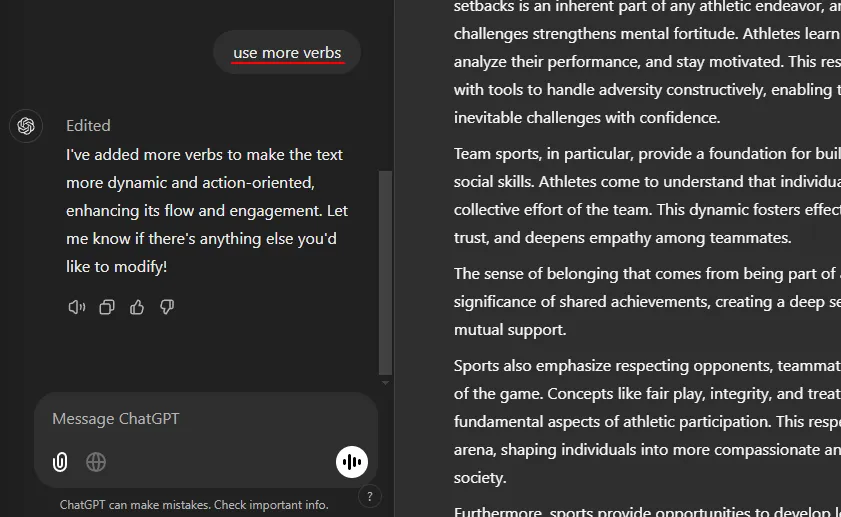
De laatste hand leggen
Als u persoonlijke input hebt toegevoegd en er zeker van wilt zijn dat uw document geen spel- of grammaticafouten bevat, kunt u met de functie Laatste afwerking toevoegen de conceptversie naar een professioneel niveau brengen.
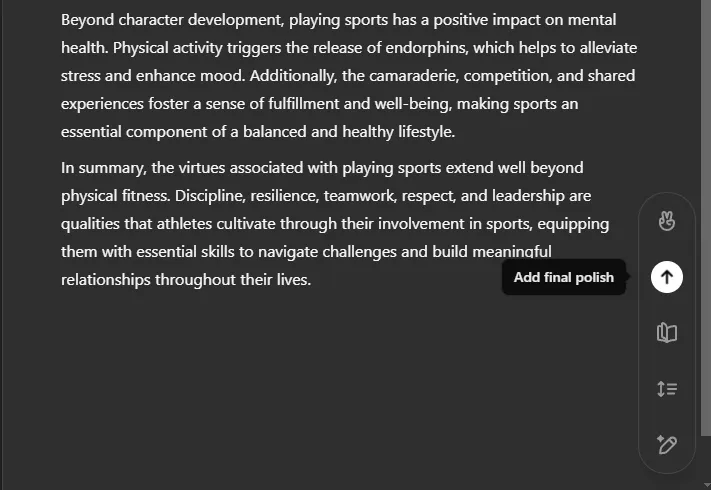
ChatGPT zal niet alleen de tekst proeflezen, maar ook de structuur ervan aanpassen, sectietitels toevoegen en de algehele duidelijkheid en samenhang verbeteren.
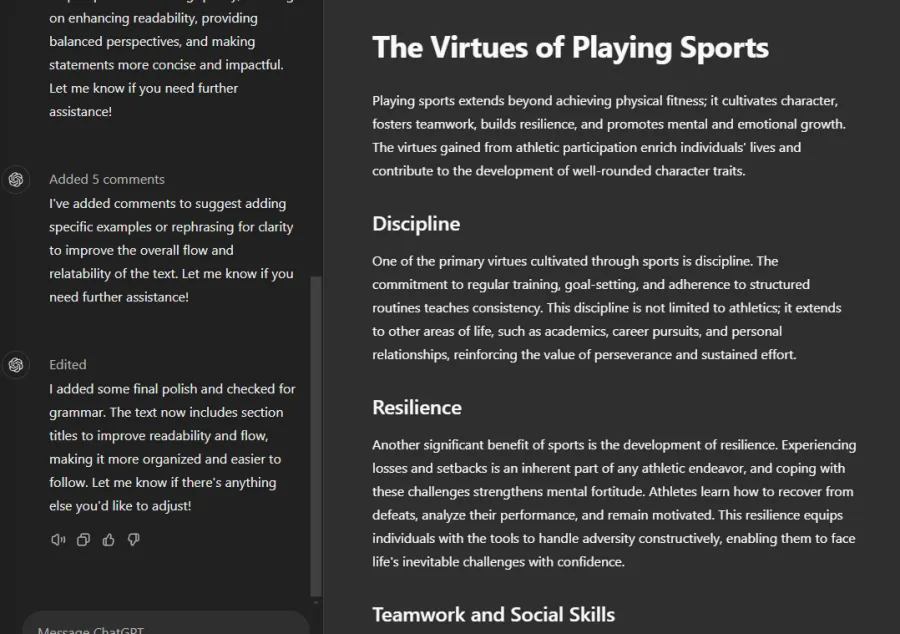
Emoji-integratie
Hoewel de praktische toepassing beperkt kan zijn, kan ChatGPT emoji’s invoegen als daarom wordt gevraagd. Selecteer deze functie gewoon in de bewerkingstools in de rechteronderhoek.
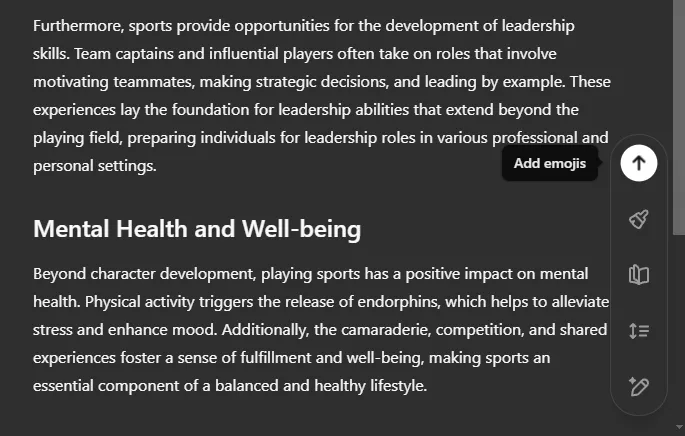
Dit kan geschikt zijn voor informele teksten, maar het is raadzaam om emoji’s te vermijden in professionele documenten.
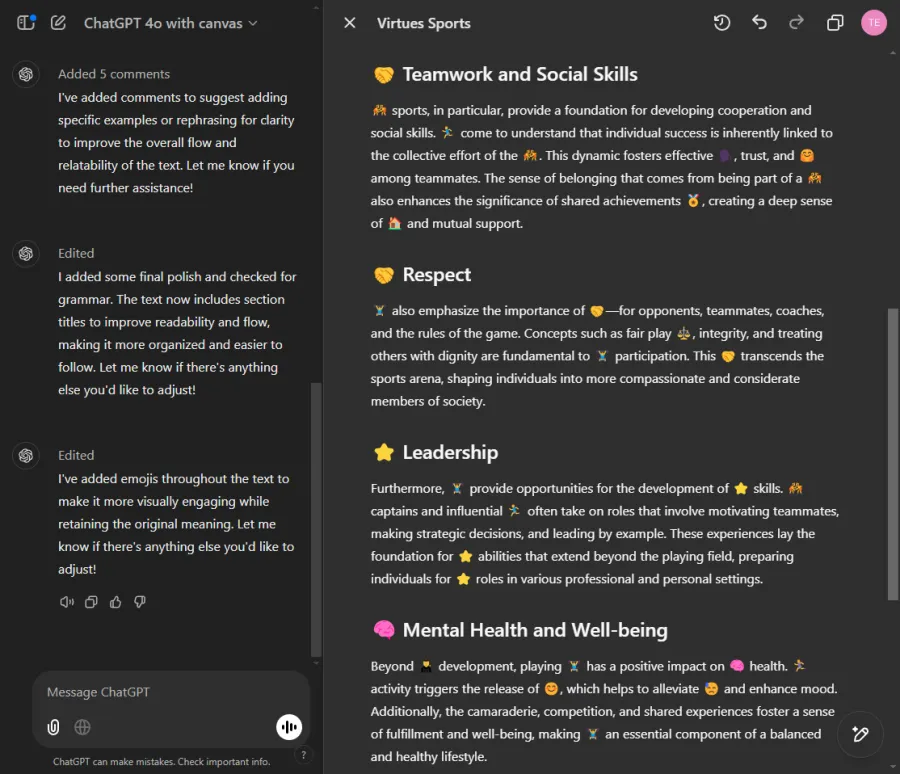
Als u de voorkeur geeft aan een handsfree-ervaring, bevat Canvas een spraakmodus voor het geven van opdrachten (hoewel u nog steeds uw toetsenbord moet gebruiken voor handmatige bewerkingen). Helaas kan Canvas niet communiceren met ChatGPT Search, wat het voordeel van realtime zoeken zou hebben geboden terwijl u ChatGPT zelf gebruikte. Niettemin is deze beperking klein, aangezien de primaire functie van Canvas is om te dienen als een schrijf- en coderingsassistent.
ChatGPT Canvas combineert op prachtige wijze de functionaliteiten van een tekstverwerkingsprogramma met de mogelijkheden van een AI-chatbot. Of u nu uw tekst schrijft of ChatGPT laat assisteren, de mate van AI-betrokkenheid is geheel aan u. Zonder de integriteit van uw werk in gevaar te brengen, biedt het waardevolle ondersteuning om een ruwe schets om te zetten in een gepolijst document.



Geef een reactie