Hoe u het Blue Screen of Death (BSoD) ERROR_NO_RANGES_PROCESSED kunt oplossen

De Blue Screen of Death (BSoD)-fout kan optreden vanwege problemen met betrekking tot schijfbeheer, netwerkbewerkingen of problemen met opslagapparaten. Om dit aan te pakken, sluit u alle onnodige toepassingen en processen om de systeembronnen te optimaliseren. Bekijk daarna de gebeurtenislogboeken in de Event Viewer voor meer inzicht in het probleem. Daarnaast is het raadzaam om een uitgebreide malwarescan uit te voeren met behulp van een vertrouwd antivirusprogramma of Windows-beveiligingsfuncties.
Hoe ERROR_NO_RANGES_PROCESSED 312 (0x138) op te lossen
1. Controleer op schijffouten
- Druk op de Windows toets, voer cmd in de zoekbalk in en selecteer Als administrator uitvoeren om de opdrachtprompt met verhoogde bevoegdheden te openen.
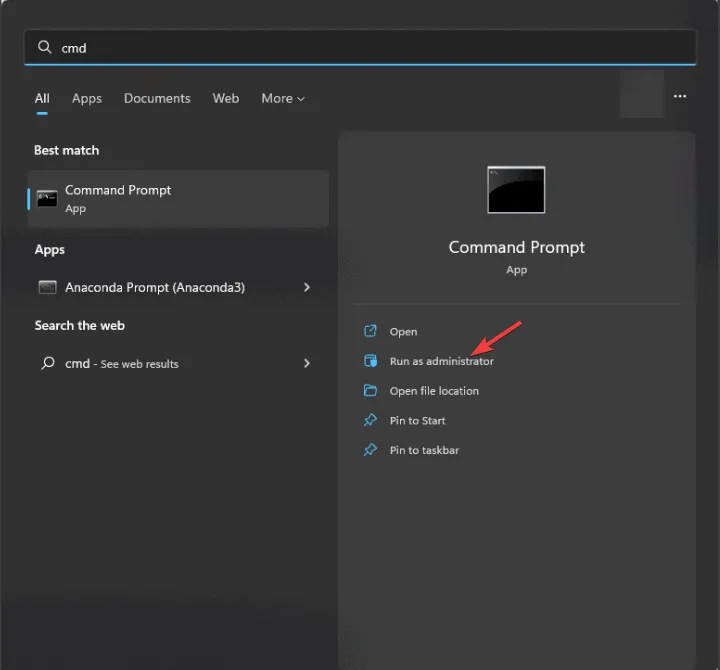
- Geef toegang door op Ja te klikken in de UAC-prompt.
- Voer de volgende opdracht in om fouten te herstellen en slechte sectoren op de schijf te vinden (vervang C: door de letter van uw systeemstation) en druk vervolgens op Enter:
chkdsk C: /f /r
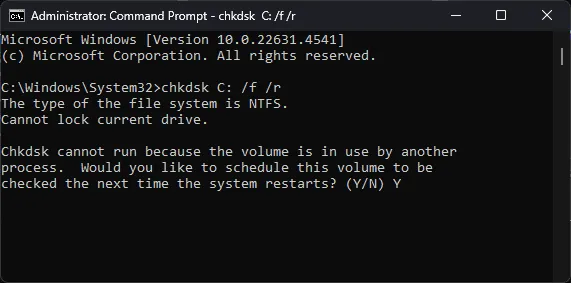
- Als de schijf momenteel in gebruik is, wordt u gevraagd om de scan te plannen voor de volgende keer dat het systeem opstart. Typ Yen druk op Enter.
- Start uw computer opnieuw op zodat de CHKDSK-scan tijdens het opstartproces kan worden uitgevoerd.
De schijfcontrole scant op fouten en, afhankelijk van wat het vindt, kan het proberen die problemen te verhelpen. Dit scanproces kan veel tijd in beslag nemen, afhankelijk van de grootte van de schijf en het niveau van de fouten, dus geduld is essentieel.
2. Installeer de applicatie die het probleem veroorzaakt opnieuw
- Open de app InstellingenWindows door op + te drukken I.
- Ga naar Apps en selecteer vervolgens Geïnstalleerde apps .
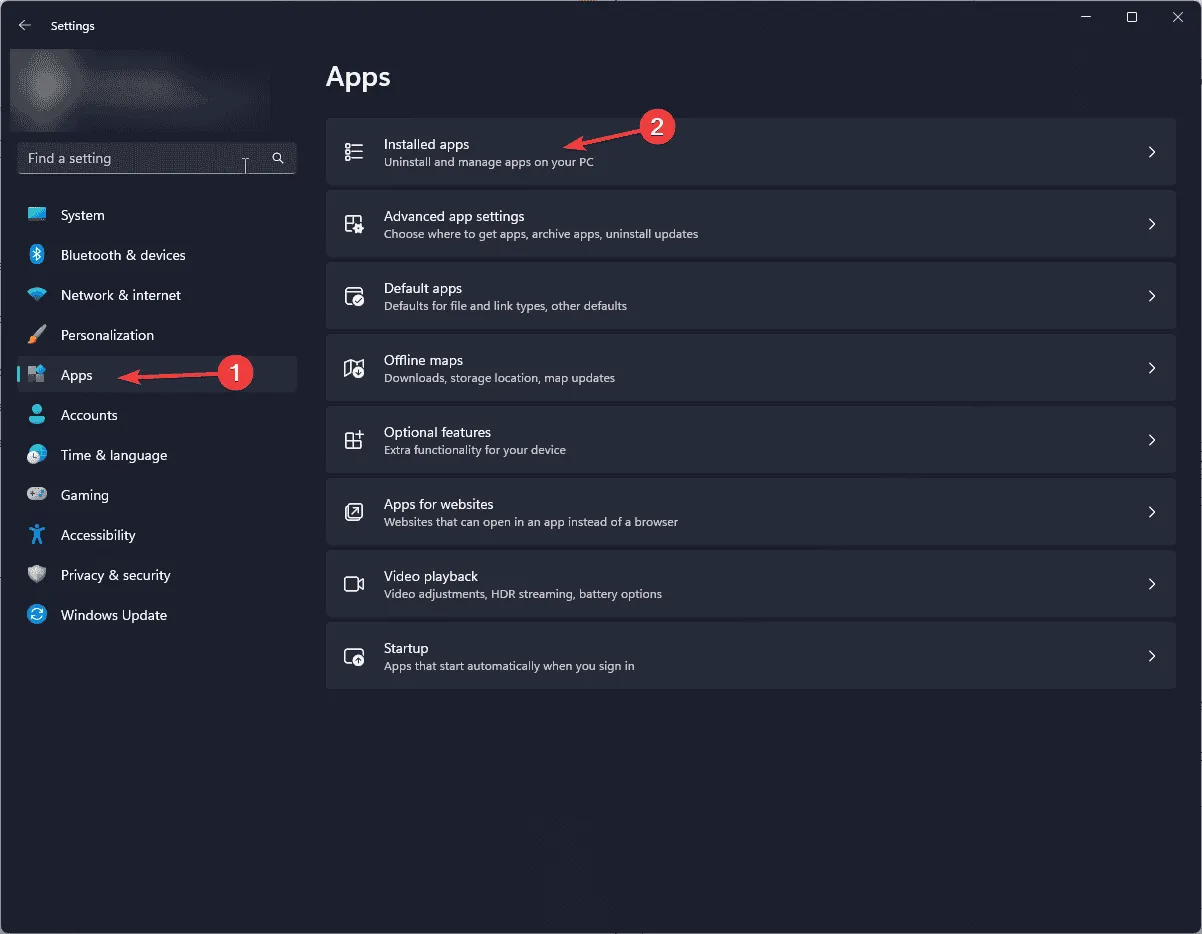
- Zoek de problematische toepassing, klik op de drie puntjes ernaast en kies Verwijderen .
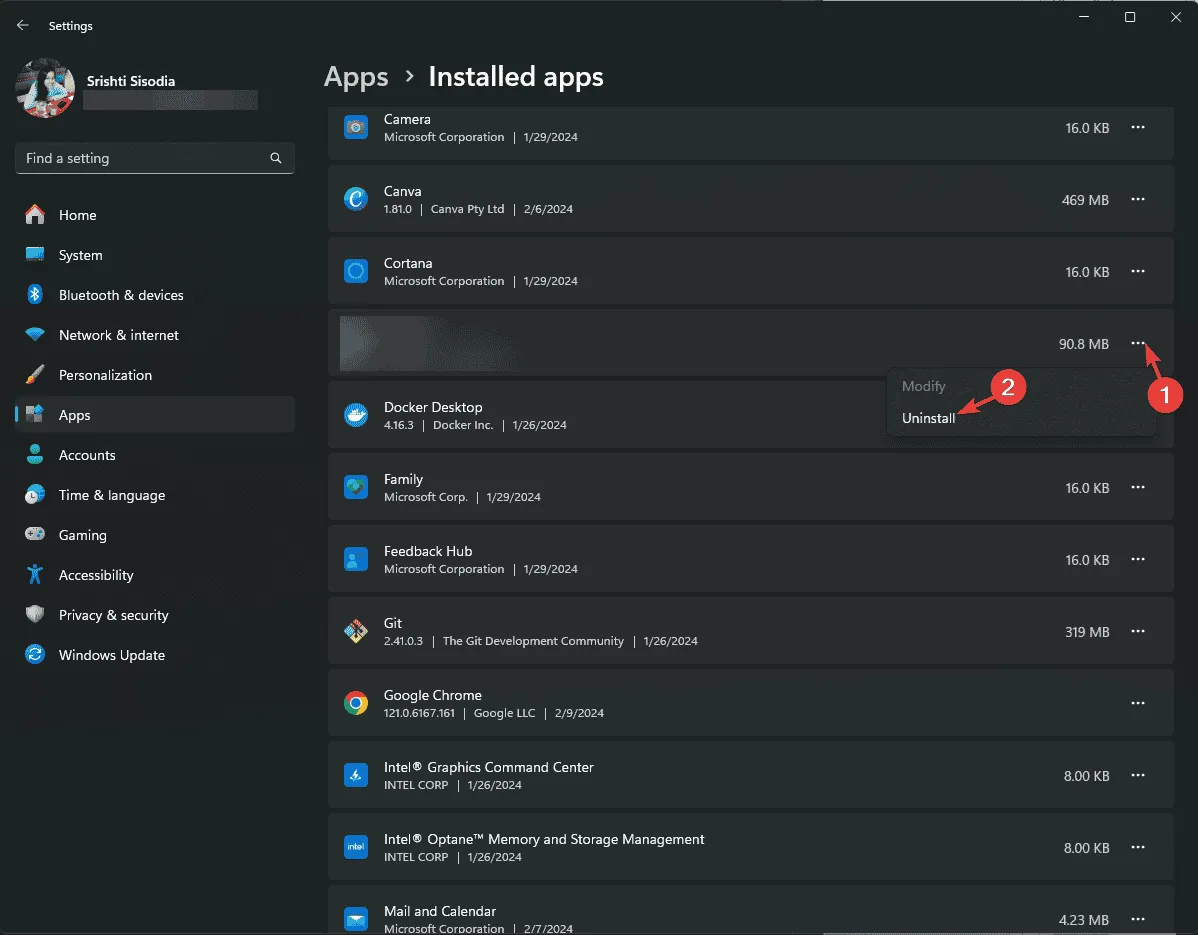
- Bevestig de verwijdering door nogmaals op Verwijderen te klikken.
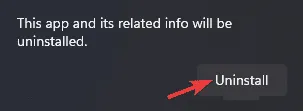
- Bezoek de officiële website of ga naar de Microsoft Store om de applicatie opnieuw te installeren.
3. Voer het Windows-geheugendiagnoseprogramma uit
- Druk op de Windows toets, typ windows memory diagnostic in het zoekveld en selecteer Openen in de resulterende opties.

- Kies Nu opnieuw opstarten en controleer op problemen .
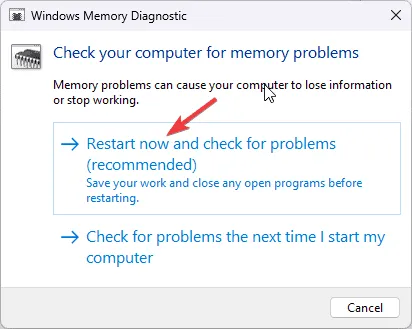
- Uw systeem wordt opnieuw opgestart en het Windows Geheugendiagnoseprogramma analyseert het geheugen op problemen.
Nadat de geheugenscan is voltooid, start uw computer opnieuw op en keert u terug naar het inlogscherm. Meld u opnieuw aan om de resultaten te bekijken. Als er fouten zijn gedetecteerd, overweeg dan om het RAM-geheugen opnieuw te plaatsen en de diagnose opnieuw uit te voeren. Als de problemen aanhouden, moet u mogelijk defecte geheugenmodules vervangen.
4. Stuurprogramma’s bijwerken of opnieuw installeren
- Druk op Windows + R om het dialoogvenster Uitvoeren te openen .
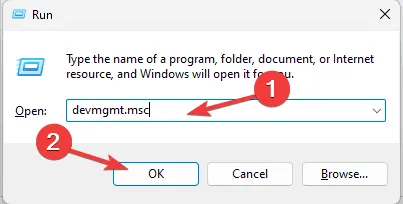
- Typ devmgmt.msc en klik op OK om Apparaatbeheer te openen.
- Vouw de categorieën met systeemcomponenten uit en zoek naar drivers die gemarkeerd zijn met een gele driehoek en een uitroepteken.
- Wanneer u de problematische driver hebt gevonden, klikt u er met de rechtermuisknop op en selecteert u Stuurprogramma bijwerken in het contextmenu.
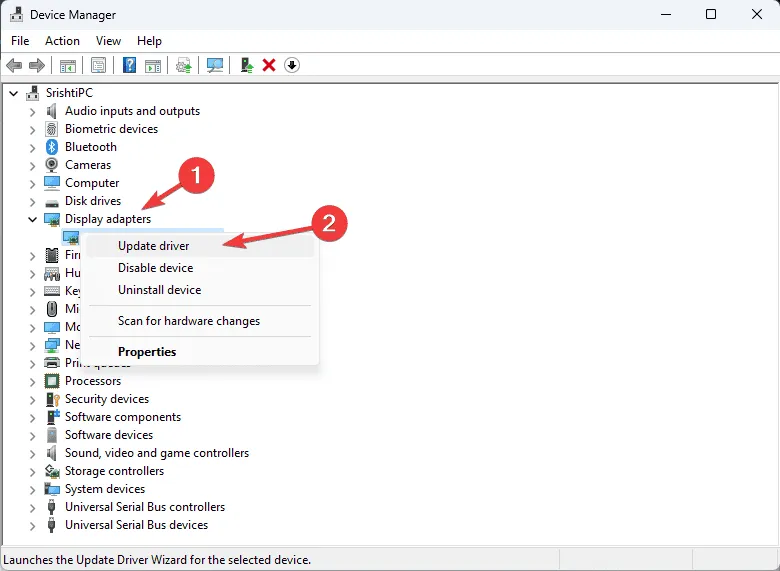
- Kies Automatisch naar drivers zoeken . Windows zal proberen de juiste driverversie te vinden.
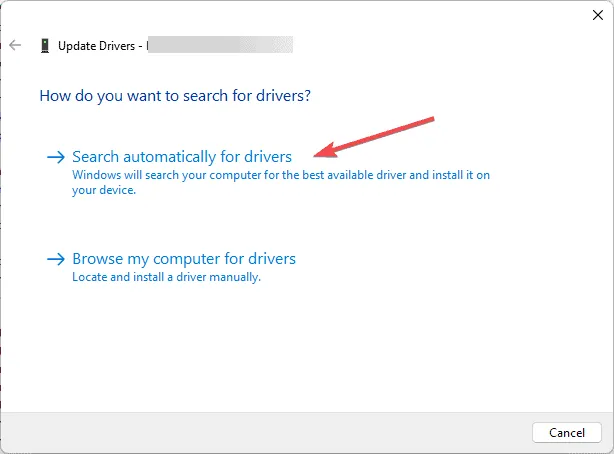
Als Windows de nieuwste driverversie niet kan detecteren, ga dan naar de website van de fabrikant om deze handmatig te installeren. U kunt ook een driver-updatetool gebruiken om ervoor te zorgen dat al uw drivers up-to-date blijven. Als updates het probleem niet oplossen, volgt u deze stappen om de driver opnieuw te installeren:
- Open Apparaatbeheer opnieuw en vouw de relevante categorie uit.
- Klik met de rechtermuisknop op de driver en selecteer Verwijderen in het contextmenu.
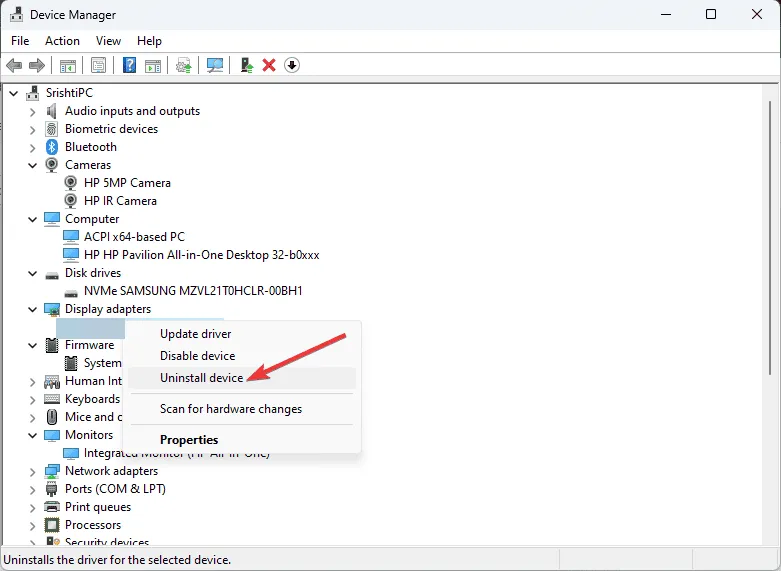
- Klik op Verwijderen om uw actie te bevestigen.
- Om de driver opnieuw te installeren, gaat u naar Actie en selecteert u vervolgens Scannen op hardwarewijzigingen .
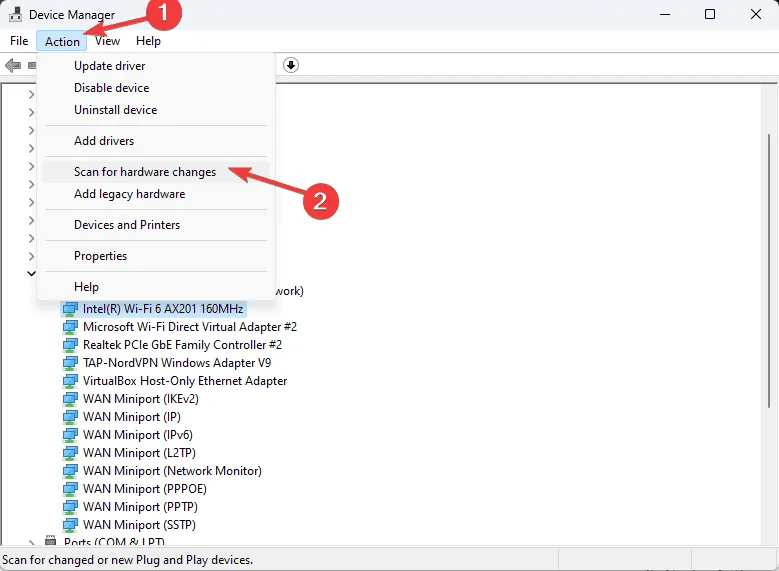
Als er meerdere drivers zijn die problemen veroorzaken, herhaalt u deze stappen totdat alle problematische drivers zijn opgelost.
5. Gebruik Schijfopruiming om tijdelijke bestanden te verwijderen
- Druk op Windows + R om het hulpprogramma Uitvoeren te starten .
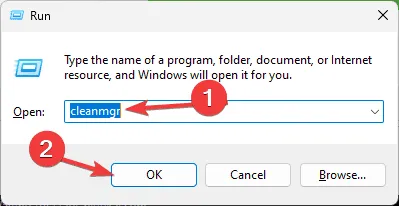
- Voer cleanmgr in en klik op OK om het hulpprogramma Schijfopruiming te openen .
- Selecteer in het venster Schijfopruiming: Schijf selecteren uw schijf in het vervolgkeuzemenu en klik op OK .
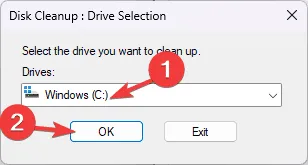
- Klik op Systeembestanden opschonen .
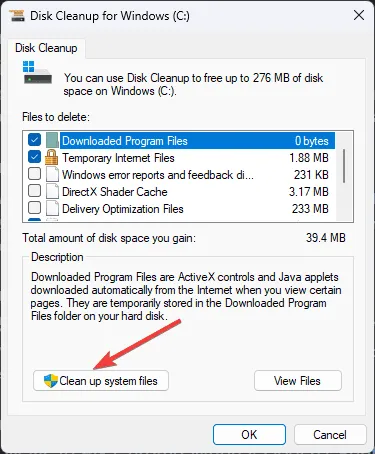
- Selecteer in het selectievenster opnieuw het station en klik op OK .
- Controleer alle beschikbare opties in het gedeelte Te verwijderen bestanden en klik op OK.
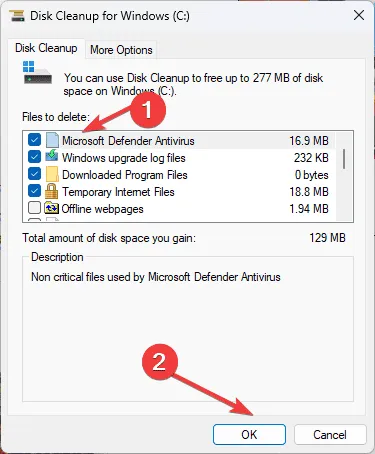
- Klik ten slotte op Bestanden verwijderen .
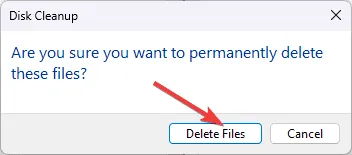
Nadat u deze stappen hebt voltooid, start u uw computer opnieuw op en controleert u of de stopcode ERROR_NO_RANGES_PROCESSED opnieuw wordt weergegeven.
6. Herstel systeembestanden met SFC- en DISM-scans
- Druk op de Windows toets, voer cmd in het zoekveld in en selecteer Als administrator uitvoeren om toegang te krijgen tot de opdrachtprompt met verhoogde bevoegdheid.
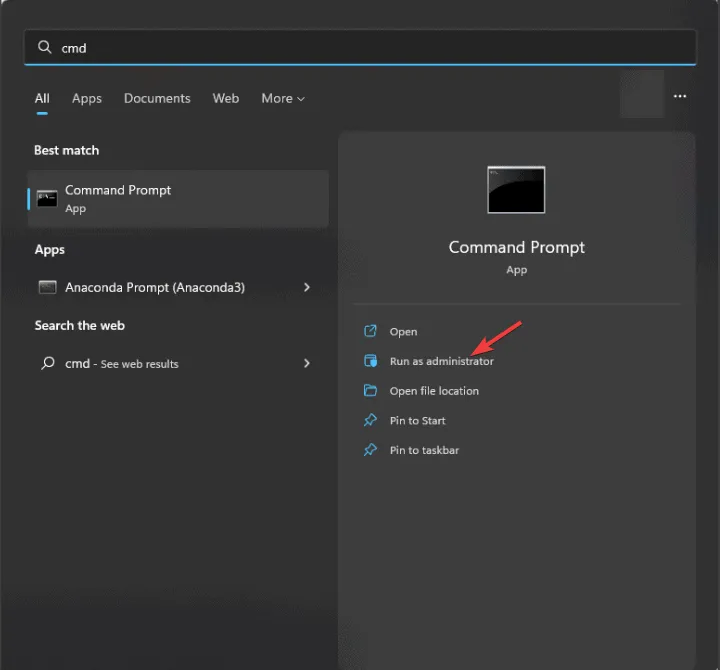
- Om beschadigde systeembestanden te scannen en te herstellen, typt u de volgende opdracht en drukt u op Enter:
sfc /scannow
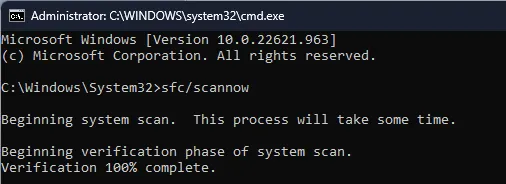
- Wacht tot de scan is voltooid en voer vervolgens de volgende opdracht in om systeemcomponenten te repareren en te herstellen met behulp van Windows-updatebronnen:
Dism /Online /Cleanup-Image /RestoreHealth
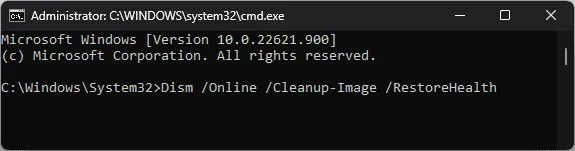
- Zodra de scans succesvol zijn voltooid, start u uw computer opnieuw op om de wijzigingen toe te passen.
7. Controleer de instellingen voor virtueel geheugen/wisselbestand
- Open de app InstellingenWindows door op + te drukken I.
- Selecteer Systeem en ga vervolgens naar Info.
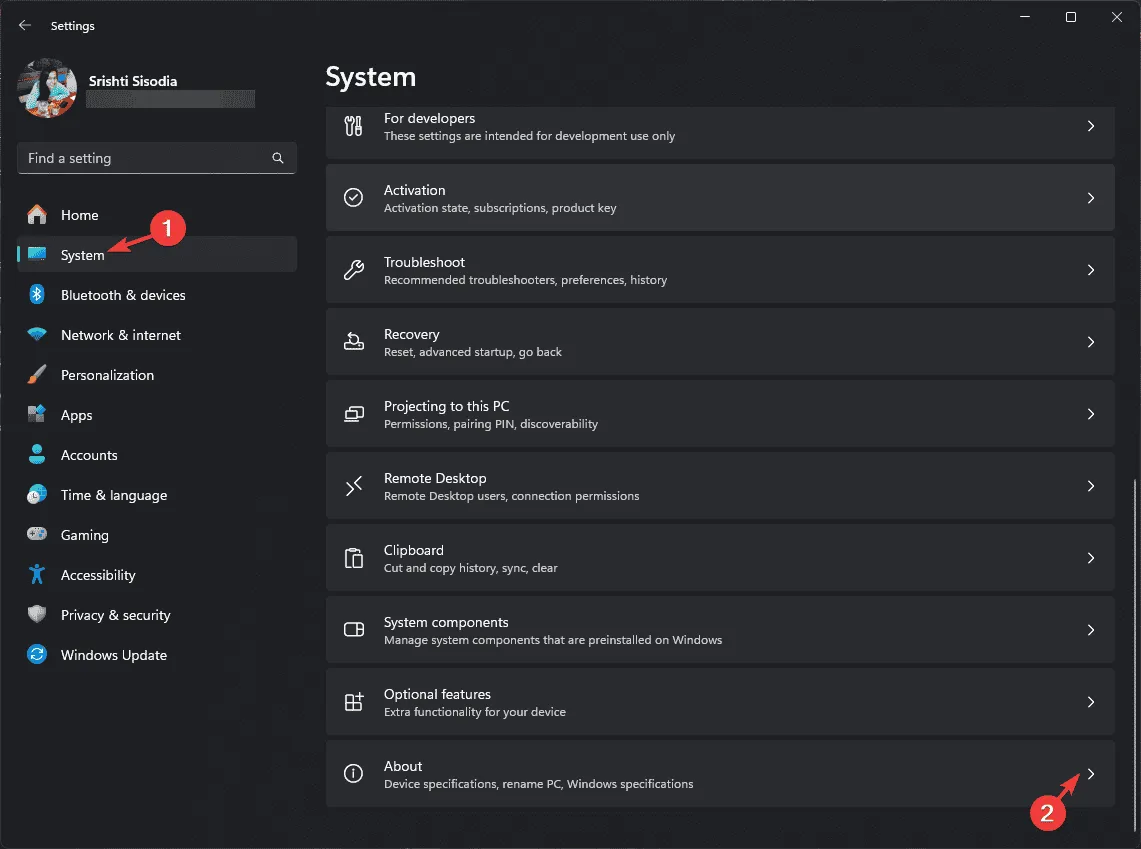
- Klik op Geavanceerde systeeminstellingen .
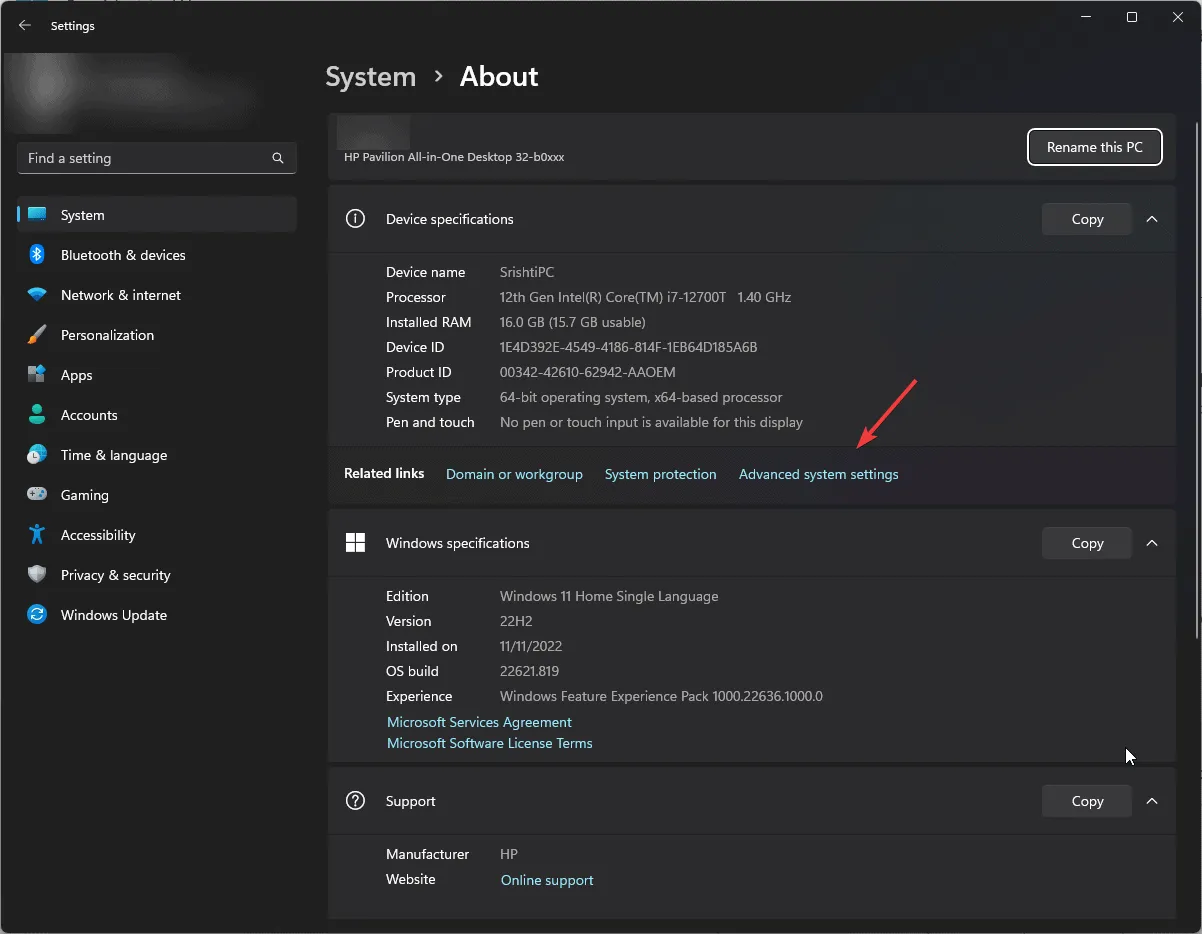
- Ga in het venster Systeemeigenschappen naar het tabblad Geavanceerd .
- Ga naar het gedeelte Prestaties en selecteer de knop Instellingen .
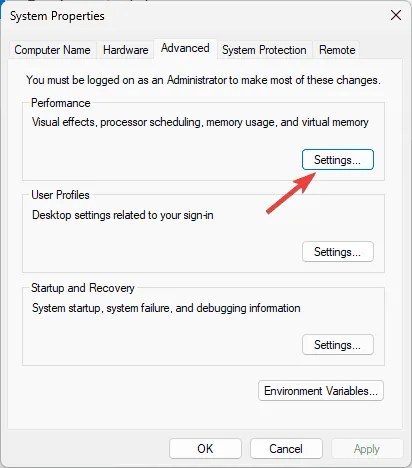
- Ga in het venster Prestatie-opties naar het tabblad Geavanceerd .
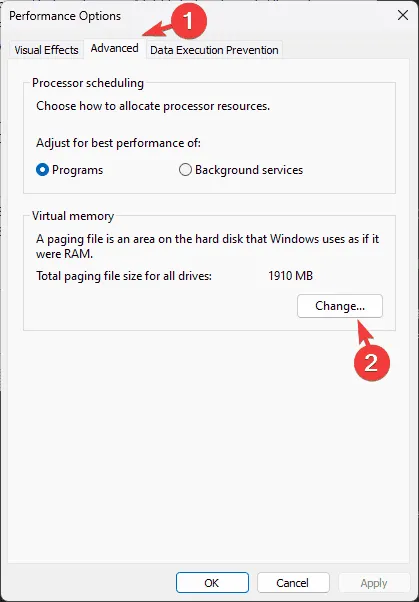
- Klik in het gedeelte Virtueel geheugen op Wijzigen .
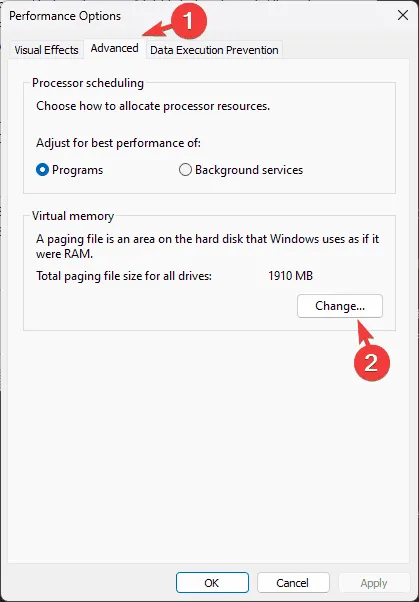
- Schakel het selectievakje naast Wisselbestandgrootte voor alle stations automatisch beheren uit .

- Controleer nu de huidige grootte, wijzig indien nodig de grootte van het wisselbestand en klik op OK. Controleer of ERROR_NO_RANGES_PROCESSED opnieuw verschijnt.
8. Herstel uw systeem naar een eerdere versie
- Druk op de Windows toets, typ configuratiescherm in het zoekvak en selecteer Openen in de resultaten.
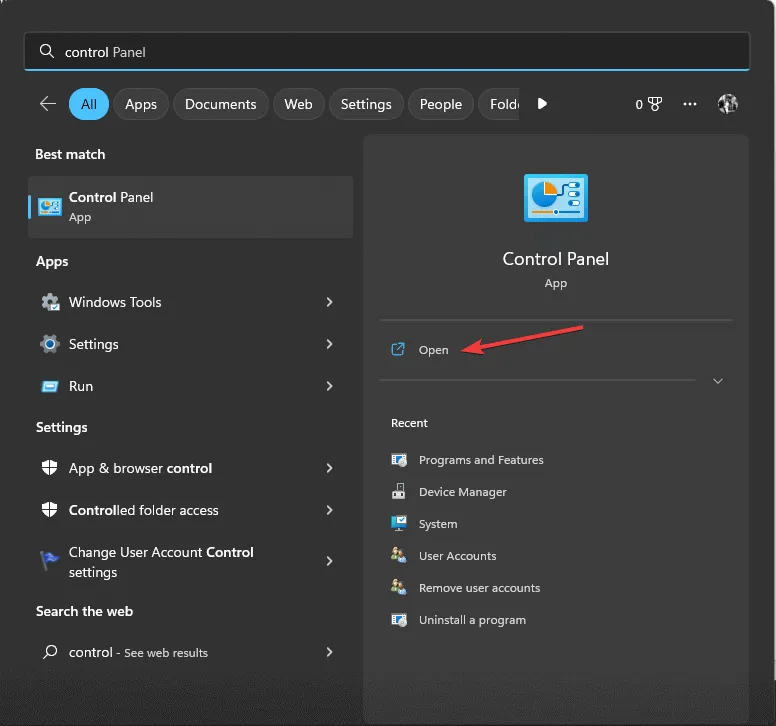
- Wijzig de weergave naar Grote pictogrammen en selecteer vervolgens Herstel .
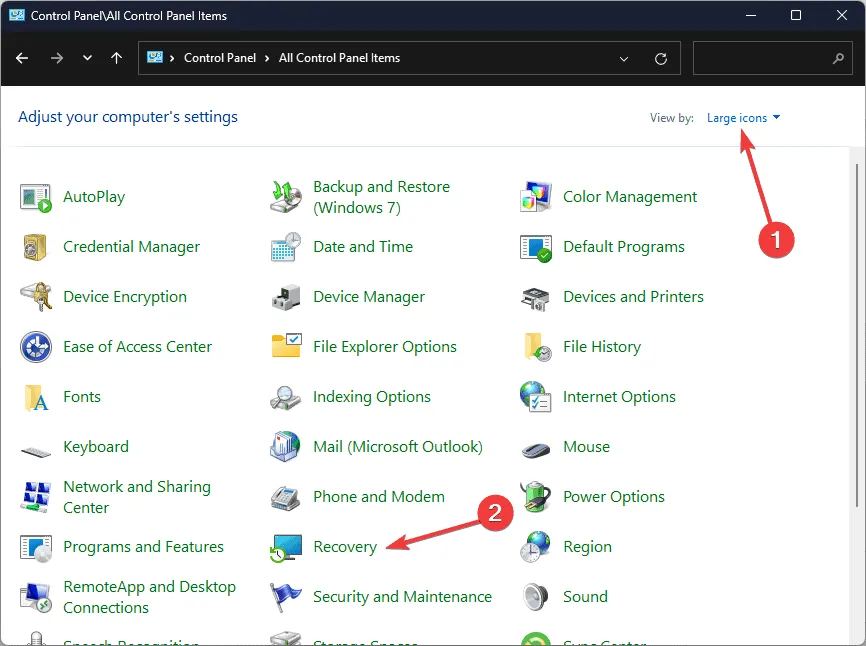
- Klik op Systeemherstel openen .
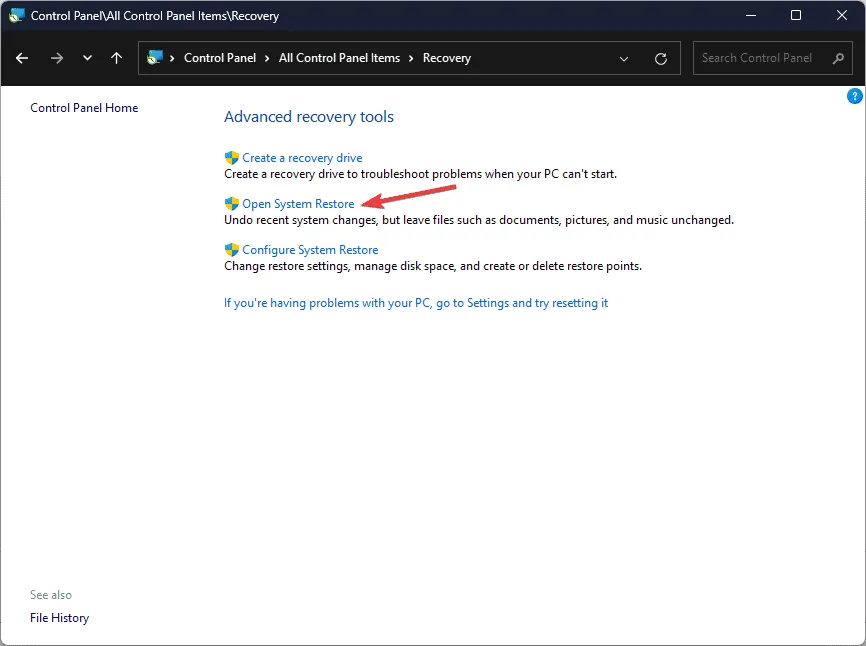
- In het venster Systeemherstel kiest u voor Een ander herstelpunt kiezen en klikt u op Volgende.
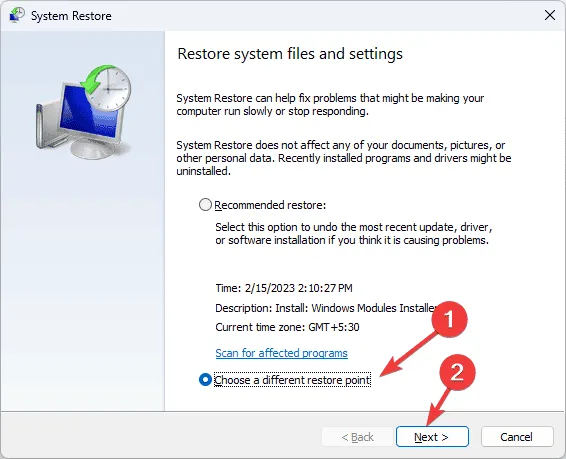
- Selecteer uit de lijst met herstelpunten het punt voordat u de BSoD ERROR_NO_RANGES_PROCESSED tegenkwam en klik op Volgende .
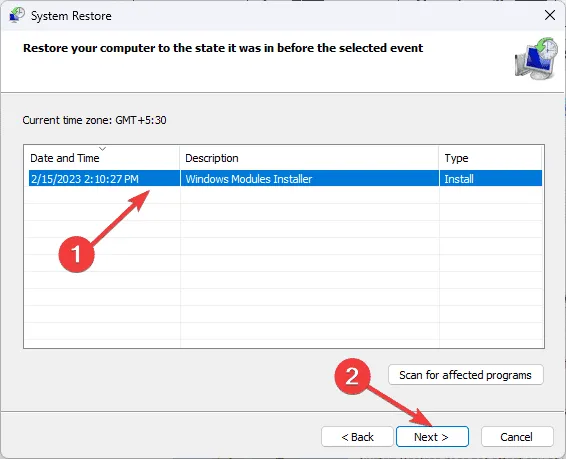
- Klik op Voltooien om het herstelproces te starten.
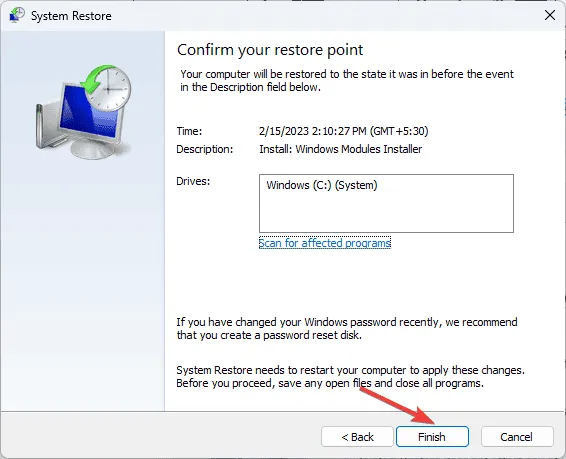
Uw computer wordt opnieuw opgestart en teruggezet naar het geselecteerde herstelpunt.
Mocht u vragen of inzichten hebben over de ERROR_NO_RANGES_PROCESSED BSoD, deel ze dan in de reacties hieronder. Wij zijn er om u te helpen!



Geef een reactie