Aantekeningen maken in Teams-vergaderingen met Copilot: een stapsgewijze handleiding
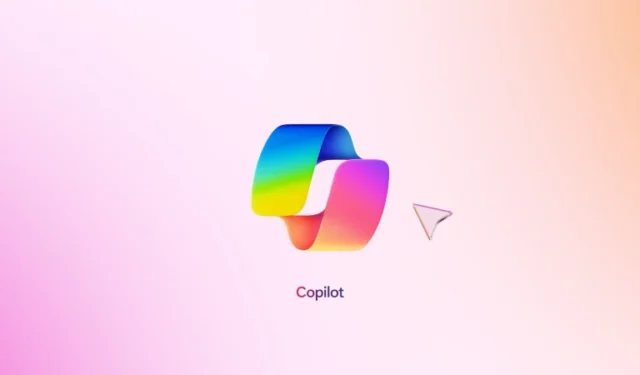
Microsoft heeft Copilot naadloos geïntegreerd in zijn hele reeks tools, waardoor gebruikers deze robuuste assistent kunnen gebruiken om hun ervaring te verrijken. Binnen Teams kan Microsoft Copilot efficiënt punten noteren tijdens vergaderingen, dialogen transcriberen, discussies samenvatten en actiepunten aanwijzen, waardoor alle deelnemers zich kunnen concentreren op gezamenlijke inspanningen. Dit artikel begeleidt u door het effectieve gebruik van Copilot voor het maken van aantekeningen tijdens Teams-vergaderingen.
Hoe kan ik Copilot gebruiken voor het maken van aantekeningen tijdens Teams-vergaderingen?
Om Copilot in te schakelen voor het maken van aantekeningen in Teams-vergaderingen, moet u eerst controleren of uw organisatie toegang heeft tot Copilot met de juiste Microsoft 365-licenties (meestal op ondernemingsniveau) en of uw beheerder het heeft geactiveerd voor uw account. Het is ook belangrijk om te bevestigen dat u toegang hebt tot Copilot-functionaliteiten binnen Teams. Afhankelijk van het beleid, de gevoeligheidslabels en de sjabloonconfiguraties van uw organisatie, kunt u aanpassen hoe Copilot werkt tijdens uw vergaderingen.
Copilot configureren voor gebruik
- Navigeer vóór uw vergadering naar uw Teams-agenda en selecteer de gewenste vergadering.
- Klik op Opties en selecteer vervolgens Meer opties.
- Ga naar Copilot en kies een van de drie opties uit de vervolgkeuzelijst.
- Tijdens en na de vergadering : Copilot begint met transcriberen zodra de vergadering begint. U kunt Copilot activeren in de vergaderingsbedieningen, waarbij u wordt gevraagd om de transcriptie te starten. Als u Start selecteert, worden zowel Copilot als de transcriptie voor die vergadering gestart.
- Alleen tijdens de vergadering : Copilot wordt geactiveerd via de vergaderingsbedieningen. Het maakt gebruik van spraak-naar-tekstmogelijkheden om inzichten te genereren uit de gesproken dialoog in de vergadering.
- Uit : Met deze optie schakelt u Copilot uit voor de vergadering, zodat er geen opnamen of transcripties kunnen worden gemaakt.

- Klik op Opslaan .
Als u geen toegang hebt tot deze instellingen, raadpleeg dan uw IT-beheerder. De volgende stap is het inschakelen van transcriptie. Volg deze stappen:
Transcriptie activeren
- Ga naar het Microsoft Teams-beheercentrum .
- Ga naar Vergaderingen en selecteer Vergaderbeleid .
- Kies Opnemen en transcriberen.
- Zoek de schuifregelaar Transcripties en schakel deze in.
- Voor Copilot selecteert u Aan met transcriptie uit de beschikbare opties.
Als organisator van een vergadering hebt u de bevoegdheid om te bepalen hoe en of deelnemers Copilot kunnen gebruiken. Bovendien kunt u Copilot-instellingen beheren voor vergaderingen die u instelt, zelfs als u geen specifieke licentie hebt.
Zodra u alle instellingen hebt geconfigureerd, kunt u Copilot live gebruiken tijdens een vergadering. Om te beginnen, start of neem deel aan een vergadering waar Copilot is ingeschakeld.
Mogelijkheden van de copiloot tijdens een vergadering
- Als u 5 minuten na aanvang van de vergadering deelneemt en Copilot ingeschakeld hebt, ontvangt u een samenvatting zodat u de vergadering kunt inhalen.
- Open Copilot via de vergaderbedieningselementen en selecteer Prompts weergeven om een lijst met opdrachten te bekijken, zoals Samenvatting van de vergadering tot nu toe, Vervolg vragen voorstellen, Verschillende perspectieven per onderwerp weergeven en Vergadernotities genereren.
- Een paar minuten voordat de vergadering is afgelopen, verschijnt er een melding om u te helpen de vergadering efficiënt af te ronden.
- Door Open Copilot te selecteren, kunt u een samenvatting van de belangrijkste discussiepunten bekijken en de volgende stappen identificeren. U kunt ook bij Copilot informeren naar eventuele openstaande kwesties of onderwerpen uit de agenda.
Hoe kan ik na de vergadering met Copilot toegang krijgen tot mijn aantekeningen?
Zodra de vergadering is afgelopen, kunt u Copilot ophalen via de vergaderingschat of het tabblad Recap. Volg deze stappen:
Notities ophalen uit de chat van de vergadering

- Klik op het pictogram Open Copilot in de rechterbovenhoek van de chat.
- Copilot presenteert vervolgens uitgebreide inzichten op basis van de chatinhoud en de getranscribeerde dialogen van de vergadering.
- Voor de vergadering kunt u met Copilot chatten in de thread alsof u in een normaal gesprek zit. Zodra de transcriptie echter is gestart, zal Copilot chatdetails van maximaal 24 uur voor de vergadering opnemen, naast het transcript.
Notities ophalen van het Recap-tabblad
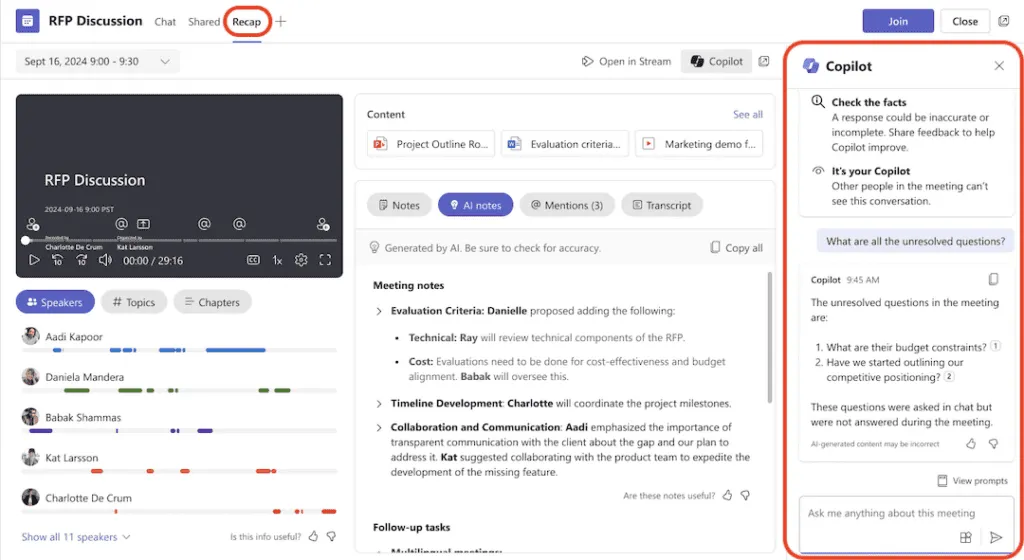
- Ga naar het tabblad Samenvatting in de chat van de vergadering.
- Klik op het Copilot-pictogram om de door Copilot samengestelde gespreksgeschiedenis te bekijken.
Kortom, u kunt eenvoudig vergadernotities bekijken en herzien tijdens en na uw vergaderingen met behulp van efficiënte opdrachten. Notities kunnen ook worden verspreid naar andere deelnemers via OneNote of Teams.
Bovendien kunt u realtime vergadersamenvattingen verkrijgen terwijl discussies gaande zijn. Copilot kan helpen bij het identificeren en benadrukken van actiepunten die tijdens de vergadering aan personen zijn gedelegeerd.
Als u de voorkeur geeft aan handmatig aantekeningen maken, kunt u Copilot vragen om specifieke segmenten te markeren, geselecteerde aantekeningen op te nemen of belangrijke dialogen tijdens de discussie te transcriberen. Het kan ook intelligente suggesties bieden voor het documenteren van punten op basis van de conversatiestroom.
Als u benieuwd bent welke versie van Microsoft Teams (Classic of New) het beste bij uw behoeften past, hebben we een aparte gids voor u beschikbaar.
Als u vragen of feedback hebt over het gebruik van Copilot voor het maken van aantekeningen in Teams-vergaderingen, aarzel dan niet om dit te delen in de onderstaande opmerkingen. We stellen uw gedachten op prijs!



Geef een reactie