Oplossing voor muis die niet aan game is vergrendeld in Windows 11

Voor gamers is het essentieel om ervoor te zorgen dat de muis tijdens het gamen vast blijft zitten om afleidingen te minimaliseren. Als je cursor echter niet vastzit aan de game-interface in Windows 11, kan dit je game-ervaring aanzienlijk verstoren.
Verschillende factoren kunnen onvoorspelbaar muisgedrag veroorzaken, maar als dit probleem zich alleen voordoet bij specifieke games of applicaties, kan dit duiden op problemen met de weergave-instellingen, game-instellingen of mogelijke softwareconflicten. Dit ‘ontgrendelings’-probleem van de muis komt vooral voor bij opstellingen met meerdere monitoren.
Hoe vergrendel je de muiscursor in games?
1. Muisinstellingen aanpassen
1.1 Verbeterde aanwijzerprecisie uitschakelen
- Druk op Windows + I om de app Instellingen te starten , navigeer naar Bluetooth en apparaten via de linkerzijbalk en selecteer Apparaten .
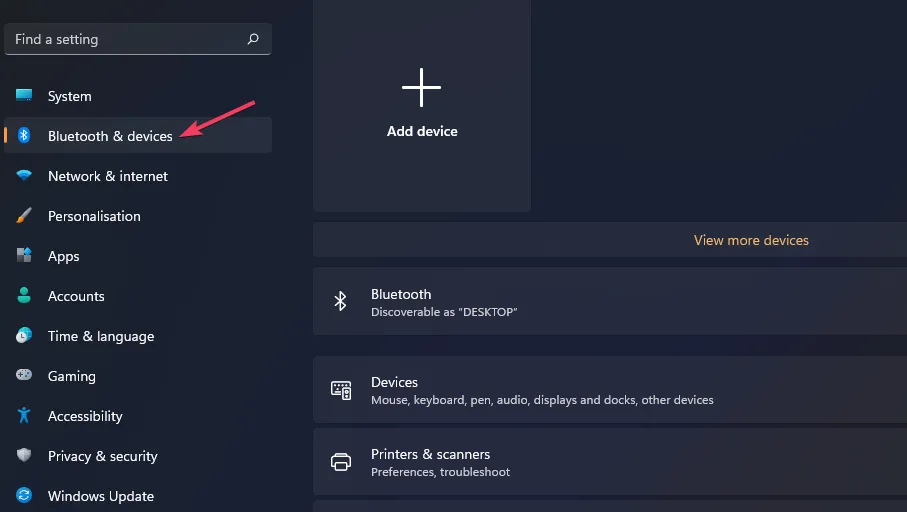
- Klik op Muis en kies vervolgens Extra muisinstellingen onder Gerelateerde instellingen.
- Op het tabblad Aanwijzeropties kunt u het selectievakje Precisie van de aanwijzer verbeteren aanvinken (om in te schakelen) of uitvinken (om uit te schakelen) en vervolgens op Toepassen en OK klikken om uw aanpassingen op te slaan.
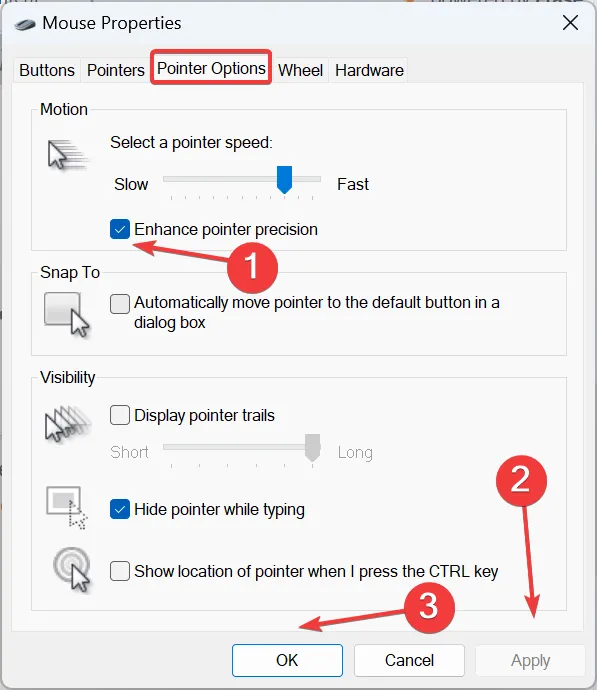
1.2 Touchpadgevoeligheid aanpassen
- Druk op de Windowstoets en ga naar Instellingen .
- Selecteer in het linkerdeelvenster Bluetooth en apparaten en klik vervolgens rechts op Muis .
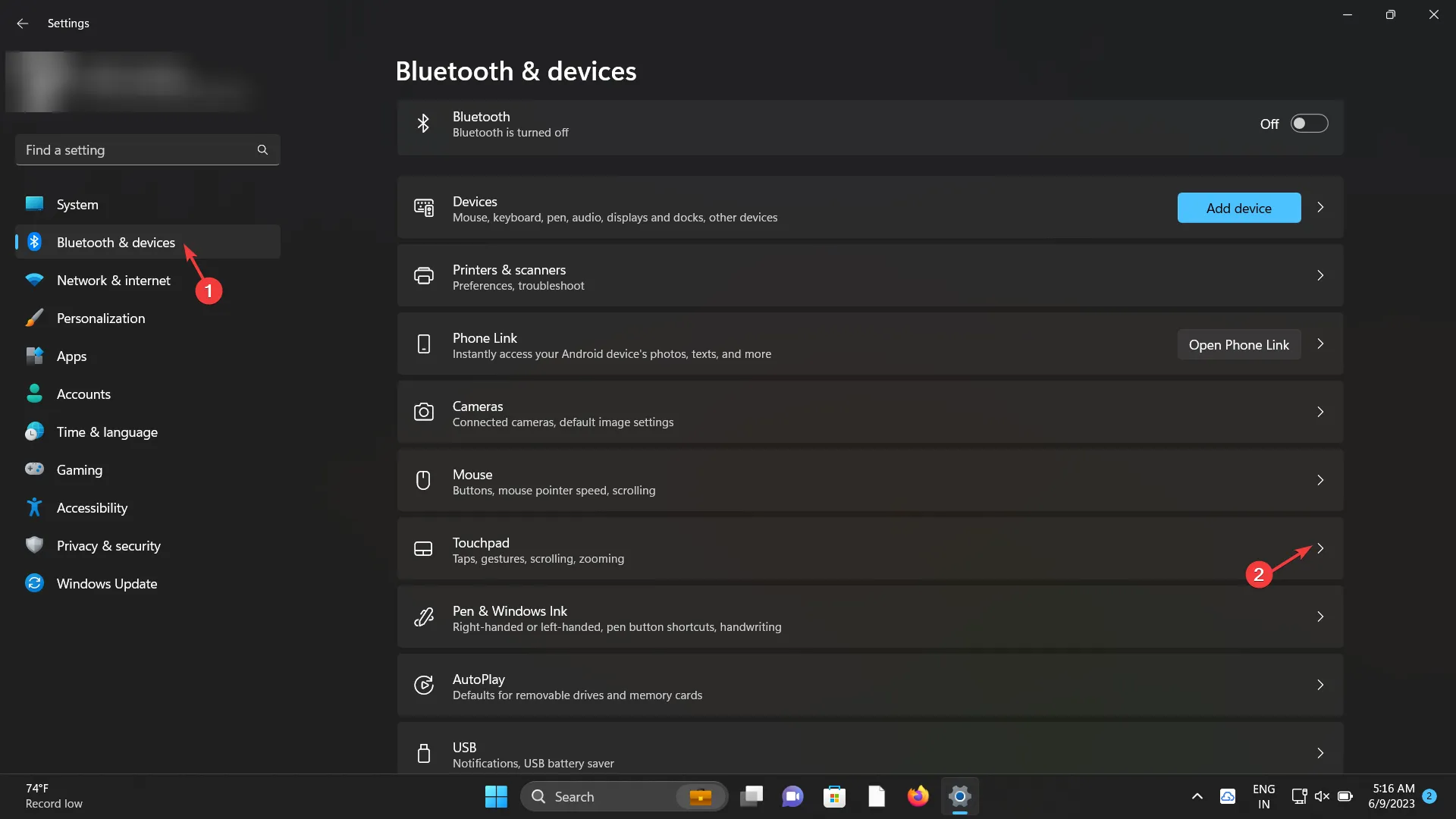
- Pas de snelheid van de muisaanwijzer aan door de schuifregelaar naar wens te wijzigen.
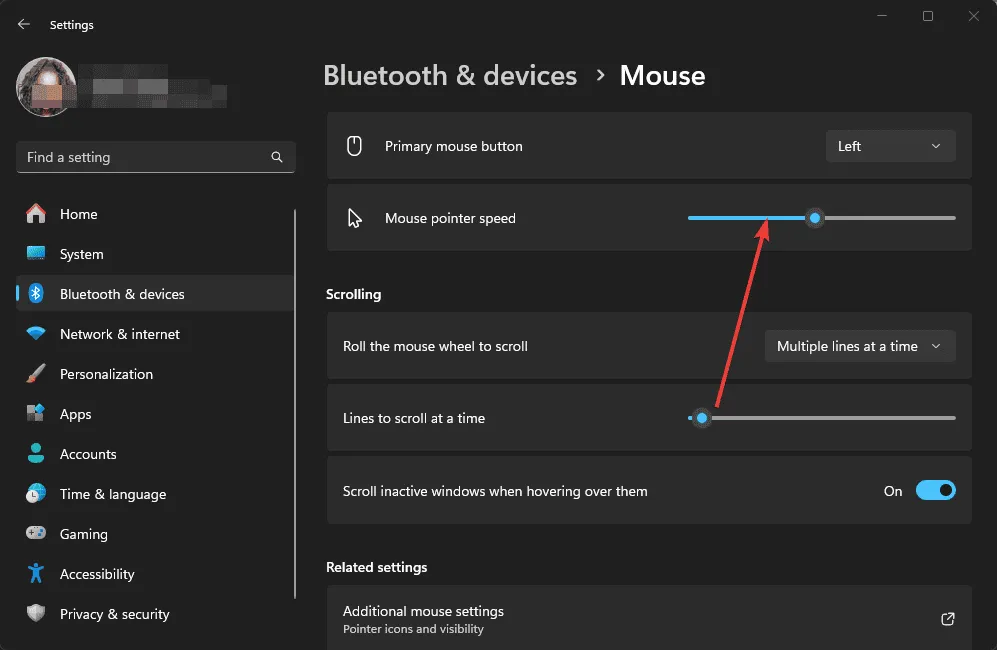
1.3 Activeer de spelmodus
- Zoek naar Spelmodusinstellingen en start de applicatie.

- Schakel de spelmodus in .

2. Muisstuurprogramma’s opnieuw installeren
- Druk op de Windowstoets, typ Apparaatbeheer en selecteer Openen.
- Vouw de optie Muizen en andere aanwijsapparaten uit, klik met de rechtermuisknop op uw touchpad en kies Apparaat verwijderen .

- Vink het vakje aan naast Probeer het stuurprogramma voor dit apparaat te verwijderen, indien beschikbaar, en klik op Verwijderen .
- Start uw computer opnieuw op nadat de installatie is voltooid. Windows installeert dan automatisch een nieuwe driver.
3. Voer de probleemoplosser voor hardware en apparaten uit
- Druk op de Windows toets, zoek naar cmd en klik met de rechtermuisknop om Als administrator uitvoeren te selecteren.
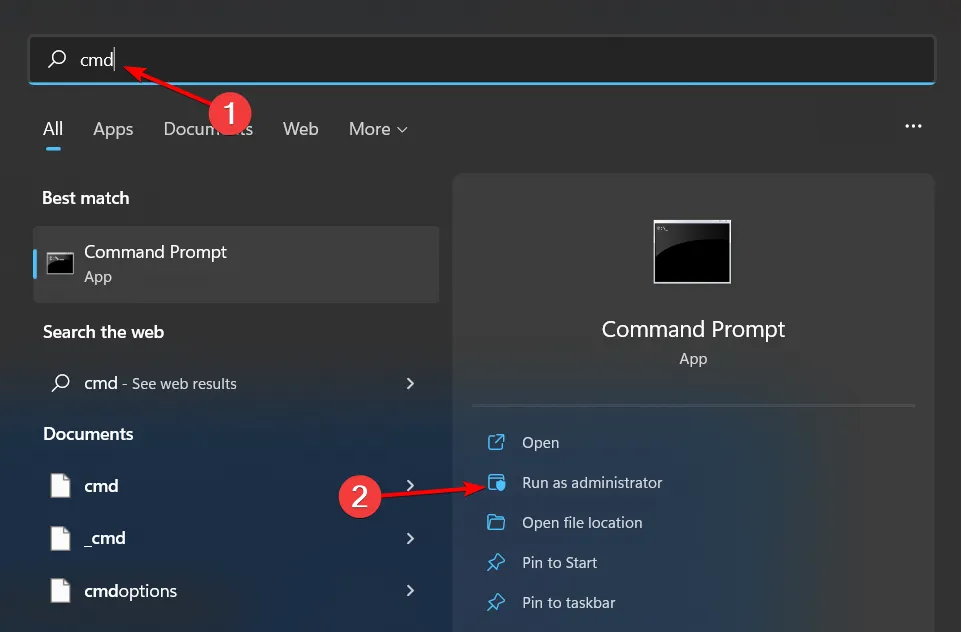
- Voer de opdracht in
msdt.exe -id DeviceDiagnosticen druk op Enter om de probleemoplosser voor hardware en apparaten te openen :

- Selecteer Geavanceerd .
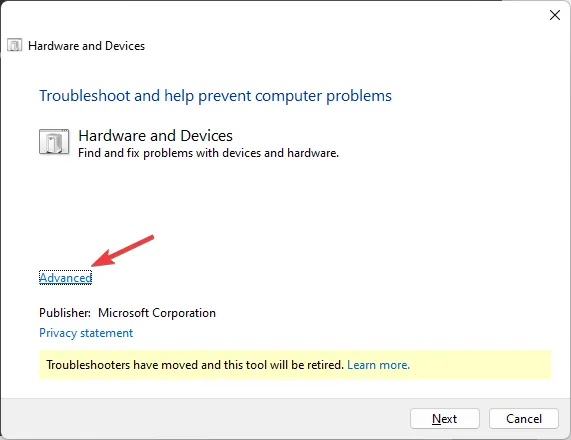
- Selecteer ‘Reparaties automatisch toepassen’ en klik op Volgende .
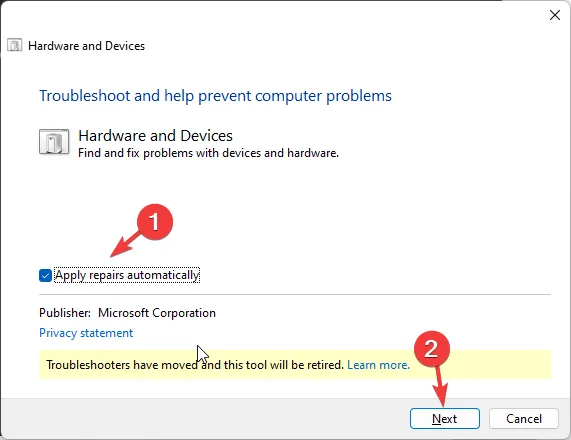
- Selecteer het betreffende apparaat uit de lijst.
- Klik op Deze oplossing toepassen .
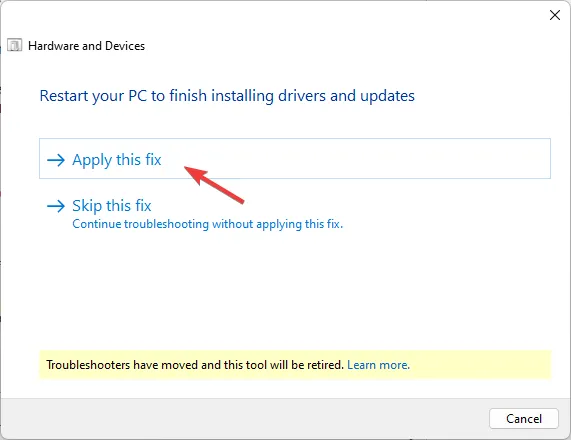
- Wanneer u op het scherm PC opnieuw opstarten wordt gevraagd, klikt u op Volgende . Zorg ervoor dat u al uw werk van tevoren opslaat om gegevensverlies te voorkomen.
4. Verwijder recente Windows-updates
- Druk tegelijkertijd op Windows + I om naar Instellingen te gaan.
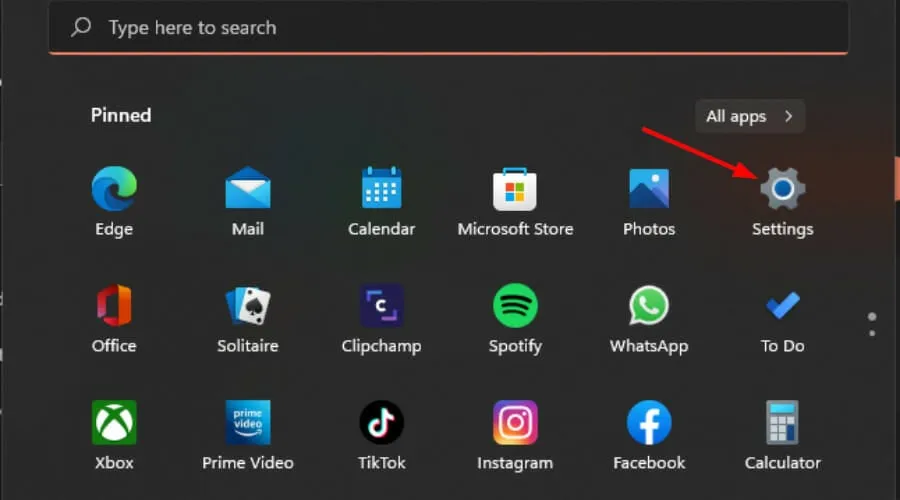
- Ga naar Windows Update en selecteer Updategeschiedenis.
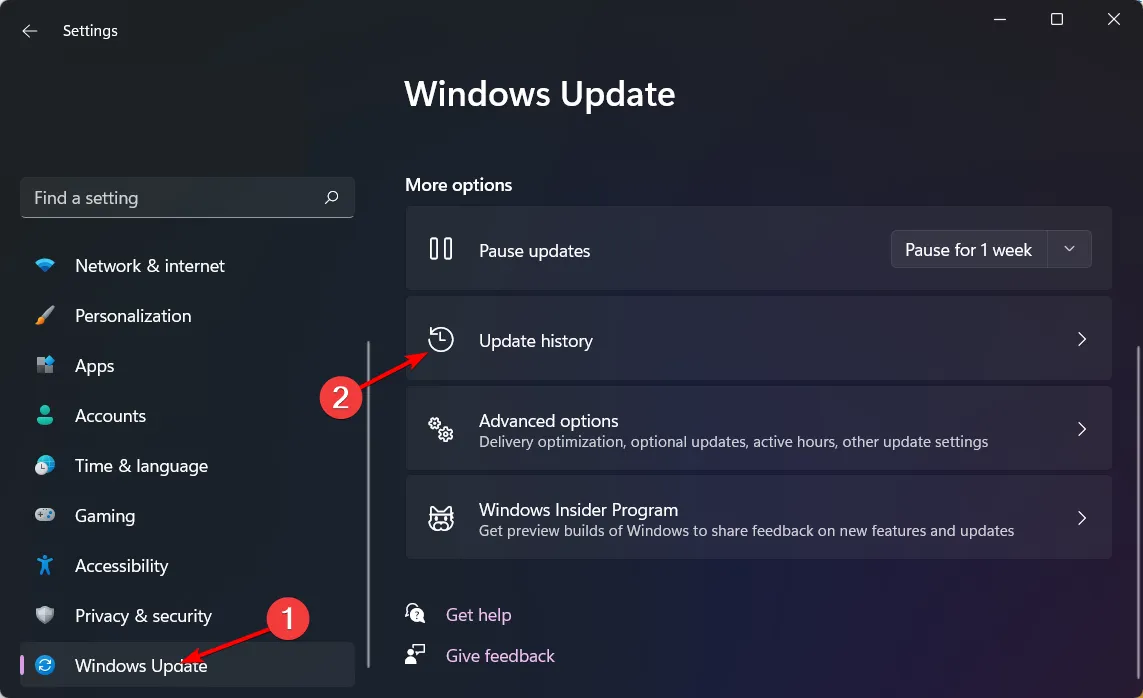
- Klik op Updates verwijderen .
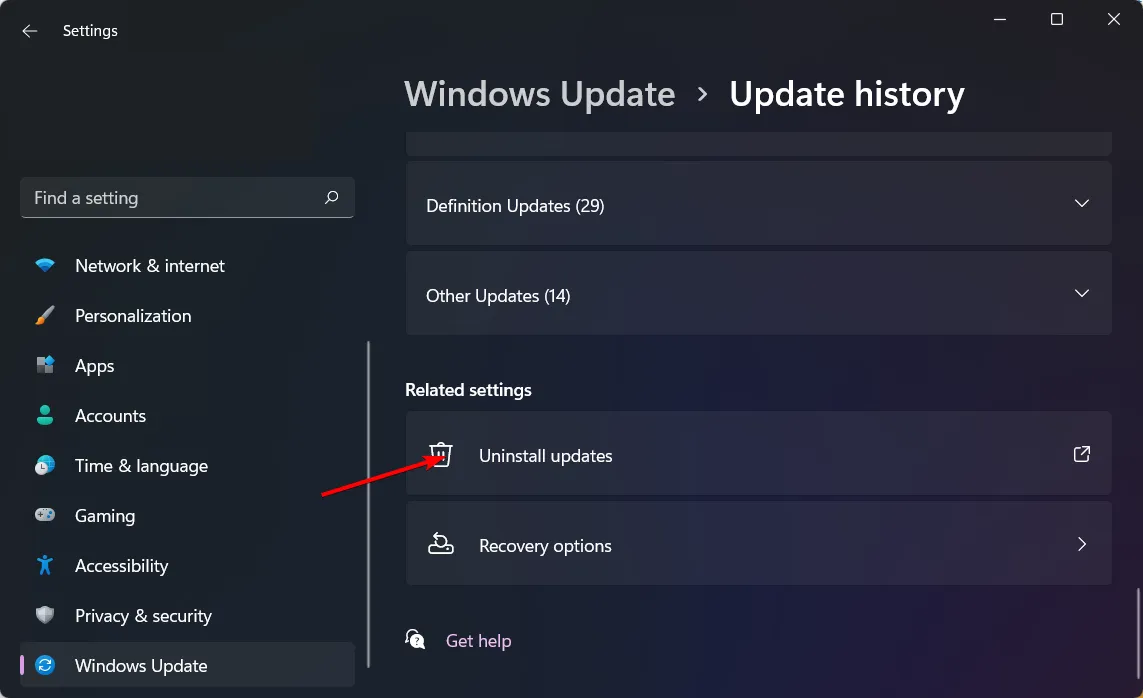
- Selecteer de nieuwste update en klik op Verwijderen.
5. Speel het spel in de venstermodus
- Open Steam , ga naar Bibliotheek, klik met de rechtermuisknop op het gewenste spel en kies Spelen .
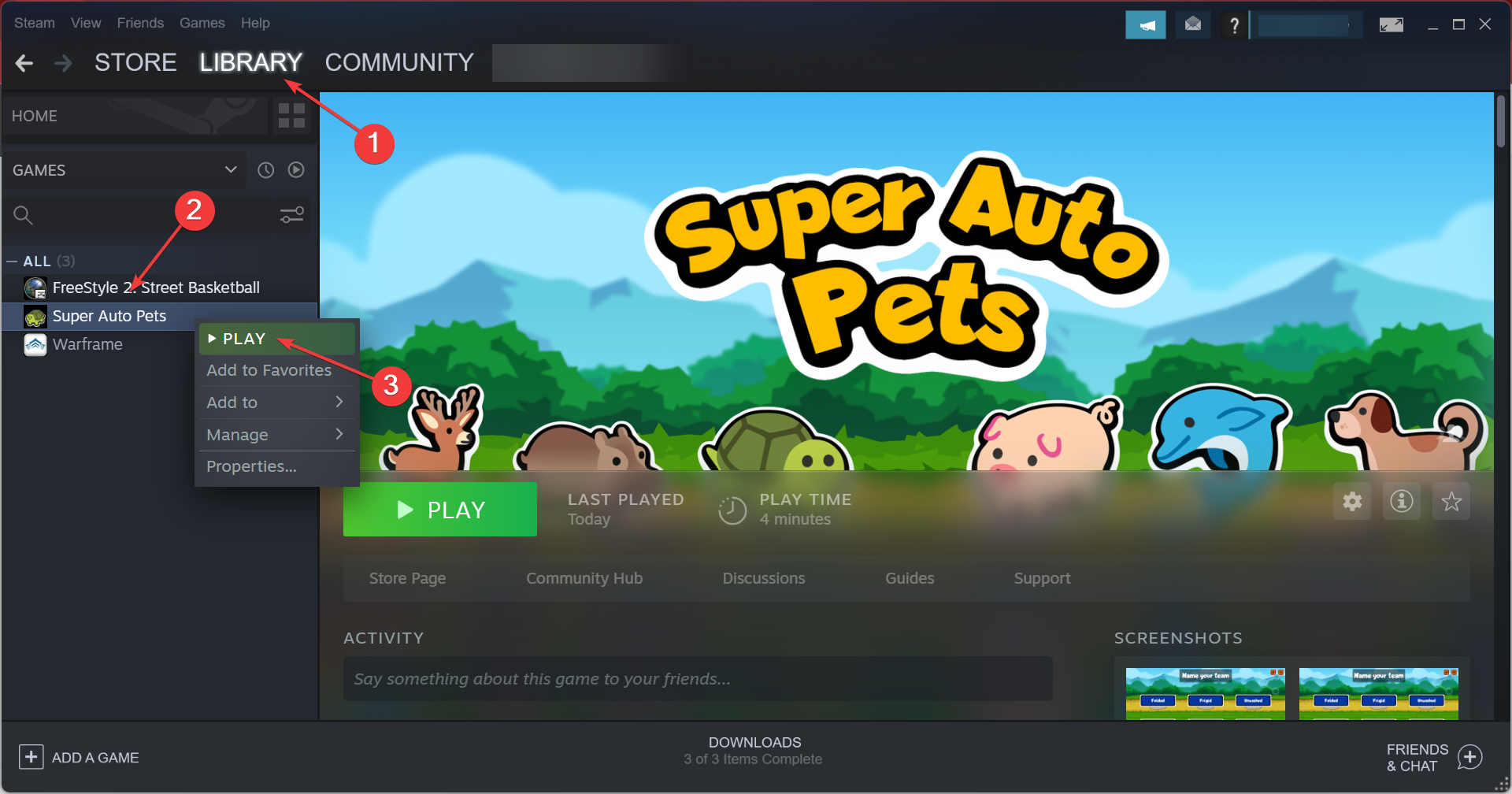
- Ga naar de weergave -instellingen van het spel .
- Als de optie beschikbaar is, schakelt u de venstermodus in .
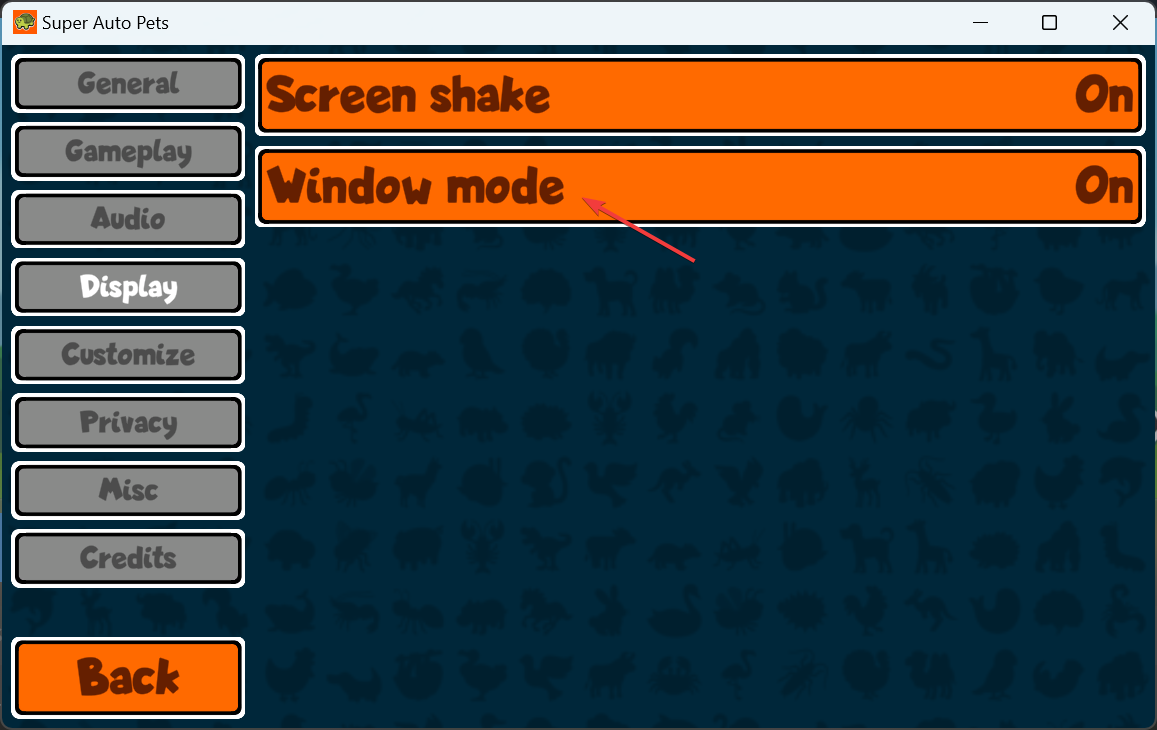
Bij gebruik van de full-screen modus kan uw muis onbedoeld uit het spelbeeld drijven, met name in een opstelling met meerdere monitoren. De windowed modus houdt de cursor binnen de grenzen van het spel.
6. Schakel het secundaire beeldscherm uit
- Druk op de Windowstoets en ga naar Instellingen .
- Selecteer Systeem en kies vervolgens Beeldscherm .
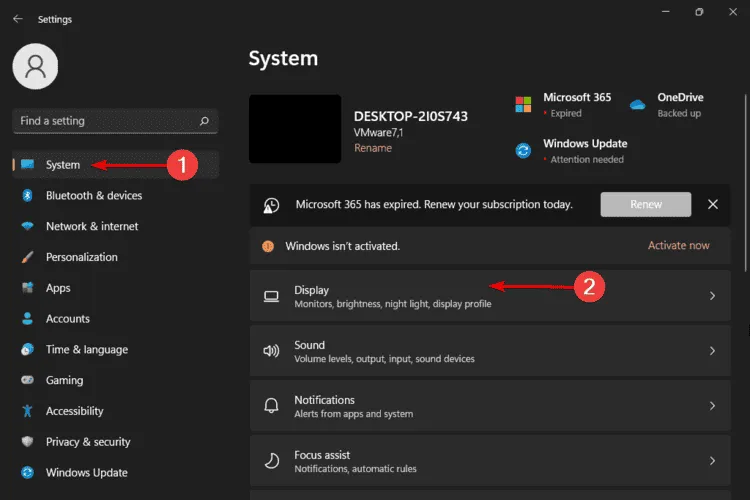
- Scroll naar beneden naar Meerdere beeldschermen . Uw aangesloten monitoren zouden hier vermeld moeten staan.
- Als de tweede monitor niet wordt weergegeven, klikt u op Detecteren .
- Selecteer de monitor die u als primair beeldscherm wilt instellen, scrol omlaag en klik op Dit beeldscherm als mijn hoofdbeeldscherm instellen .
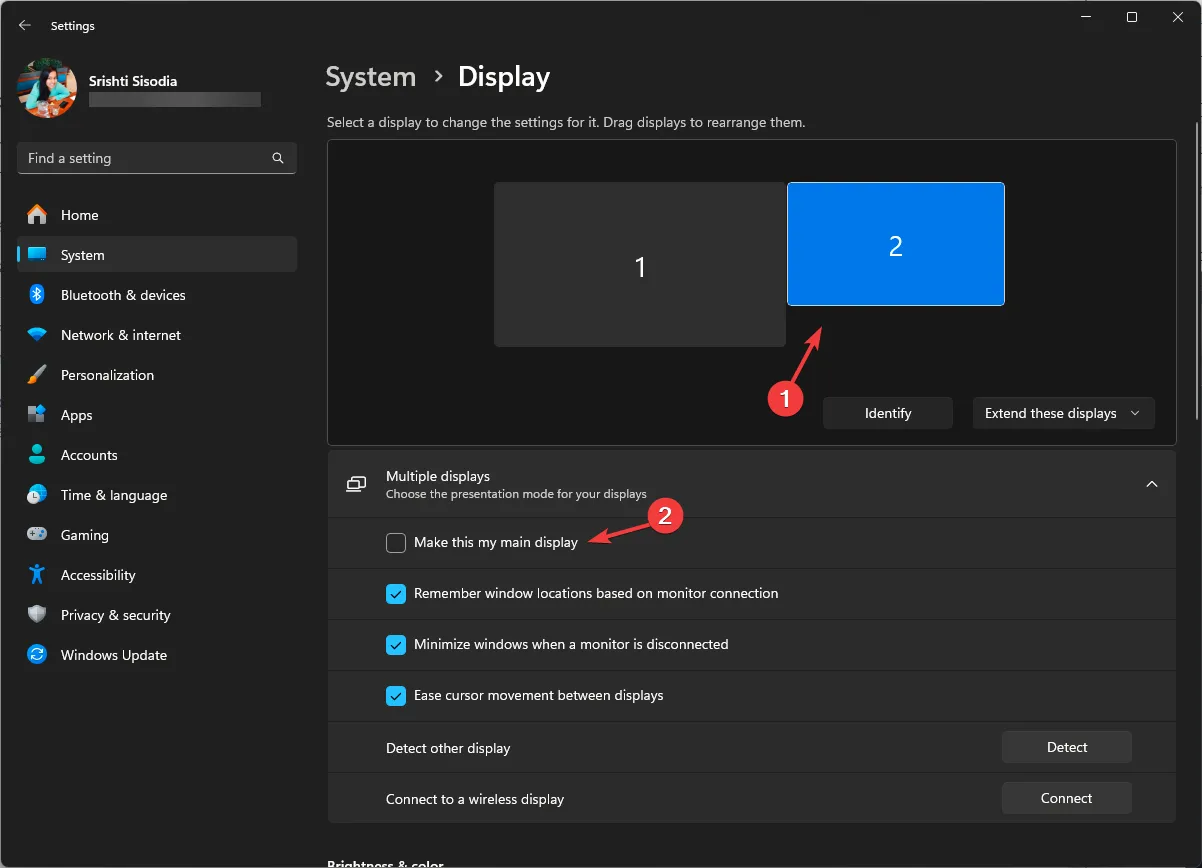
- De monitor die u hebt geselecteerd, fungeert nu als primair beeldscherm.
Het gebruik van meerdere monitoren kan soms leiden tot problemen met het volgen van de muis, omdat het aanzienlijke systeembronnen vereist. Beperken tot één beeldscherm kan zowel de stabiliteit van de gameplay als de functionaliteit van de muisvergrendeling verbeteren.
7. Voer een systeemherstel uit
- Druk op de Windows toets, typ Configuratiescherm en selecteer Openen.
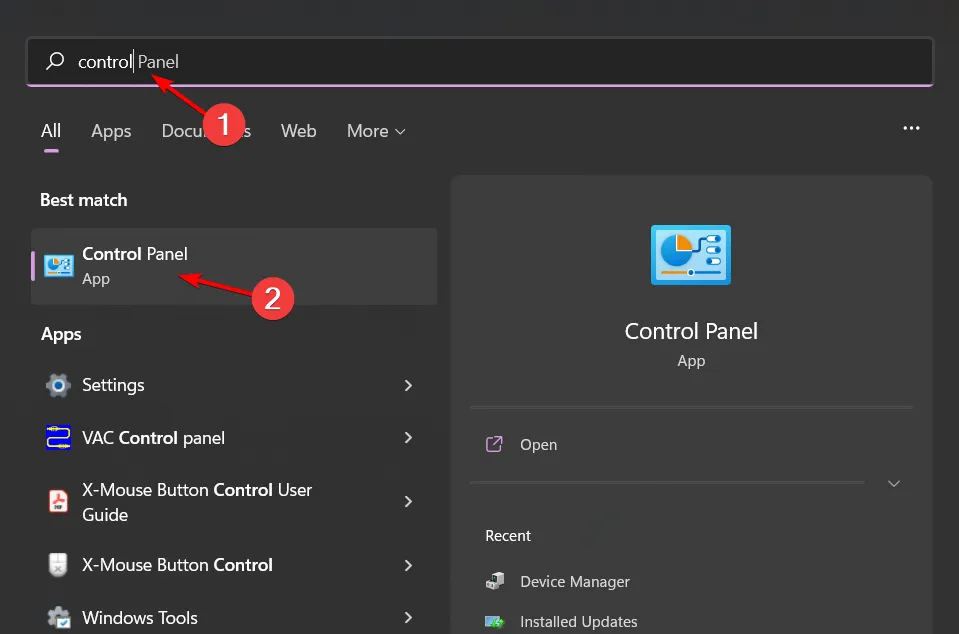
- Schakel de optie Weergeven op naar Grote pictogrammen en kies Herstel .
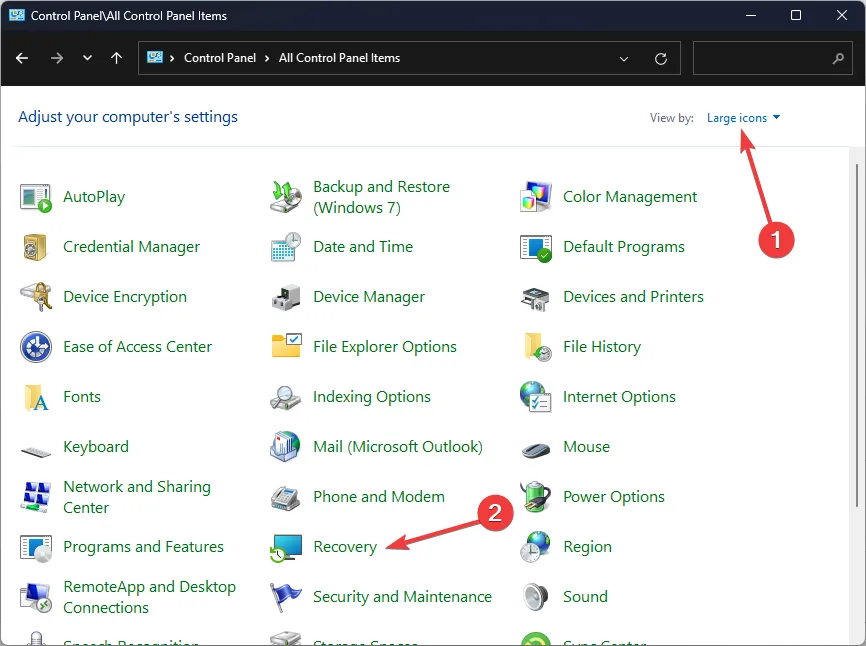
- Klik op Systeemherstel openen .
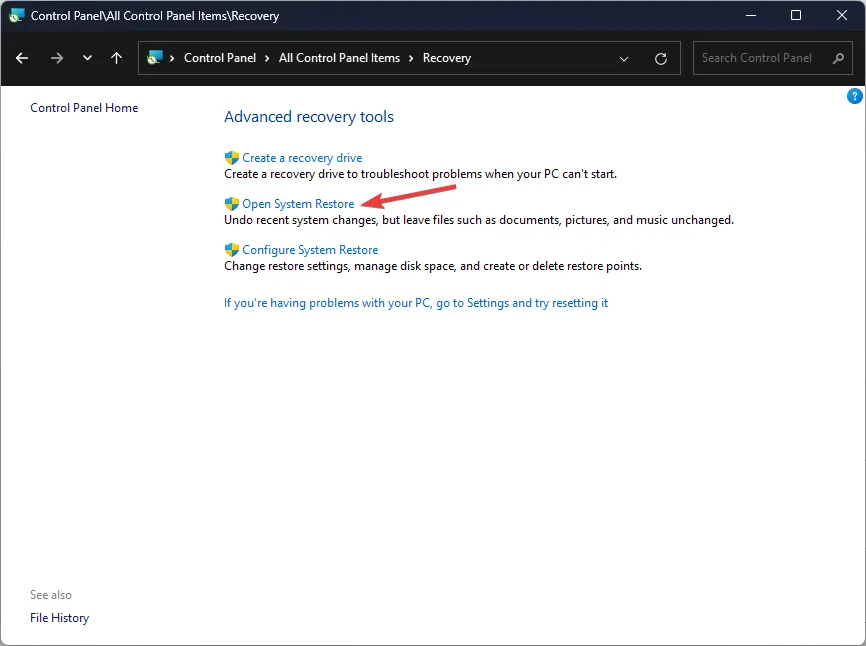
- Selecteer Kies een ander herstelpunt en klik op Volgende .

- Selecteer het gewenste herstelpunt en klik op Volgende .
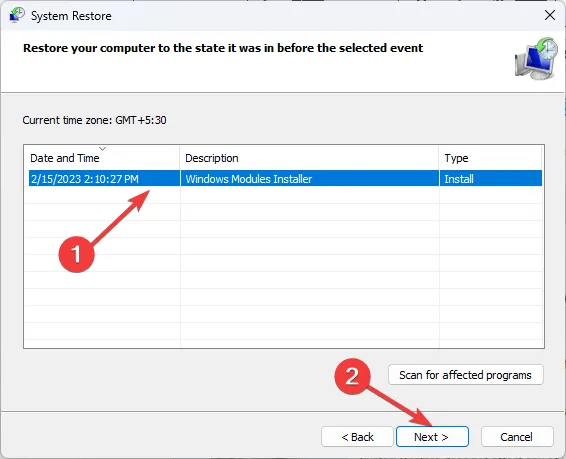
- Klik op Voltooien om de eerdere instellingen te herstellen. Windows wordt vervolgens opnieuw opgestart.
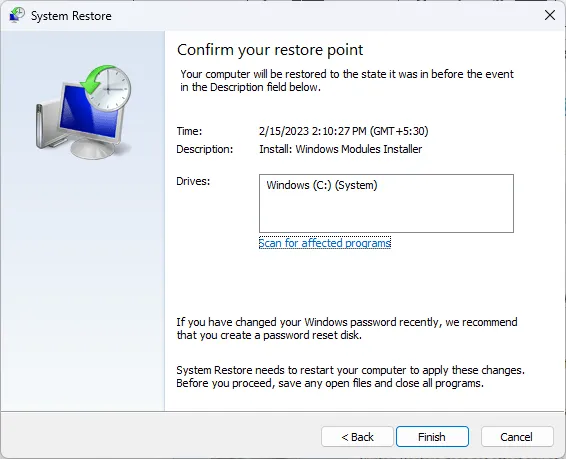
Het is essentieel om de mogelijkheid van een defecte muis uit te sluiten, aangezien sommige apparaten misschien gewoon het einde van hun levensduur hebben bereikt, terwijl andere misschien niet zijn ontworpen voor gaming. Investeren in een hoogwaardige gamingmuis die functionaliteiten biedt zoals angle snapping kan de nauwkeurigheid verbeteren.
Zodra u over een betere muis beschikt, kunt u deze instellingen toepassen om de gevoeligheid en prestaties te optimaliseren.
We hopen dat een of meer van deze strategieën je muiscursor effectief hebben beveiligd tijdens het gamen. Als je aanvullende tips hebt of weet van andere methoden die voor jou hebben gewerkt, deel ze dan in de comments hieronder.



Geef een reactie