Oplossing voor probleem met tijdzonewijziging in Windows Server

Bij een poging om de tijdzone op onze Windows Server te wijzigen, kregen we een foutmelding die aangaf dat er onvoldoende rechten waren. Als standaardgebruikers niet de mogelijkheid hebben gekregen om de tijdzone te wijzigen door een beheerder, is het onmogelijk om deze te wijzigen. In bepaalde gevallen kunnen zelfs gebruikers met beheerdersrechten deze wijziging niet doorvoeren. Dit artikel onderzoekt oplossingen voor scenario’s waarin Windows Server de tijdzone niet kan wijzigen.
Fout: Windows Server-tijdzonemachtiging geweigerd
Normaal gesproken verschijnt het bericht “U hebt geen toestemming” als uw beheerder uw mogelijkheid om de datum- en tijdinstellingen van het systeem te wijzigen, heeft beperkt. Bovendien kunnen er, zelfs wanneer u bent ingelogd met een beheerdersaccount, nog steeds beperkingen zijn die deze wijzigingen verhinderen. We zullen dit probleem grondig onderzoeken, samen met verschillende mogelijke oplossingen.
Problemen met tijdzonewijzigingen in Windows Server oplossen
Als uw Windows Server problemen ondervindt met het wijzigen van de tijdzone en u berichten ziet zoals Kan niet doorgaan of U hebt geen toestemming om deze taak uit te voeren, kunt u de volgende oplossingen overwegen:
- Probeer het opnieuw met een beheerdersaccount
- Geef de gebruiker toestemming om de tijdzone te wijzigen
- Voer timedate.cpl uit als beheerder
- Gebruik de opdracht tzutil om de tijdzone te wijzigen
- Gebruik de opdracht Set-TimeZone
Laten we eens dieper ingaan op deze oplossingen.
1] Probeer het met een beheerdersaccount
Als uw beheerder de mogelijkheid van uw account om de tijdzone te wijzigen heeft beperkt, raden we u aan de actie opnieuw te proberen met een account dat beheerdersrechten heeft. Houd er echter rekening mee dat deze fout kan blijven bestaan, zelfs met beheerdersreferenties. Als dat gebeurt, gaat u verder met de volgende oplossing.
2] Geef toestemming om de tijdzone te wijzigen
Als u de tijdzone kunt aanpassen met de beheerdersreferenties, betekent dit dat standaardgebruikers geen toestemming hebben voor deze actie. Als u de serverbeheerder bent die een standaardgebruiker de mogelijkheid wil geven om de tijdzone aan te passen, volgt u deze stappen:
- U kunt het programma starten
Local Security Policydoor ernaar te zoeken in het Startmenu. - Navigeer naar
Security Settings > Local Policies > User Rights Assignment. - Zoek het beleid Tijdzone wijzigen door door de lijst te bladeren.
- Dubbelklik op het beleid en selecteer Gebruikers of groepen toevoegen.
- Selecteer Groepen in Objecttypen en klik op OK.
- Typ “Gebruikers” in het vak Geef de te selecteren objectnamen op en klik op OK om de dialoogvensters te sluiten.
- Selecteer Toepassen > OK om de wijzigingen te voltooien.
Nadat u deze stappen hebt voltooid, sluit u het venster en start u uw server opnieuw op. Controleer daarna of het probleem is opgelost.
3] Voer timedate.cpl uit met beheerdersrechten
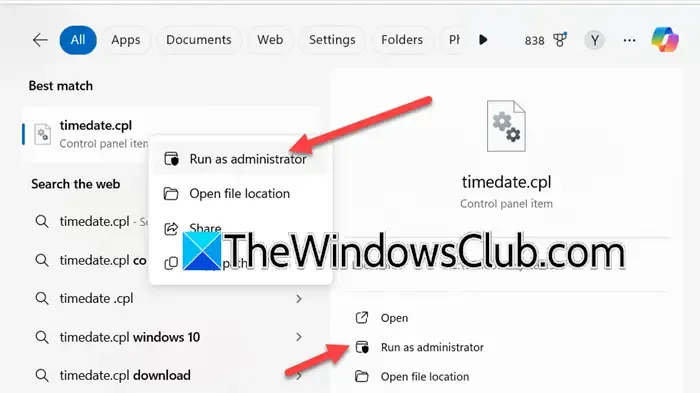
Als u eerder de fout bent tegengekomen bij het proberen de tijdzone te wijzigen via het Configuratiescherm of Instellingen, zelfs met beheerdersrechten, kan het zijn dat u het hulpprogramma niet als beheerder start. Probeer dit: druk op Win+ S, typ ” timedate.cpl“, klik met de rechtermuisknop op de toepassing en selecteer “Als administrator uitvoeren”. U kunt ook op de optie “Als administrator uitvoeren” in het rechtermenu klikken. Wanneer de prompt UAC (User Account Control) verschijnt, klikt u op Ja en probeert u vervolgens de tijdzone opnieuw te wijzigen.
4] Wijzig de tijdzone met de opdracht tzutil
De opdracht tzutil is een krachtig hulpmiddel voor het beheren en configureren van de tijdzone in Windows. Als u moeite hebt met de voorgaande methoden, overweeg dan dit alternatief. Begin met het openen van de opdrachtprompt met beheerdersrechten.
Voer vervolgens de volgende opdracht in om alle beschikbare tijdzones weer te geven:
tzutil /l
Nadat u de lijst hebt bekeken, noteert u de gewenste tijdzone en voert u de onderstaande opdracht uit:
tzutil /s "India Standard Time"
Zorg ervoor dat u “India Standard Time” vervangt door de relevante tijdzone-ID die u wilt toepassen.
5] Gebruik de opdracht Set-TimeZone in PowerShell
Een andere optie is om de opdracht Set-TimeZone binnen PowerShell te gebruiken. Om dit te doen, opent u eerst PowerShell met beheerdersrechten en voert u de volgende opdracht uit:
Get-TimeZone -ListAvailable
Dit levert een uitgebreide lijst op van alle tijdzones. Om uw opties te filteren, gebruikt u de pijplijn (|) zoals getoond in dit voorbeeld: Get-TimeZone -ListAvailable | where StandardName -like "*Ind*", waarbij “Ind” kan worden vervangen door uw specifieke landnaam.
Voer nu de opdracht uit om de gewenste tijdzone in te stellen:
Set-TimeZone -Name "ID"
Zorg ervoor dat u “ID” vervangt door de ID van uw aangewezen tijdzone, bijvoorbeeld Set-TimeZone -Name "India Standard Time".
Dat is alles!
Hoe wijzig ik de tijdzone op een Windows-server?
Om de tijdzone op een Windows Server te wijzigen, opent u het dialoogvenster Uitvoeren, voert u in "ms-settings:dateandtime"en klikt u op OK. Deze actie leidt u naar een venster waarin u de datum-, tijd- en tijdzone-instellingen van uw server kunt wijzigen.
Wat moet ik doen als de optie Tijdzone grijs is?
Als Windows uw tijdzone niet automatisch selecteert en de optie grijs wordt weergegeven, is de lokale service mogelijk uitgeschakeld. Om dit te verhelpen, opent u de app Instellingen, navigeert u naar Privacy en beveiliging > App-machtigingen en schakelt u Locatieservices in.



Geef een reactie