Hoe u problemen met het vastlopen of crashen van Clipchamp op Windows 11 kunt oplossen

Meerdere gebruikers hebben problemen ondervonden met Clipchamp die crashte of vastliep op hun Windows 11-machines. Dit probleem kan zich voordoen tijdens verschillende activiteiten, zoals het uploaden of exporteren van video’s, navigeren naar nieuwe tijdsbestekken of zelfs het pauzeren en afspelen van de video. Sommige personen merkten op dat de applicatie vaak crasht wanneer ze met de rechtermuisknop op de video klikken. Als u soortgelijke problemen ondervindt, kunnen de stappen voor probleemoplossing die in deze handleiding worden beschreven, u helpen.
Clipchamp-crashes en -vastlopers op Windows 11 aanpakken
Om problemen met Clipchamp die vastloopt of crasht op uw Windows 11-systeem op te lossen, kunt u de volgende suggesties overwegen:
- Controleer de hardwarevereisten voor Clipchamp
- Probeer de webversie van Clipchamp
- Werk uw browser bij of wis de cache en cookies
- Schakel alle browserextensies uit
- Clipchamp installeren als een Progressive Web App (PWA)
- Zorg ervoor dat er voldoende schijfruimte beschikbaar is
- De Clipchamp-applicatie repareren of resetten
- Clipchamp volledig opnieuw installeren
Hieronder vindt u een gedetailleerde uitleg van deze oplossingen:
1] Controleer de hardwarevereisten voor Clipchamp
Voordat u Clipchamp gebruikt, is het essentieel om de hardwarespecificaties te bekijken. Als uw pc niet aan deze vereisten voldoet, kunt u vaak crashes ervaren. Er is minimaal 8 GB RAM nodig, maar voor optimale prestaties is 16 GB of meer aan te raden.
Overweeg om uw RAM te upgraden als uw systeem niet voldoende geheugen heeft om Clipchamp effectief uit te voeren.
Houd er rekening mee dat de desktop-editor niet compatibel is met tablets en smartphones.
2] Probeer de webversie van Clipchamp
Als je crashes ervaart met de Windows 11-app, kan overschakelen naar de webversie van Clipchamp een haalbare optie zijn. Het presteert het beste op browsers zoals Google Chrome en Microsoft Edge, maar je kunt het ook op andere gebruiken.
Open eenvoudigweg uw favoriete webbrowser, ga naar de website van Clipchamp, meld u aan bij uw account en begin met het gebruiken van Clipchamp.
3] Werk uw browser bij of wis de cache en cookies
Als u problemen ondervindt met de webversie van Clipchamp, overweeg dan om uw webbrowser bij te werken. Daarnaast kan het helpen om de cache en cookies te wissen. U kunt dit doen door op Ctrl + Shift + Delete te drukken om het venster ‘Browsegegevens wissen’ te openen, cache en cookies te selecteren en vervolgens op Nu wissen te klikken .
4] Browserextensies uitschakelen
Schakel tijdelijk alle browserextensies uit, omdat deze de crashes kunnen veroorzaken. Als Clipchamp daarna soepel werkt, schakelt u de extensies één voor één in om te bepalen welke het probleem veroorzaakt. Wanneer het probleem zich opnieuw voordoet, identificeert u de problematische extensie.
5] Clipchamp installeren als een web-app
Een praktische oplossing is om Clipchamp te installeren als een Progressive Web App. Volg deze stappen:
- Microsoft Edge openen.
- Bezoek de officiële website van Clipchamp.
- Klik op de drie puntjes in de rechterbovenhoek en kies Apps > Clipchamp installeren .
- Bevestig de installatie door op Installeren te klikken in het pop-upvenster dat verschijnt.
Zodra het is geïnstalleerd, start u de Clipchamp-webapp op uw apparaat en meldt u zich aan.
6] Zorg voor voldoende schijfruimte
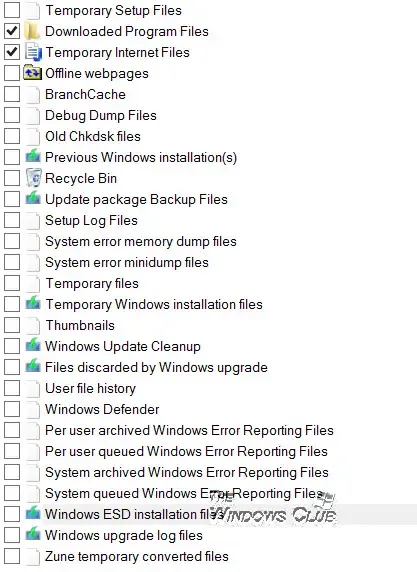
Onvoldoende schijfruimte kan ervoor zorgen dat Clipchamp crasht of vastloopt. Probeer wat ruimte vrij te maken op uw C-schijf of de specifieke schijf waarop Clipchamp is geïnstalleerd. Het hulpprogramma Schijfopruiming kan u helpen onnodige bestanden effectief te verwijderen.
7] Clipchamp repareren of resetten
Als de problemen aanhouden, moet u Clipchamp mogelijk repareren of resetten. Dit doet u als volgt:
- Open Windows 11-instellingen.
- Ga naar Apps > Geïnstalleerde apps .
- Zoek Clipchamp, klik op de drie puntjes en selecteer Geavanceerde instellingen .
- Klik op Herstellen . Als het probleem zich blijft voordoen, kiest u Resetten .
8] Clipchamp opnieuw installeren
Als geen van de bovenstaande oplossingen uw probleem oplost, overweeg dan om Clipchamp te verwijderen en opnieuw te installeren. Ga hiervoor opnieuw naar Windows 11-instellingen, ga naar Apps > Geïnstalleerde apps , selecteer Clipchamp en verwijder het.
Start uw computer opnieuw op en ga naar de Microsoft Store om Clipchamp opnieuw te downloaden en installeer het nogmaals.
Dat zou je probleem moeten oplossen. Ik hoop dat dit helpt!
Verlies ik mijn werk als ik Clipchamp sluit?
Wees gerust, Clipchamp slaat uw projectgegevens automatisch op. Als u de applicatie sluit, verliest u geen niet-opgeslagen werk. Alle niet-opgeslagen videoprojecten zijn toegankelijk via het tabblad Home , met name in de sectie Uw video’s .
Wat zijn de beperkingen van Clipchamp?
De voor- en nadelen van Clipchamp kunnen variëren op basis van individuele gebruikerservaringen. Het hangt uiteindelijk af van welke functies u het meest waardeert en welke elementen u denkt dat verbeterd kunnen worden. Persoonlijk vond ik bepaalde beperkingen, zoals een beperkte set videobewerkingstools en een beperkte contentbibliotheek en sjablonen.



Geef een reactie