Hoe u meldingen voor de Windows-beveiligingsapp in- of uitschakelt

Microsoft Defender is ontworpen om gebruikers op de hoogte te houden van de beveiligings- en gezondheidsstatus van hun apparaten. Als deze meldingen echter hinderlijk worden, hebt u de optie om meldingen van de Windows Security App te verbergen of niet-essentiële meldingen te dempen. Dit artikel biedt een eenvoudige handleiding over het in- en uitschakelen van Windows Security App-meldingen op Windows-systemen.
Het uitschakelen van meldingen vereist geen wijzigingen in de antivirusinstellingen zelf. We bespreken twee handige methoden om ongewenste meldingen te elimineren.
Meldingen van de Windows-beveiligingsapp in- of uitschakelen
Windows 11 en 10 bieden gebruikers de mogelijkheid om meldingen in of uit te schakelen via de Windows Security-app. Als u liever op de hoogte blijft van cruciale meldingen, kunt u ervoor kiezen om alleen de niet-kritieke meldingen uit te schakelen. Hieronder leggen we uit hoe u deze instellingen beheert:
- Niet-kritieke meldingen uitschakelen : als u deze optie activeert, worden alleen kritieke meldingen weergegeven en worden andere, minder urgente updates over de pc-status niet in het meldingengebied weergegeven.
- Alle meldingen uitschakelen : als u deze functie inschakelt, worden alle meldingen van Windows-beveiliging volledig verwijderd.
Met behulp van het Windows-register kunt u een DWORD-item aanpassen dat meldingen van het Windows Security Center in- of uitschakelt. Volg de onderstaande instructies om verder te gaan:
| Let op : Voordat u wijzigingen in het register aanbrengt, is het raadzaam om een systeemherstelpunt te maken. Mochten er problemen ontstaan na de wijzigingen, dan kunt u uw pc herstellen met deze back-up. |
Volg deze stappen om niet-kritieke meldingen van de Windows-beveiligingsapp uit te schakelen:
- Klik met de rechtermuisknop op het Windows-pictogram en kies Uitvoeren.
- Voer
regeditde tekst in het tekstvak in en druk op Enter. - Wanneer u hierom wordt gevraagd in het UAC-venster, klikt u op Ja om toegang te verlenen.
- Navigeer vervolgens naar het volgende pad:
HKEY_LOCAL_MACHINE\SOFTWARE\Policies\Microsoft\Windows Defender Security Center\Notifications
- Klik met de rechtermuisknop op het rechterpaneel en selecteer
New > DWORD (32-bit) Value. - Hernoem deze invoer naar “DisableEnhancedNotifications”. Dubbelklik op de nieuwe invoer en voer 00000001 in het gedeelte Waardegegevens in.
- Sluit de register-editor en start uw computer opnieuw op, zodat de wijzigingen van kracht worden.
Let op : Om niet-kritieke meldingen van Windows Defender opnieuw in te schakelen, keert u terug naar het hierboven genoemde pad en verwijdert u de nieuw gemaakte DWORD-vermelding.
Alle meldingen van de Windows-beveiligingsapp uitschakelen
Als u alle meldingen van de Windows Security App wilt dempen, volgt u hetzelfde pad als hierboven. Maak deze keer een nieuwe sleutel met het label “DisableEnhancedNotifications”. Het resterende proces is hetzelfde als het uitschakelen van niet-kritieke meldingen.
2. Groepsbeleidinstellingen aanpassen
Deze methode is alleen van toepassing op gebruikers van Windows 10 Pro of Enterprise-edities, aangezien Windows 10 Home-gebruikers geen toegang hebben tot groepsbeleidfuncties. Zo past u groepsbeleidinstellingen aan:
Niet-kritieke meldingen uitschakelen
- Druk op Win + S om het zoekvenster te openen.
- Typ ‘beleid’ en selecteer ‘Groepsbeleid bewerken’ in de bovenste resultaten.
- Navigeer naar
Computer configuration > Administrative templates. - Breid het volgende pad uit:
Windows components > Windows Security > Notifications
Belangrijk : voor Windows 10 versies 1803 en eerder vervangt u “ Windows-beveiliging ” door “ Windows Defender Security Center” in het bovenstaande pad. |
- Dubbelklik op het beleid met de titel Niet-kritieke meldingen verbergen in het rechterpaneel.
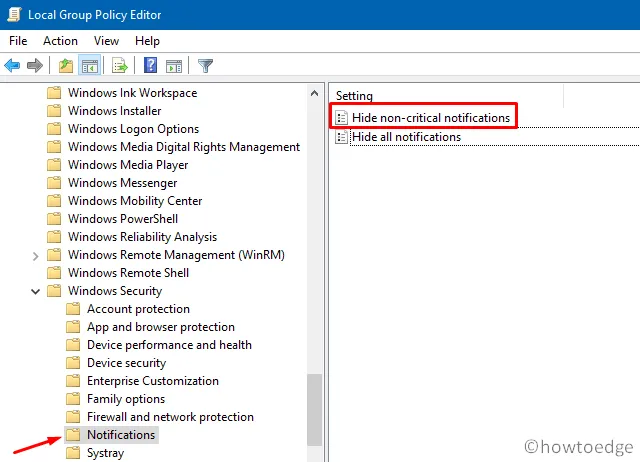
- De standaardinstelling toont ”
Not configured.” Kies Ingeschakeld of Uitgeschakeld en klik vervolgens op Toepassen > OK . - Start uw computer opnieuw op om de wijzigingen toe te passen.
Alle meldingen uitschakelen
Een ander beleid, ” Hide all notifications,” bestaat ook binnen het volgende pad:
Computer Configuration > Administrative Templates > Windows components > Windows Security > Notifications
- Klik met de rechtermuisknop op dit beleid en selecteer Bewerken .
- Kies de optie Ingeschakeld of Uitgeschakeld.
- Nadat u uw keuze hebt gemaakt, klikt u op Toepassen en vervolgens op OK .
Daarmee is de gids afgerond. Als u vragen of feedback hebt, stellen we uw opmerkingen hieronder op prijs.



Geef een reactie