Stapsgewijze handleiding voor het importeren van Excel-grafieken in PowerPoint
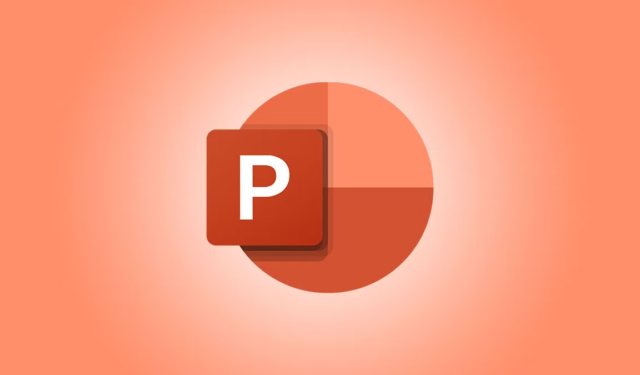
Soms moet u misschien grafieken overzetten van Excel naar PowerPoint (PPT) . Of het nu voor een presentatie of een rapport is, deze uitgebreide gids leidt u door het proces van het naadloos kopiëren van grafieken van Excel naar PowerPoint.
Stappen om grafieken uit Excel in PowerPoint te importeren
Er zijn verschillende methoden om grafieken uit Excel in uw PowerPoint-dia’s te importeren:
- Direct kopiëren en plakken
- Gegevens kopiëren en plakken
- De functie Link plakken gebruiken
- Invoegen als afbeeldingen
1] Directe kopieer-plakmethode
Dit is een van de eenvoudigste en meest efficiënte manieren om een grafiek van een Excel-bestand naar een PowerPoint-dia te kopiëren. Om deze methode uit te voeren, volgt u deze eenvoudige stappen:
- Open uw Excel-bestand.
- Markeer de grafiek en kopieer deze met Ctrl+C , of klik met de rechtermuisknop op de grafiek en selecteer Kopiëren .
- Open de gewenste PowerPoint-dia.
- Plak de grafiek door op Ctrl+V te drukken .
Nadeel: Het nadeel van deze methode is dat de grafiek niet automatisch wordt bijgewerkt. Wijzigingen die in de Excel-gegevens worden aangebracht, worden niet weergegeven in de PowerPoint-grafiek.
2] Gegevens kopiëren-plakken methode
Deze optie is geweldig voor gebruikers die hun presentaties willen delen zonder het bijbehorende Excel-bestand te verzenden. Met deze methode kunt u een grafiek in PowerPoint maken die zelfvoorzienend is. Volg deze stappen om verder te gaan:
- Open het Excel-spreadsheet en kopieer de relevante grafiekgegevens.
- Start PowerPoint en ga naar het tabblad Invoegen .
- Selecteer Grafiek .
- Kies het type grafiek dat u voor uw dia wilt gebruiken.
- Bevestig door op OK te klikken .
- Plak de gekopieerde gegevens in de spreadsheet-achtige interface die verschijnt.
- Klik op Sluiten .
Uw nieuwe grafiek wordt onmiddellijk weergegeven en u kunt deze later bewerken door met de rechtermuisknop te klikken en de optie Gegevens bewerken te kiezen .
Hier kunt u de gegevens naar wens bewerken.
3] Importeren via Link plakken
Deze traditionele methode om grafieken van Excel naar PowerPoint over te zetten, maakt het mogelijk om verschillende formaten te importeren, waaronder grafieken, afbeeldingen en diagrammen. Een groot voordeel van deze methode is de mogelijkheid om de grafiek automatisch te updaten.
Om de methode Link plakken te gebruiken, volgt u deze stappen:
- Bewerk en sla uw Excel-bestand op.
- Kopieer de gewenste grafiek uit Excel.
- Open PowerPoint en klik op Plakken > Plakken speciaal .
- Selecteer Koppeling plakken en kies vervolgens Microsoft Excel-werkbladobject .
- Klik op OK .
Uw grafiek wordt nu weergegeven op de dia. Dubbelklikken op de grafiek stelt u in staat om deze te bewerken in Excel.
U kunt er ook voor kiezen om de gegevens sneller te verwerken: kopieer de gegevens uit Excel, start PowerPoint en selecteer Plakken. Kies daarbij de optie Bronopmaak behouden en gegevens koppelen .
4] Importeren als een afbeelding
Deze eenvoudige methode houdt in dat u de grafiek opslaat als een afbeelding en deze vervolgens in PowerPoint plaatst. Om dit te bereiken, volgt u deze stappen:
- Klik met de rechtermuisknop op de grafiek in Excel en selecteer Opslaan als afbeelding .
- Kies een locatie, geef het bestand een naam en klik op Opslaan .
- Ga in uw PowerPoint-presentatie naar de dia waar u de grafiek wilt invoegen.
- Selecteer Invoegen > Afbeeldingen > Dit apparaat .
- Zoek de opgeslagen afbeelding en dubbelklik erop.
Als u de voorkeur geeft aan een snellere manier, kunt u de gegevens kopiëren, naar de dia navigeren, op Plakken klikken en de optie Afbeelding selecteren.
En dat is alles!
Opmaak behouden bij het kopiëren van Excel naar PowerPoint
Om ervoor te zorgen dat de opmaak intact blijft bij het kopiëren van Excel-gegevens naar PowerPoint, kopieert u eerst de gegevens en opent u vervolgens de PowerPoint-dia. Selecteer de optie Plakken en kies Bronopmaak behouden en werkmap insluiten .
Automatisch grafieken in PowerPoint bijwerken vanuit Excel
Om uw grafieken in PowerPoint automatisch te laten bijwerken vanuit een Excel-bestand, maakt u een koppeling tussen de twee. Kopieer de gegevens uit Excel, open de PowerPoint-dia, ga naar Plakken > Speciaal plakken , selecteer Koppeling plakken en kies Microsoft Excel-werkbladobject voordat u op OK klikt .



Geef een reactie