E-mailverwijderingsmeldingen in Outlook uitschakelen: een stapsgewijze handleiding
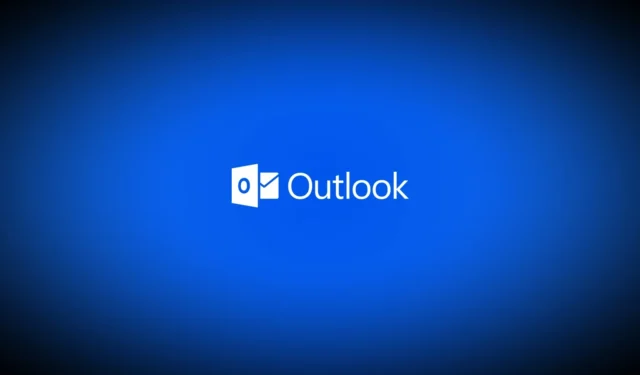
Wanneer u een e-mail verwijdert in Outlook, verschijnt er doorgaans een melding die u de mogelijkheid biedt om uw actie ongedaan te maken. Hoewel deze functie nuttig kan zijn, kan het vervelend worden voor mensen die vaak meerdere e-mails tegelijk verwijderen. In dit artikel leggen we u uit hoe u meldingen voor het verwijderen van e-mails in Outlook kunt uitschakelen .
Stappen om e-mailverwijderingsmeldingen in Outlook uit te schakelen
- Start Outlook en wacht tot uw e-mails zijn gesynchroniseerd.
- Klik op het instellingenpictogram in de rechterbovenhoek, naast het tipspictogram.
- Ga naar E-mail > Berichtafhandeling > Actiebevestigingen.
- Schakel het selectievakje ‘Wanneer ik een bericht verplaats, verwijder of archiveer’ uit. Er wordt dan een bevestigingsbericht weergegeven.
Uw wijzigingen worden automatisch opgeslagen. De volgende keer dat u een e-mail verwijdert, verschijnt het bevestigingsbericht niet. Test deze functie zeker!
Problemen met aanhoudende meldingen voor oude of verwijderde e-mails oplossen
Wis uw Outlook-cache
Een veelvoorkomende reden voor het ontvangen van meldingen over verwijderde of oude e-mails is de cache. Het wissen van uw Outlook-cache kan het probleem oplossen. Dit is hoe:
- Druk op de Windows-toets + R om het dialoogvenster UITVOEREN te openen.
- Typ of plak de volgende opdracht en druk op enter: %localappdata%\Microsoft\Outlook
- Zoek en open de map RoamCache .
- Selecteer alle bestanden door op CTRL + A te drukken en druk vervolgens op Delete .
- Start Outlook opnieuw om te zien of het probleem zich blijft voordoen.
Meld u opnieuw aan bij uw account
Problemen met e-mailsynchronisatie kunnen ook onverwachte meldingen veroorzaken. Om dit op te lossen, kunt u proberen uit te loggen en weer in te loggen op uw e-mailaccount:
- Open de Outlook-applicatie op uw computer.
- Ga naar Instellingen > E-mailaccounts .
- Klik naast uw e-mailaccount op Beheren .
- Selecteer Verwijderen .
- Meld u na het verwijderen opnieuw aan bij uw e-mailaccount in de Outlook-app en controleer of het probleem zich blijft voordoen.
Meldingen tijdelijk uitschakelen
Door meldingen tijdelijk uit te schakelen, kunt u synchronisatieproblemen oplossen:
- Ga naar Outlook > Instellingen .
- Selecteer Algemeen > Meldingen .
- Schakel Meldingen in Outlook uit en sla uw wijzigingen op.
- Schakel meldingen na een paar uur opnieuw in om te kijken of het probleem is opgelost.
De Outlook-applicatie bijwerken of opnieuw installeren
Verouderde of corrupte bestanden in uw mail-app kunnen ook tot deze problemen leiden. Om dit te verhelpen, kunt u overwegen de applicatie bij te werken via de Microsoft Store. Als de problemen aanhouden, verwijdert u Outlook en installeert u het opnieuw:
- Druk op Windows-toets + I om Instellingen te openen.
- Ga naar Apps > Geïnstalleerde apps .
- Zoek de Outlook-app, klik op het menu met de drie puntjes en selecteer Verwijderen .
- Nadat u de app hebt verwijderd, gaat u naar de Microsoft Store, zoekt u naar Outlook en downloadt u de app opnieuw.
- Open Outlook opnieuw en meld u aan bij uw account.
Als u nog steeds met uitdagingen te maken krijgt, kunt u alternatieve e-mailclients van derden overwegen. Veel opties zijn compatibel met verschillende e-mailservices, waaronder Outlook, Gmail en AOL. Enkele populaire keuzes zijn Blue Mail, WunderMail en Canary Email.
Hoe kan ik de map Verwijderde items automatisch legen?
Outlook biedt een optie om automatisch uw map Verwijderde items te wissen. Om dit in te stellen, navigeert u naar Instellingen > Mail > Berichtverwerking > Berichtopties en vinkt u het vakje aan naast “Mijn map Verwijderde items leegmaken”. Deze actie vindt plaats wanneer u zich afmeldt of het programma sluit.
Hoe verwijder ik de optie Verwijderen uit aangepaste acties in Outlook?
U kunt Outlook-instellingen aanpassen om de verwijderoptie in uw aangepaste acties te wijzigen. Vervang het verwijderpictogram door een vaker gebruikte optie om onbedoelde e-mailverwijderingen te voorkomen.



Geef een reactie