Stapsgewijze handleiding voor het maken van een virtuele machine in VMware Workstation Pro

Nadat u VMware Workstation Pro gratis hebt gedownload en geïnstalleerd, bent u klaar om een virtuele machine in te stellen. Deze virtuele omgeving stelt u in staat om te experimenteren met complexe systemen, softwaretoepassingen, games en meer.
Een nieuwe virtuele machine maken in VMware Workstation op Windows
Volg deze instructies om uw virtuele machine in te stellen op VMware Workstation Pro.
Verkrijg de Windows 11 ISO
Stap 1: Ga naar de Windows 11 downloadpagina . Kies Windows 11 in het vervolgkeuzemenu onder ‘Download Windows 11 Disk Image (ISO) for x64 devices’ .
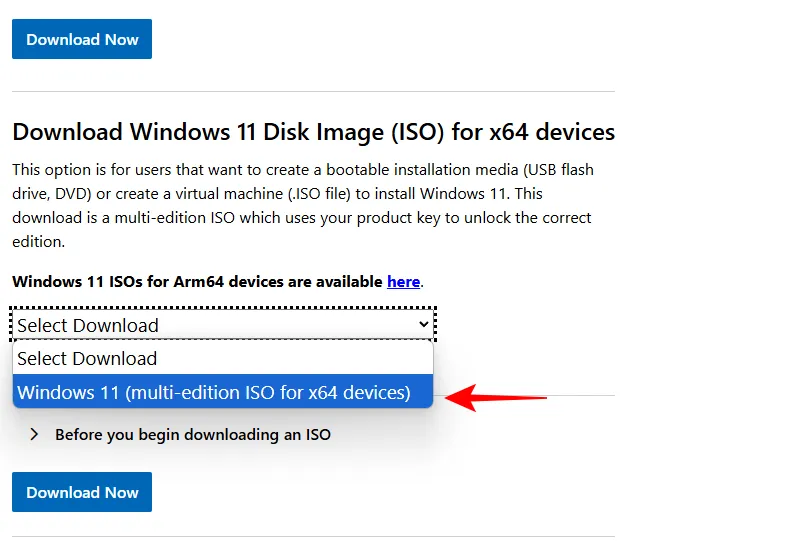
Stap 2: Klik op Nu downloaden .
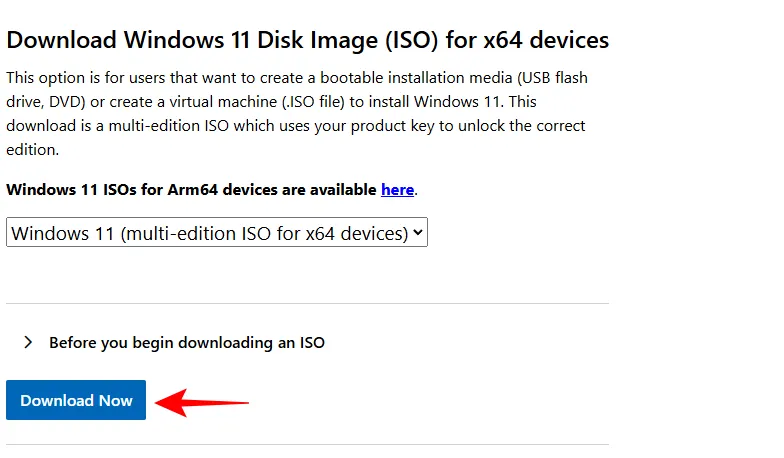
Stap 3: Selecteer de producttaal en klik op Bevestigen .
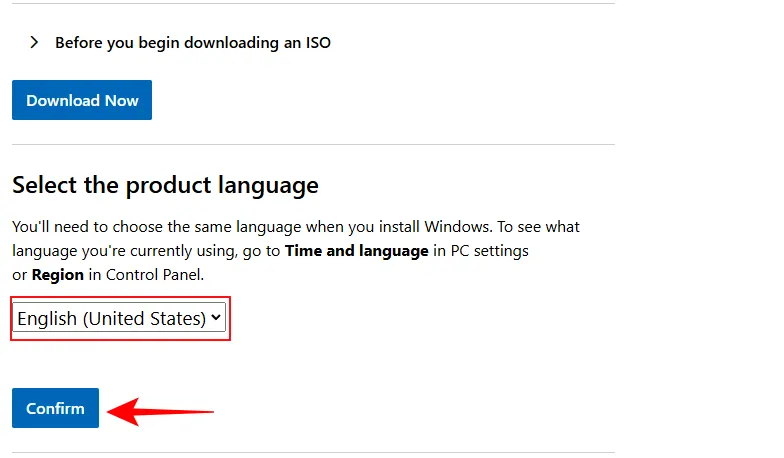
Stap 4: Klik op de link onder Downloaden – Windows 11 .
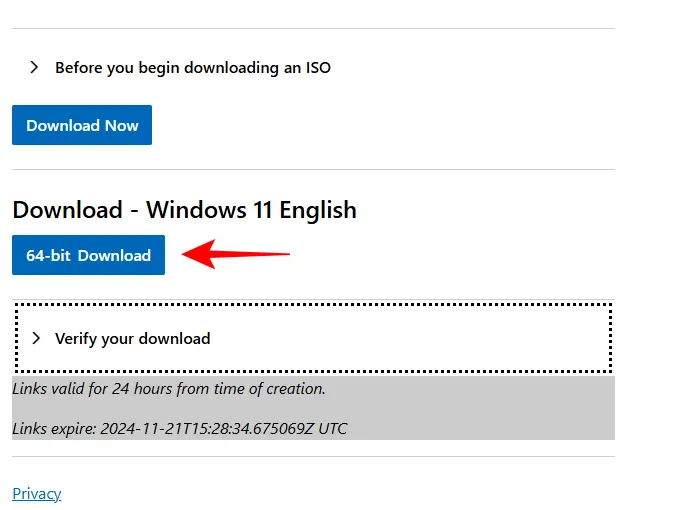
Stap 5: Sla het ISO-bestand op uw computer op.
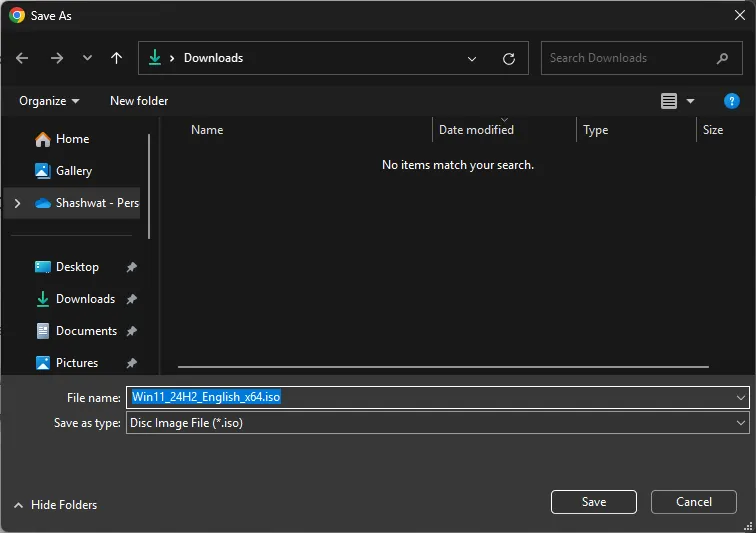
Een nieuw VMware-werkstation configureren
Stap 1: Open VMware Workstation Pro.
Stap 2: Selecteer Een nieuwe virtuele machine maken .
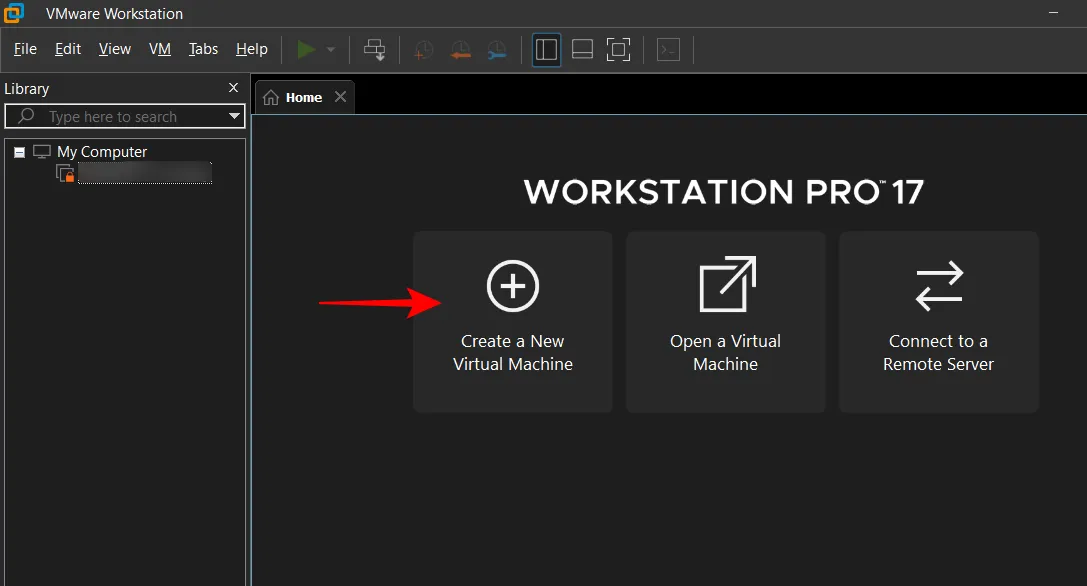
Stap 3: Kies de standaardinstelling (aanbevolen) en klik op Volgende .
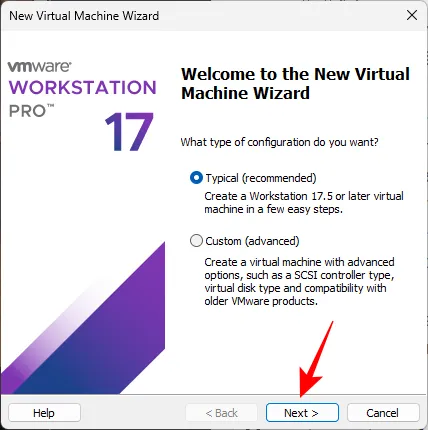
Stap 4: Klik op Bladeren om het ISO-bestand dat u eerder hebt gedownload te zoeken en te selecteren.
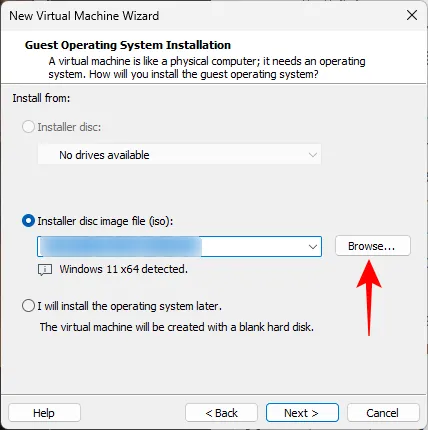
Stap 5: Kies het Windows 11 ISO-bestand en klik op Openen .
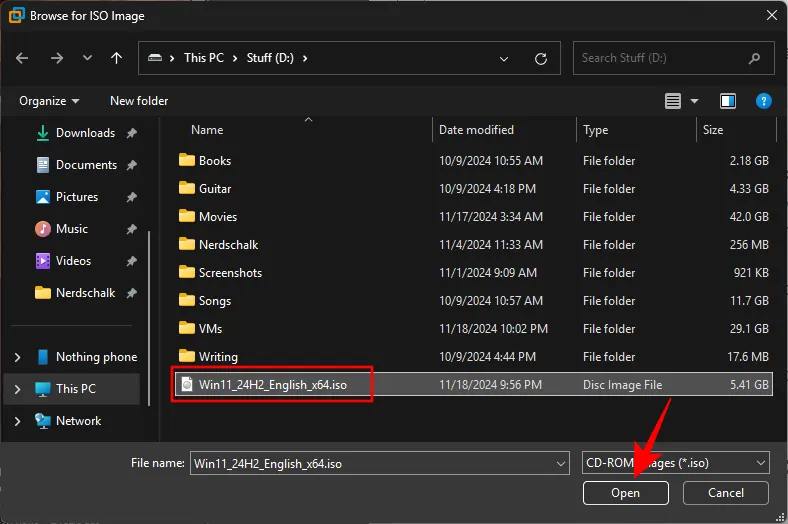
Stap 6: Klik op Volgende .
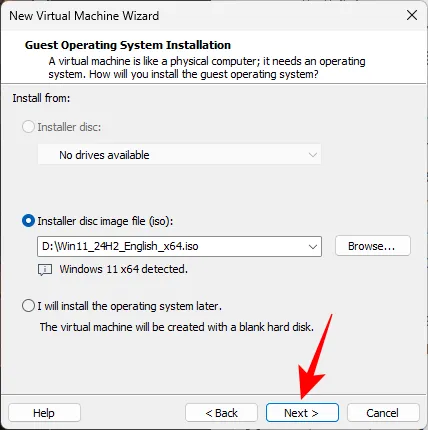
Stap 7: Geef uw virtuele machine indien gewenst een naam. Standaard wordt deze opgeslagen op de C-schijf, maar u kunt op Bladeren klikken om een andere locatie te kiezen.
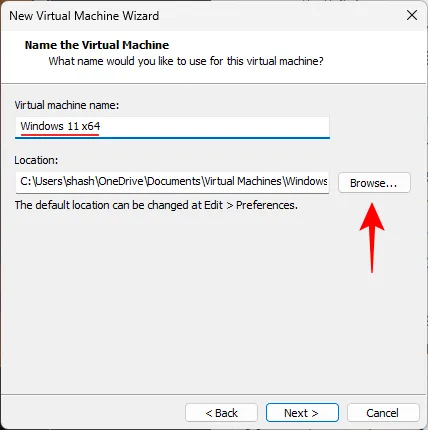
Stap 8: Selecteer de gewenste locatie en klik op OK .
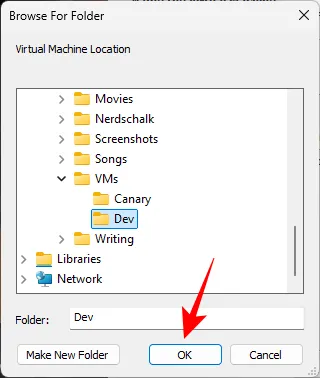
Stap 9: Klik op Volgende .
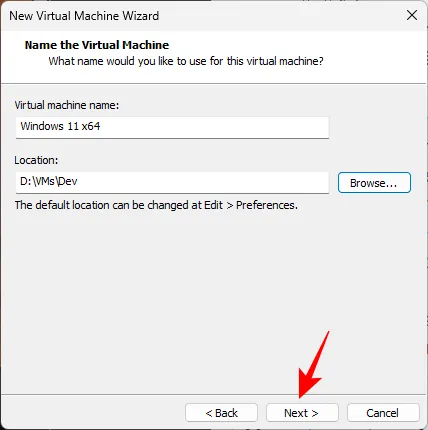
Stap 10: Selecteer het standaard encryptietype. Alleen de bestanden die nodig zijn om een TPM te ondersteunen , worden gecodeerd. Voer vervolgens een wachtwoord in en klik op Volgende .
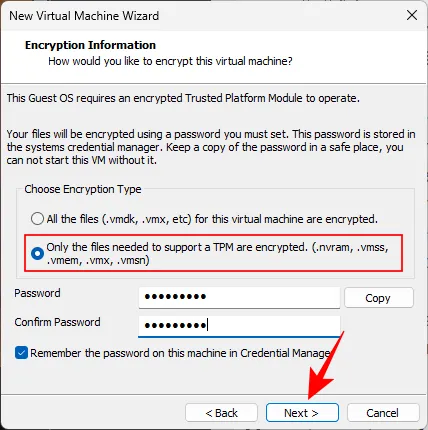
Stap 11: Stel de grootte van de virtuele schijf in en klik op Volgende .
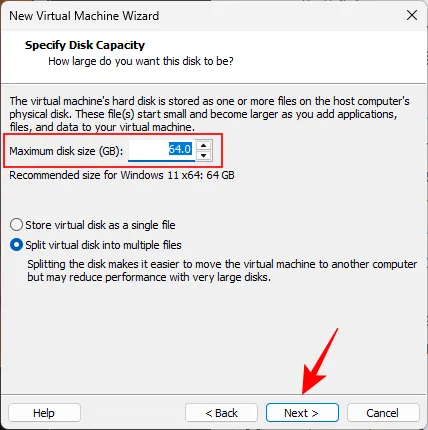
Stap 12: Om het RAM-geheugen aan te passen, selecteert u Hardware aanpassen .

Stap 13: Gebruik de schuifregelaar om de gewenste hoeveelheid RAM aan uw virtuele machine toe te wijzen en sluit vervolgens het aanpassingsvenster.
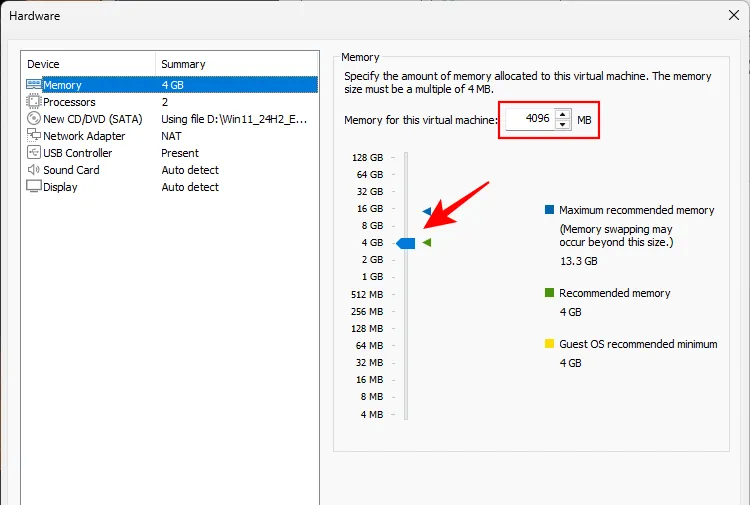
Stap 14: Klik op Voltooien om de installatie te voltooien.
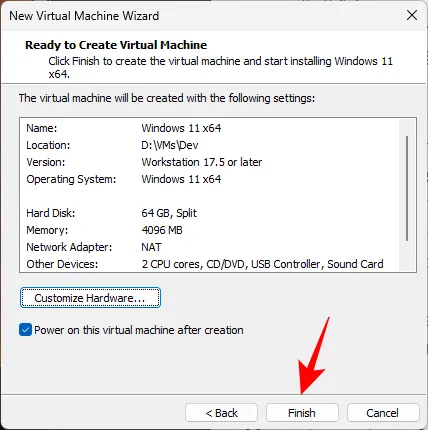
Windows installeren
Nadat u uw virtuele machine hebt gemaakt, zou deze automatisch moeten starten. Als u problemen ondervindt tijdens de installatie van Windows, volgt u deze stappen.
Stap 1: Als u een time-outscherm ziet, klikt u op de pauzeknop bovenaan en selecteert u Gast afsluiten .
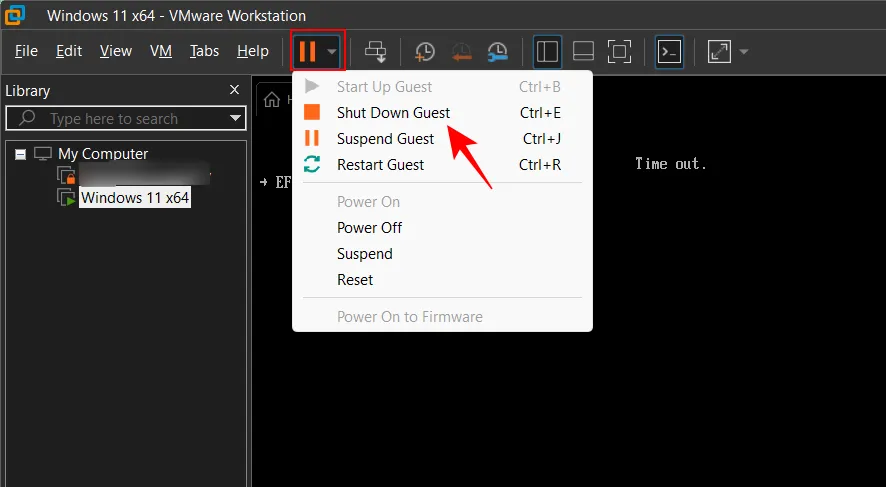
Stap 2: Selecteer de optie Deze virtuele machine inschakelen om de machine opnieuw op te starten.
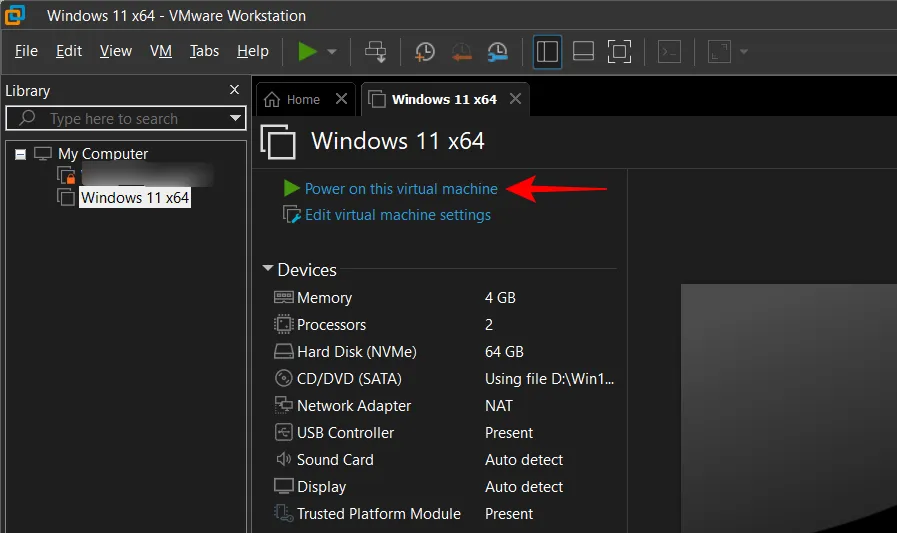
Stap 3: Wanneer u de melding krijgt “Druk op een toets om op te starten vanaf cd of dvd”, klikt u in de virtuele machine en drukt u op een toets voordat de time-out optreedt.
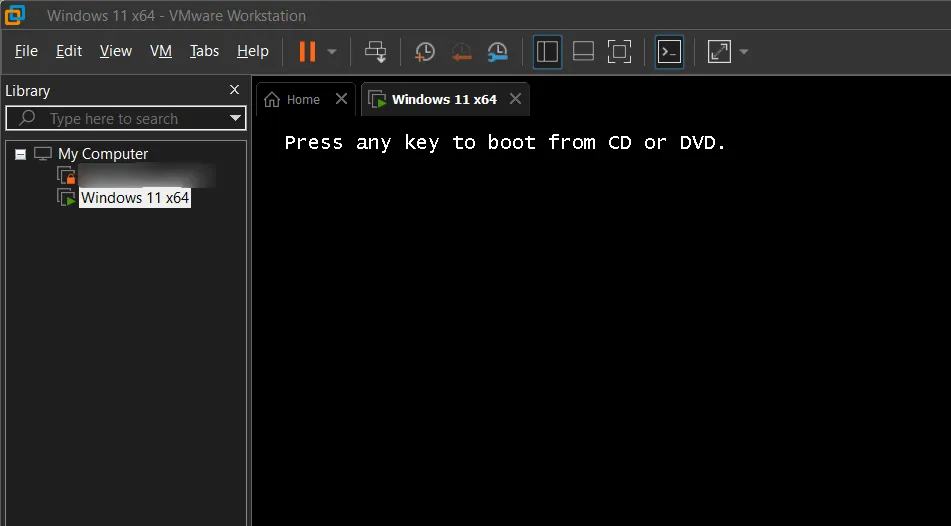
Stap 4: Ga verder met het installatieproces van Windows 11.
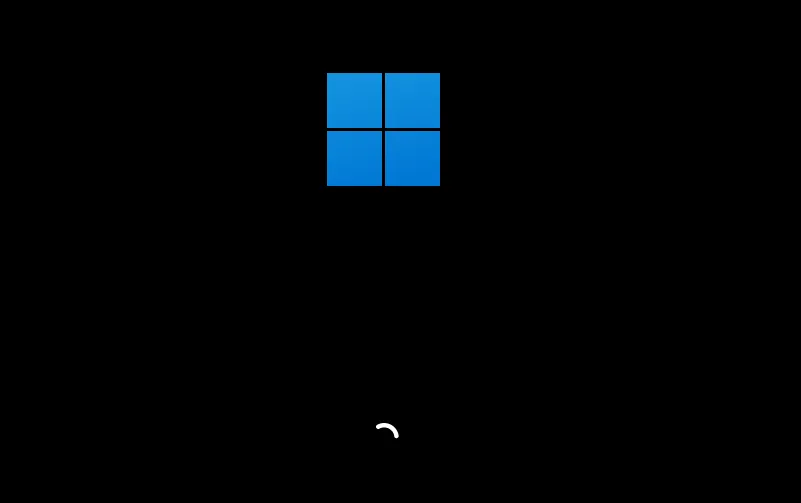
Instellingen van virtuele machines wijzigen: de VMware-werkbalk en tips verbergen
Voordat u aan de slag gaat met uw virtuele machine, kunt u een aantal aanpassingen doen voor een soepelere ervaring.
Schermresolutie aanpassen en volledig scherm inschakelen
In eerste instantie vindt u de schermresolutie misschien wat tegenvallen. Om deze te verbeteren, navigeert u naar Instellingen > Systeem > Beeldscherm > Beeldschermresolutie.
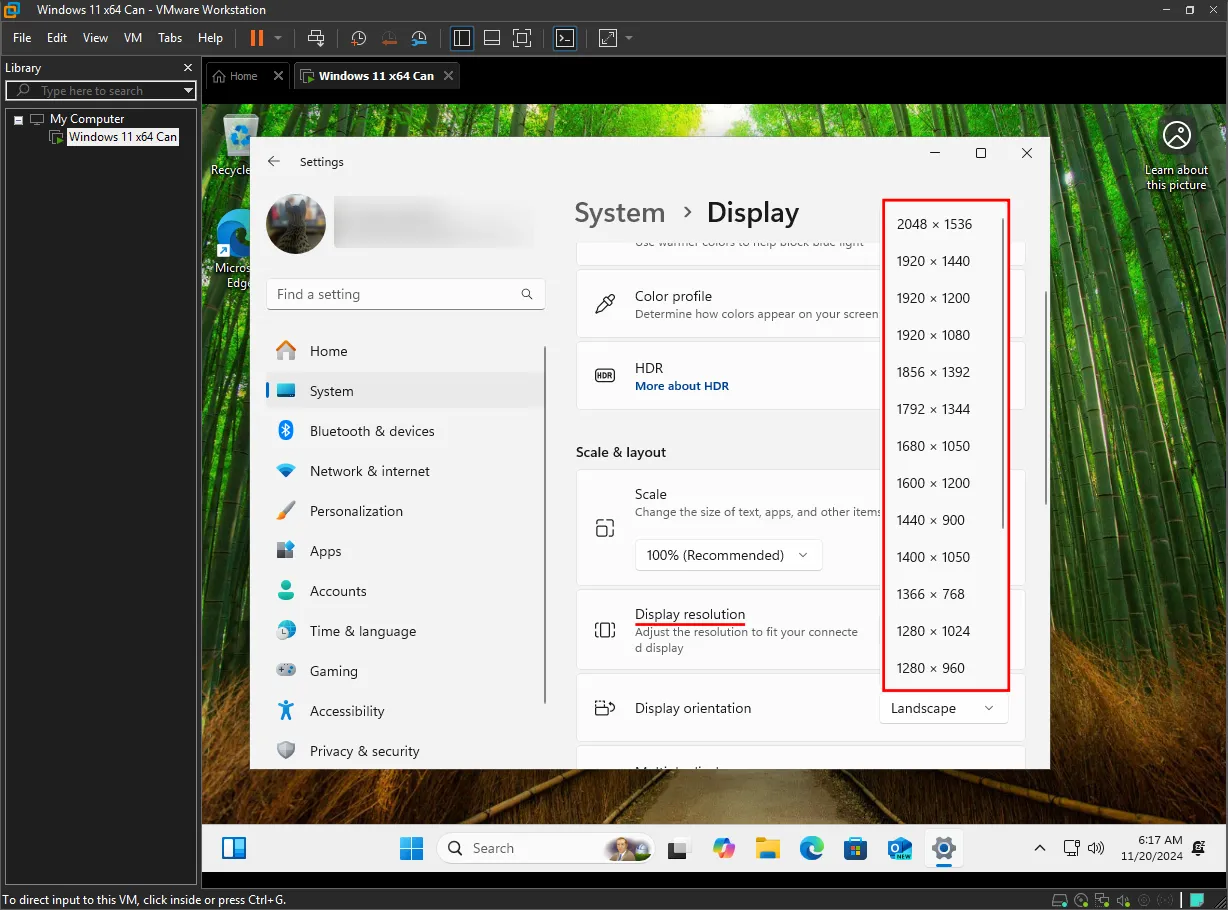
Om de volledig scherm-modus te openen, klikt u eenvoudigweg op het volledig scherm-pictogram op de VMware Workstation-werkbalk.
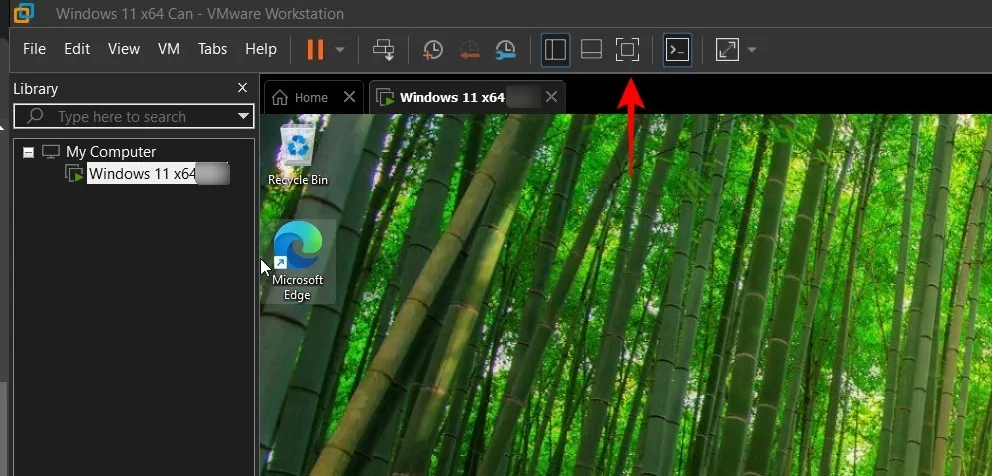
Verberg de VMware-werkbalk
Als de VMware-werkbalk zichtbaar is en u deze wilt verbergen, volgt u deze stappen:
Stap 1: Klik op het pin-icoon helemaal links om het los te maken. Dit verbergt de werkbalk, tenzij u weer over de bovenrand zweeft.
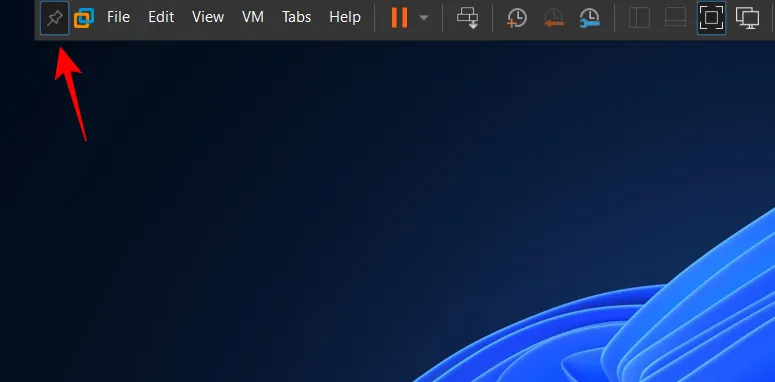
Stap 2: Om de bovenrand van de werkbalk volledig te verbergen, navigeert u naar Bewerken > Voorkeuren .
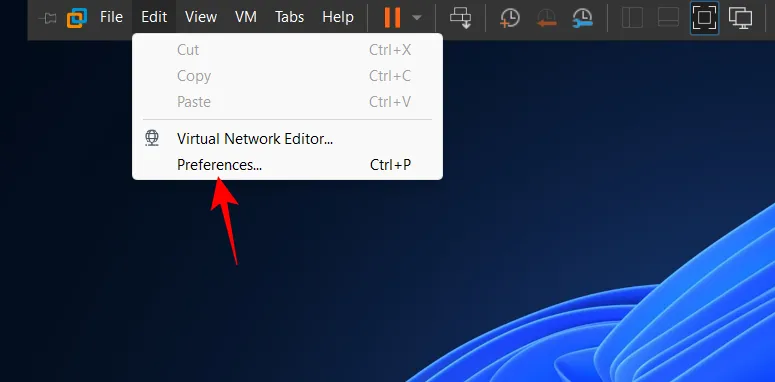
Stap 3: Selecteer Weergave en schakel het selectievakje Werkbalkrand weergeven wanneer losgemaakt in volledig scherm uit . Klik vervolgens op OK .
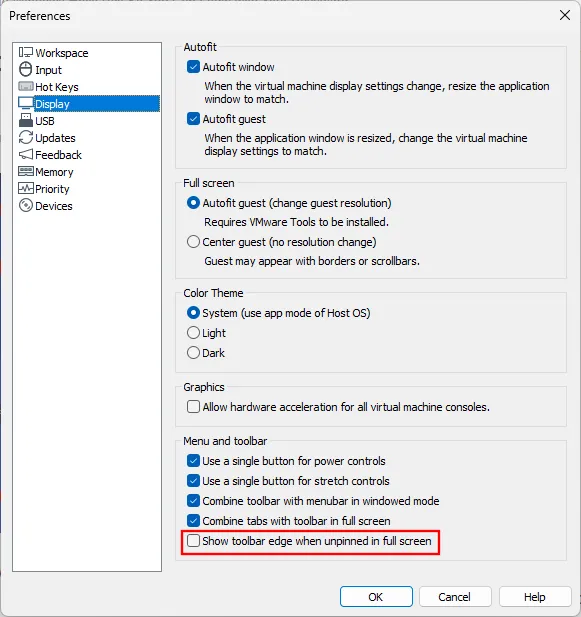
VMware-hints uitschakelen
Als de hints bovenaan (zoals ‘Druk op Ctrl+Alt om invoer vrij te geven’) vervelend worden, kunt u ze verwijderen door VMware Tools te installeren:
Stap 1: Ga naar de VMware-werkbalk, klik op VM en selecteer VMware Tools installeren…
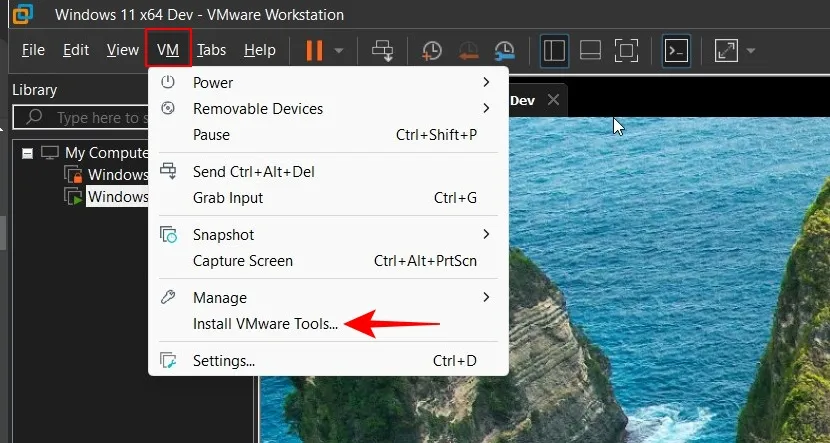
Met deze actie wordt de VMware Tools-image gekoppeld.
Stap 2: Druk op Win+Rom het RUN-vak te openen. Voer in D:\setup.exe(vervang D: voor de schijf waarop VMware Tools is gemount) en druk op Enter.
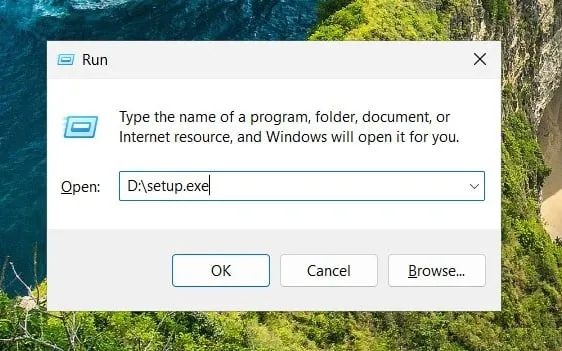
Stap 3: Klik op Volgende .
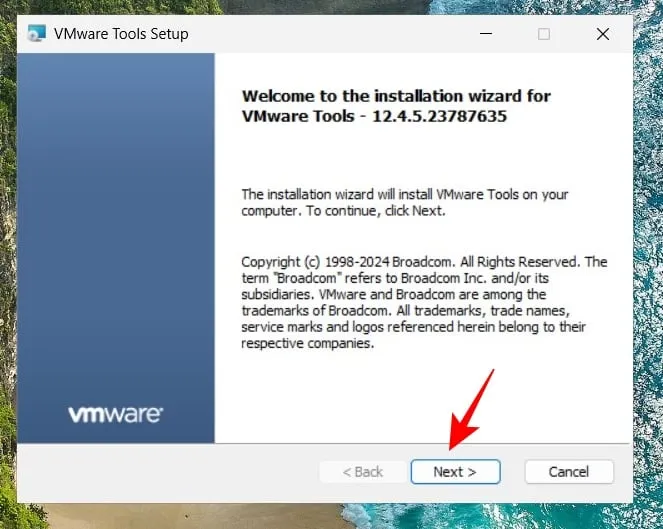
Stap 4: Selecteer Standaardinstallatie en klik op Volgende .
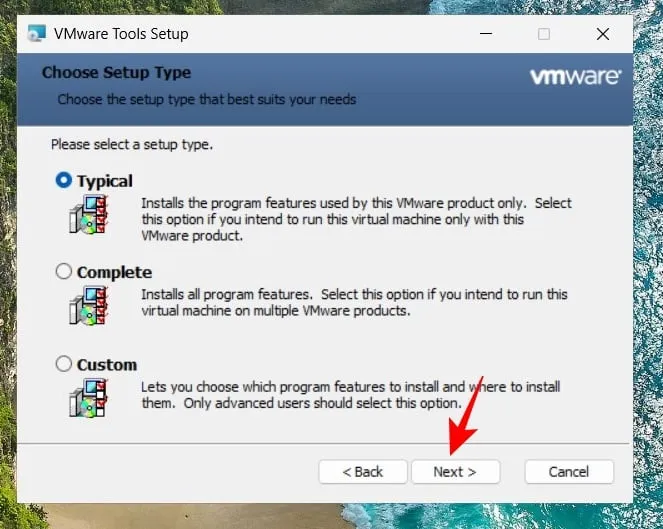
Stap 5: Klik ten slotte op Installeren .
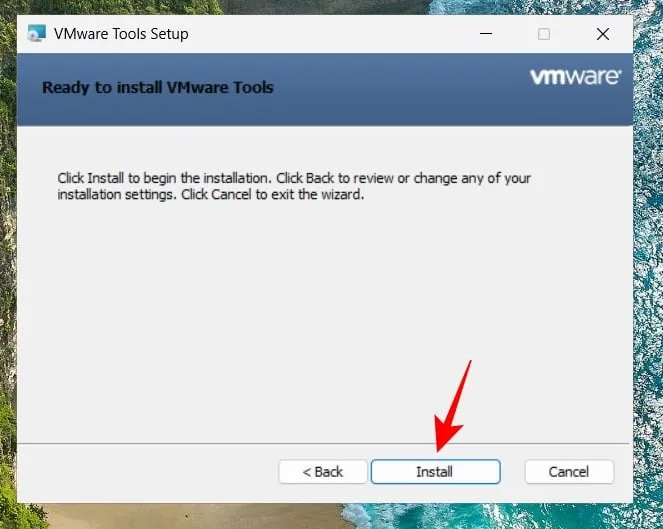
Er verschijnt een prompt om de virtuele machine opnieuw op te starten. Na het opnieuw opstarten zouden deze vervelende tips verdwenen moeten zijn.
Los de fout ‘Kon geen anoniem wisselbestand maken’ op
Als u de foutmelding ‘Kan geen anoniem wisselbestand voor MB maken: Er zijn onvoldoende systeembronnen om de gevraagde service te voltooien’ ziet bij het laden van uw virtuele machine, kunt u dit als volgt oplossen:
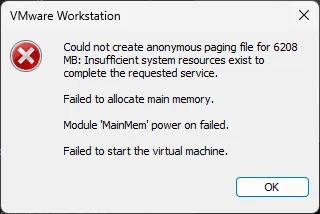
Stap 1: Open het UITVOEREN-dialoogvenster met de Win+Ropdracht.
Stap 2: Ga naar Enter sysdm.cplen druk op Enter.
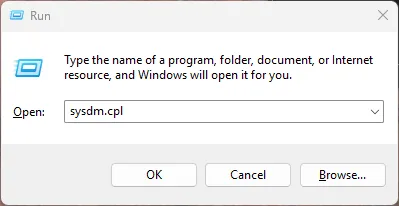
Stap 3: Ga naar het tabblad ‘Geavanceerd’ en klik op Instellingen in het gedeelte ‘Prestaties’.
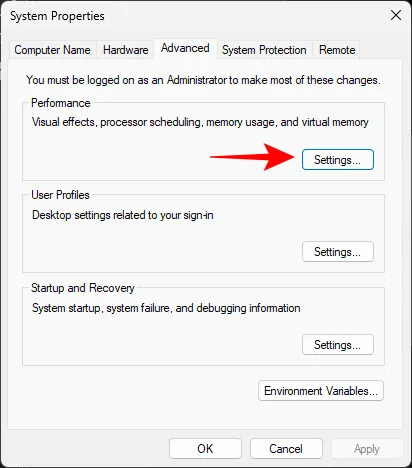
Stap 4: Ga terug naar het tabblad ‘Geavanceerd’ en klik op Wijzigen in het gebied ‘Virtueel geheugen’.
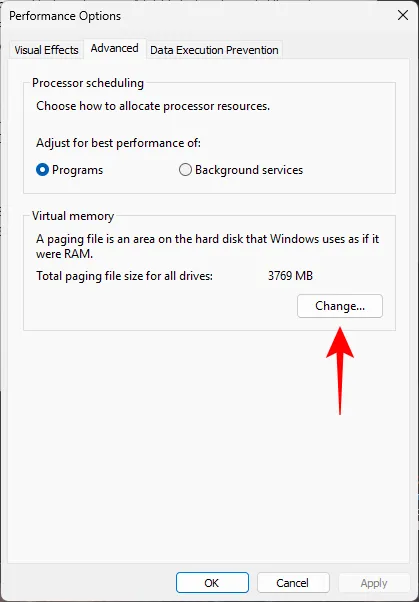
Stap 5: Schakel het selectievakje voor Wisselbestandgrootte automatisch beheren voor alle stations uit .
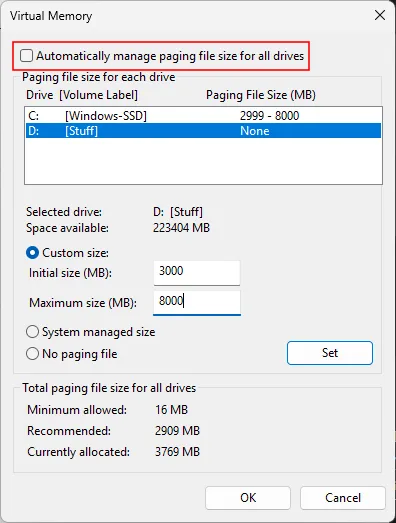
Stap 6: Kies de schijf waarop uw virtuele machine zich bevindt.

Stap 7: Selecteer Aangepaste grootte en geef ‘Initiële grootte’ en ‘Maximale grootte’ op. Zorg ervoor dat de maximumgrootte de vereiste overschrijdt die wordt aangegeven door de foutmelding en klik vervolgens op Instellen .
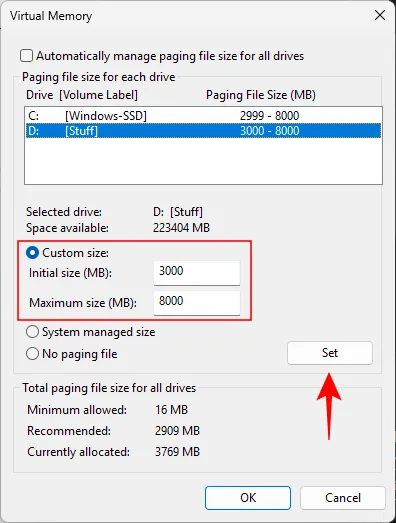
Stap 8: Klik op OK .
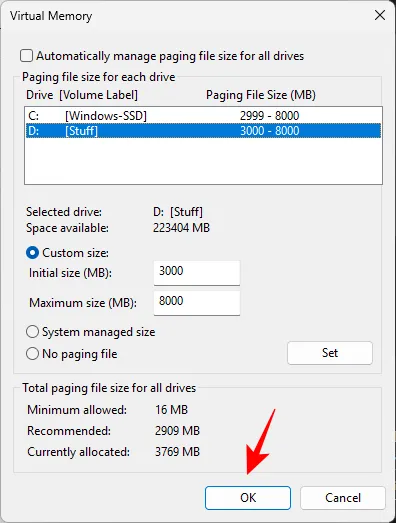
Uw VMware-werkstation zou nu soepel en zonder fouten moeten werken.
Wij hopen dat deze handleiding u heeft geholpen bij het succesvol maken van een virtuele machine met VMware Workstation Pro, het installeren van Windows en het configureren van de instellingen om uw gebruikerservaring te optimaliseren.



Geef een reactie