3 effectieve methoden om achtergronden te vervagen in CapCut

Er zijn momenten waarop je een blur-effect wilt toepassen op de achtergrond van een video. Deze tutorial leidt je door het eenvoudige proces van het blurren van de achtergrond in CapCut met slechts een paar simpele stappen.
Hoe vervaag ik de achtergrond in CapCut?
1. De CapCut-webapplicatie gebruiken
- Meld u aan bij de CapCut- video-editor met uw Google-account of persoonlijke e-mailadres .
- Klik op de nieuwe videokaart en sleep uw video naar de bewerkingswerkruimte die verschijnt.
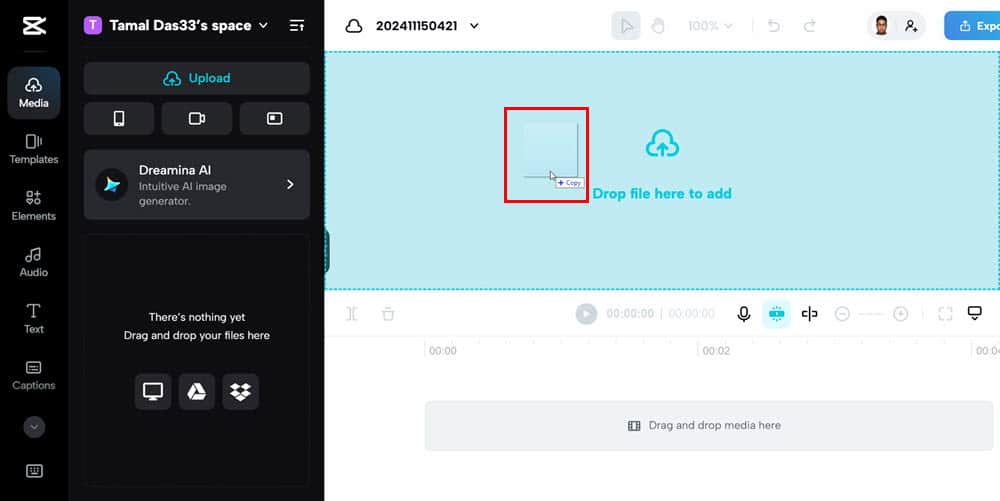
- Selecteer de geïmporteerde video in de tijdlijn, klik met de rechtermuisknop en kies Dupliceren .
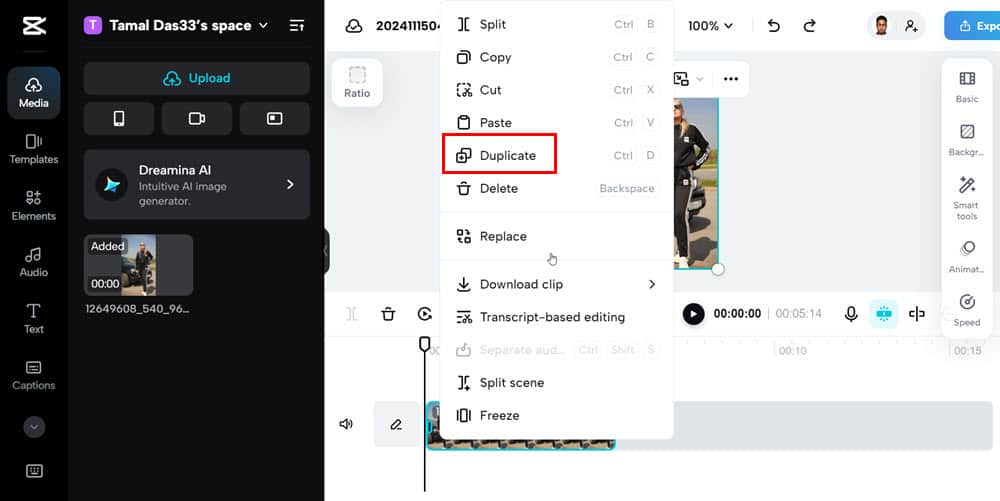
Vervolgens haalt u het onderwerp uit de gedupliceerde video:
- Klik op de gedupliceerde videolaag onder de bronvideo, selecteer Slimme hulpmiddelen in het menu aan de rechterkant en klik op de optie Achtergrond verwijderen .
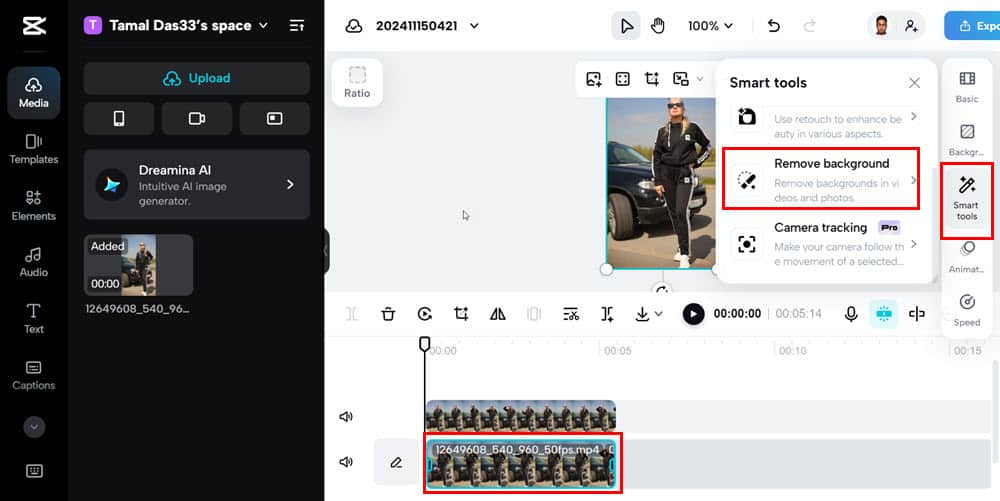
- In het contextmenu dat verschijnt, schakelt u de schakelaar Automatisch verwijderen in .
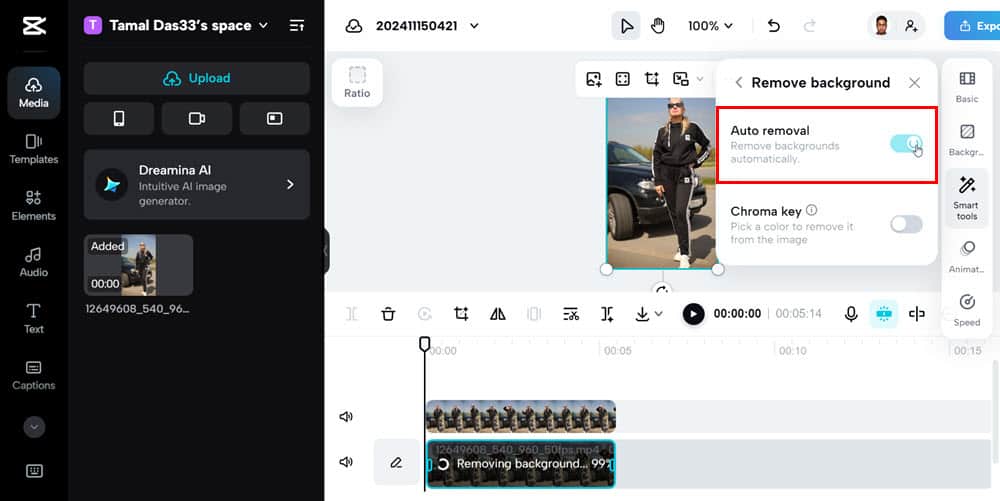
- CapCut zal nu de videoachtergrond wissen . U kunt het frame van het duplicaat bekijken en verfijnen in de preview-sectie om de kwaliteit te garanderen.
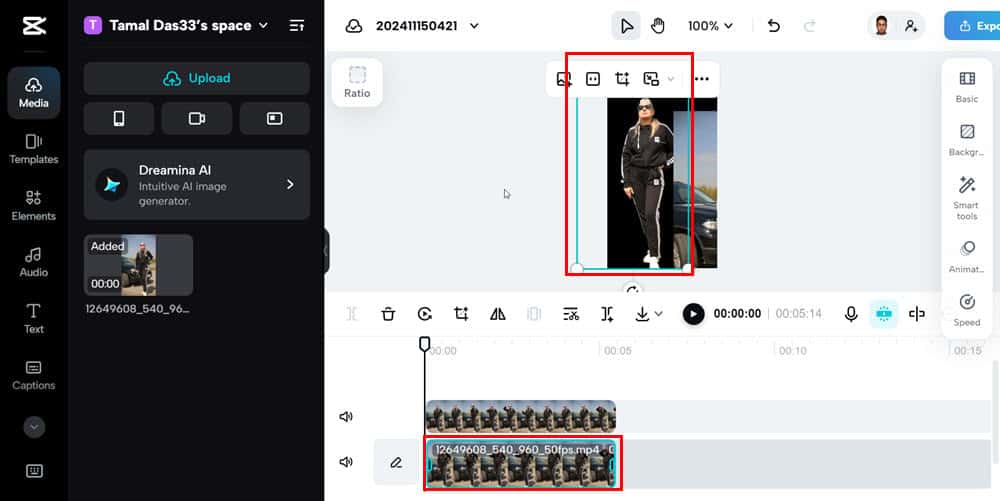
Laten we nu de achtergrond van de bronvideo vervagen:
- Selecteer de bronvideo in de tijdlijn en klik vervolgens op Effecten in het navigatiepaneel aan de linkerkant .
- Kies een blurfilter om alleen bokeh-effecten weer te geven. Kies een blur -effect uit het linkerpaneel.
- Pas het vervagingseffect over de gehele tijdlijn aan om ervoor te zorgen dat het even lang duurt als de duur van de bronvideo.
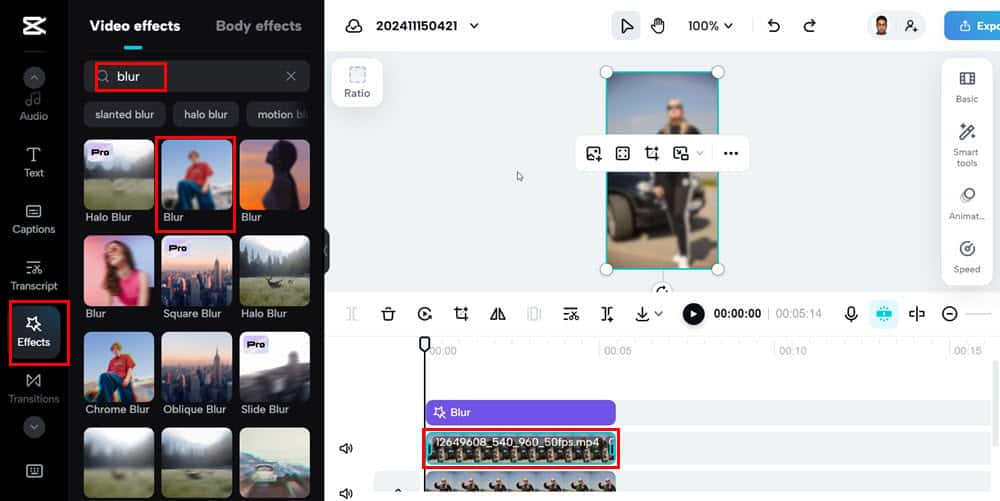
Ten slotte is het tijd om de overlay af te ronden en uw video te exporteren:
- Klik op de gedupliceerde videolaag onder de bronvideo en sleep deze naar de bovenkant van de tijdlijn .
- Pas nu het frame van de video aan , zodat het perfect aansluit op de onscherpe achtergrond.
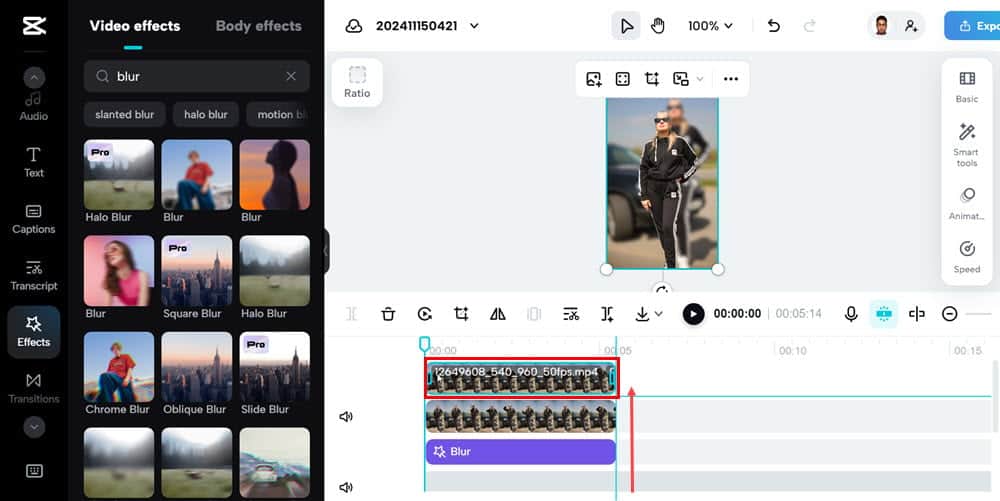
- Klik in de rechterbovenhoek op Exporteren en selecteer Downloaden in het menu Exporteren om uw video op te slaan als MP4-bestand.
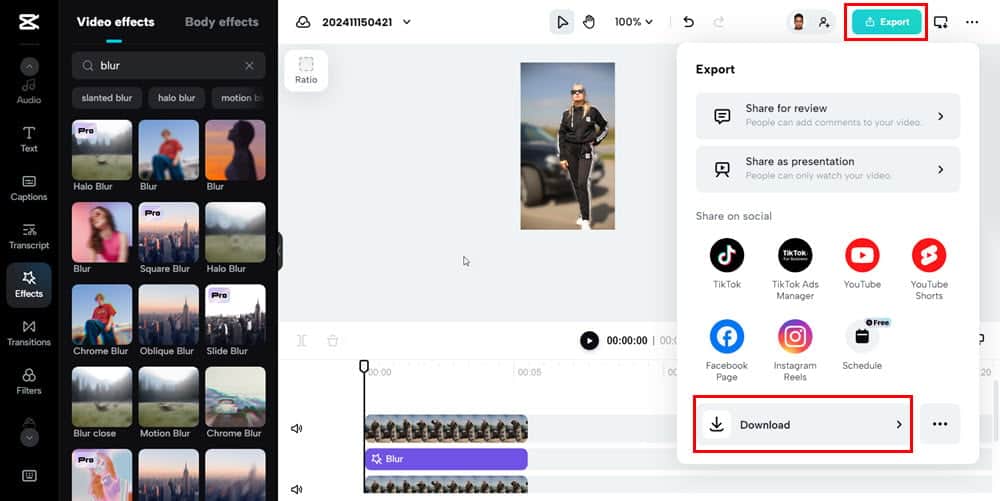
2. De CapCut Desktop-applicatie gebruiken
- Klik op de Home- pagina op de knop Nieuw project om de video-editor te starten. Sleep en zet uw bronvideo neer in het tijdlijngebied met het label Sleep materiaal hier… .
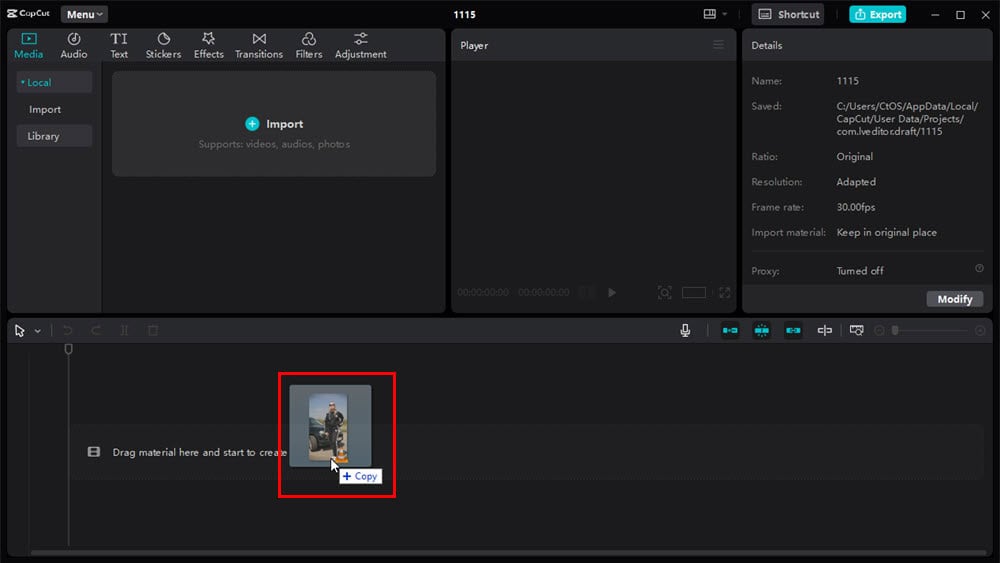
- Klik met de rechtermuisknop op de geïmporteerde video en selecteer Kopiëren in de contextopties.
- Druk op Ctrl + V in de tijdlijn om de gedupliceerde video te plakken .
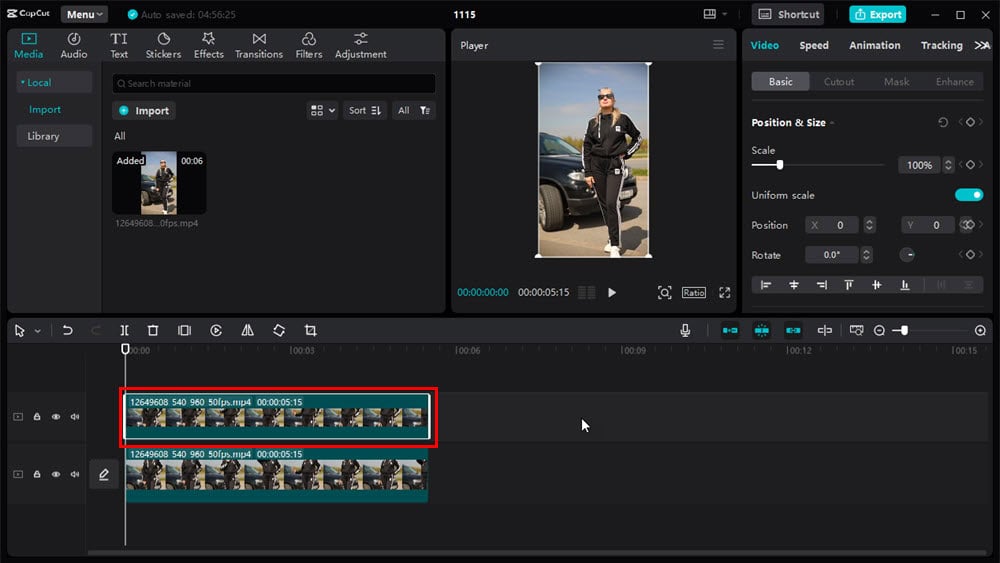
Nu ga je het vervagingseffect op één video toepassen en de achtergrond van de andere video verwijderen:
- Klik op het originele videobestand in de tijdlijn en selecteer Effecten in de bovenste werkbalk in CapCut.
- Voer Blur in de zoekbalk in en druk op Enter. Kies het gewenste blur-effect en pas de duur ervan aan op de tijdlijn zodat deze overeenkomt met de originele video.
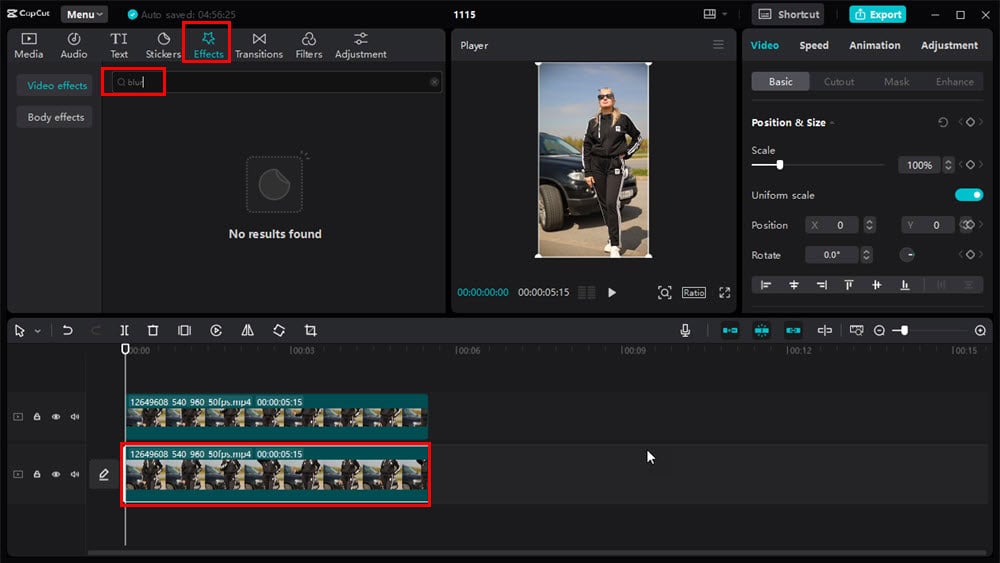
- Selecteer de gedupliceerde video, ga naar de Video- instellingen in het rechterpaneel, kies voor BG verwijderen en vink het selectievakje Automatisch verwijderen aan.
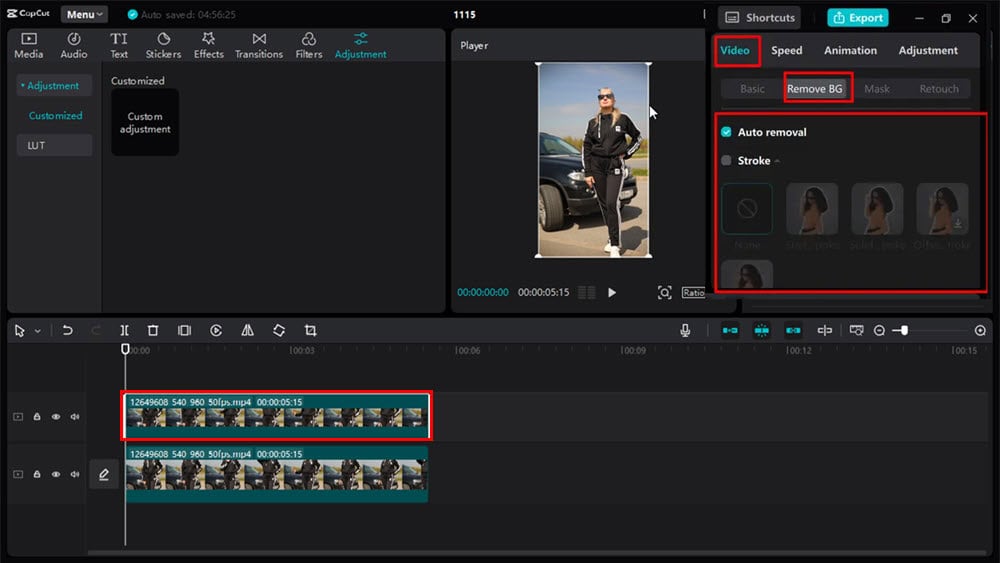
Uw visuals op de juiste manier in lagen aanbrengen met behulp van de desktop-app:
- Selecteer, terwijl de twee videolagen zijn gestapeld, de dubbele of transparante video en open Video in het rechterpaneel .
- Klik op het tabblad Basis en scrol naar de optie Overvloeien . Vouw deze optie uit.
- Wijzig de modus naar Overlay en pas de dekking aan totdat u het gewenste visuele effect in het voorbeeldvenster hebt bereikt.
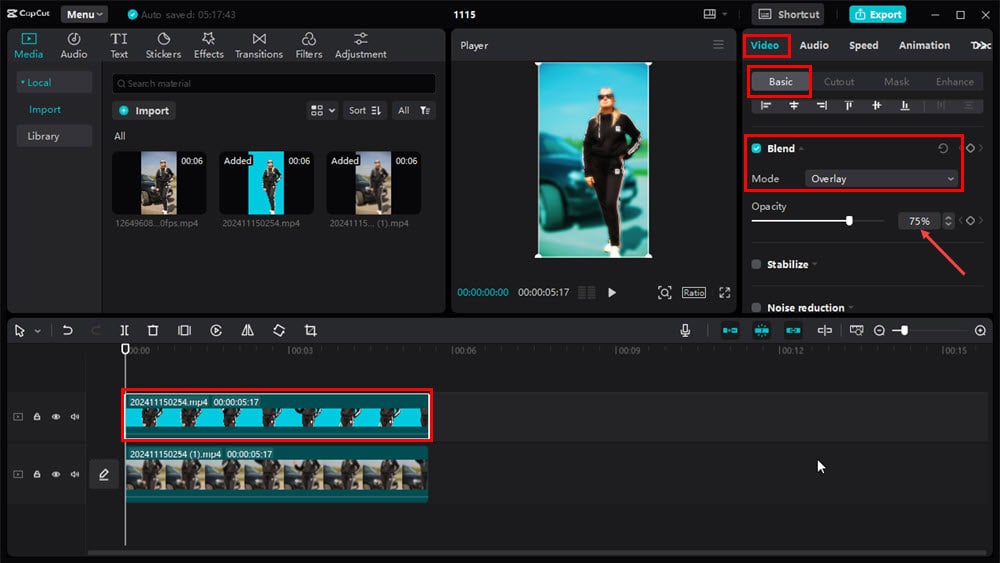
- Klik op de knop Exporteren rechtsboven, configureer uw uitvoerinstellingen in het dialoogvenster Exporteren en klik nogmaals op Exporteren om uw definitieve video te downloaden.
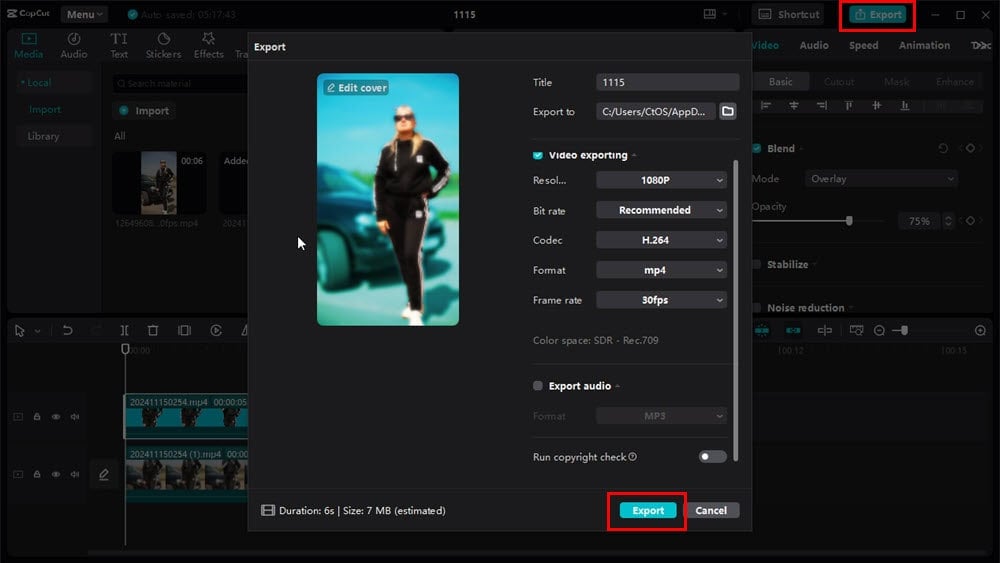
3. De CapCut Web Image Editor gebruiken
- Open de CapCut video-editor via de webapplicatie en klik op de optie Afbeelding .
- Klik op de knop Nieuwe afbeelding om een nieuw project te starten.

- Klik op de knop Afbeelding uploaden om de bronafbeelding van uw computer of cloudopslag te uploaden.
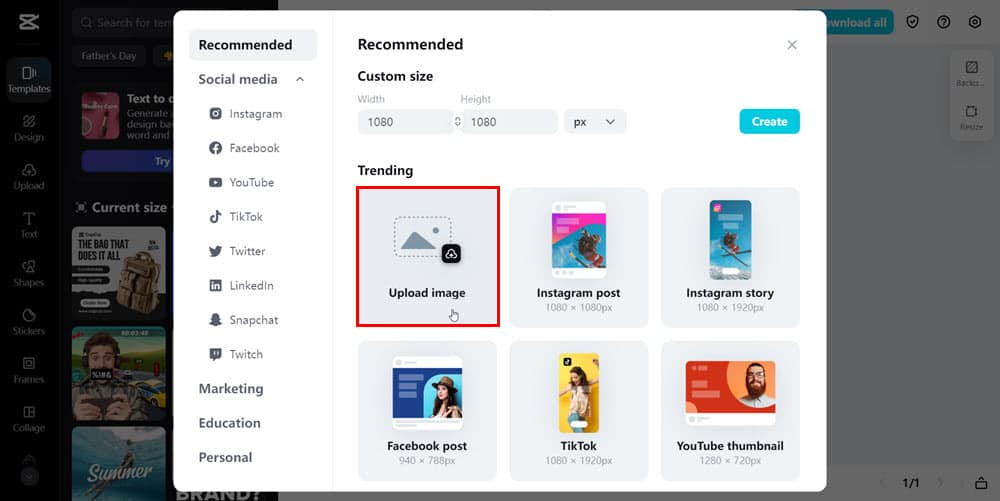
- Selecteer de geüploade afbeelding, klik met de rechtermuisknop en klik op Dupliceren .

Laten we nu een bokeh-effect op de hoofdafbeelding toepassen:
- Klik op de originele afbeelding , selecteer Effecten in het rechterpaneel en pas het vervagingseffect toe .
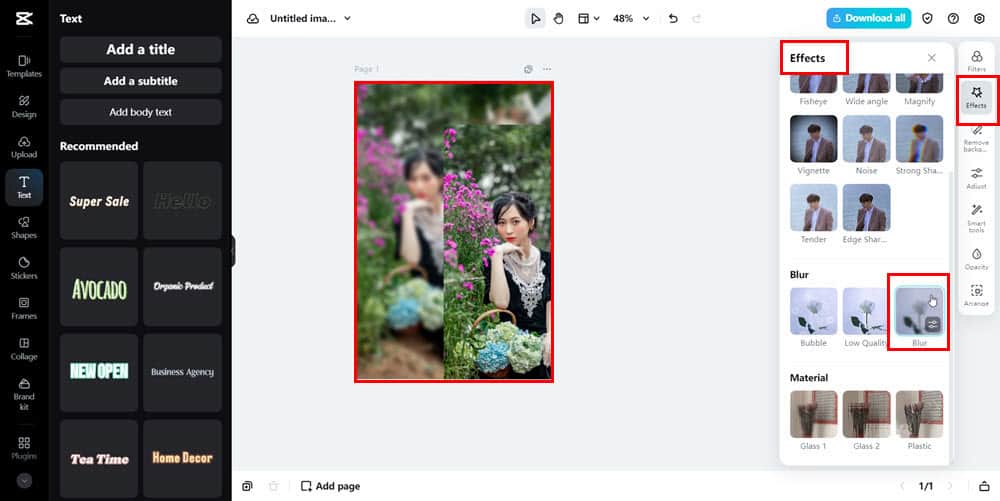
- Selecteer de dubbele afbeelding, klik rechts op Achtergrond verwijderen en schakel Automatisch verwijderen in .
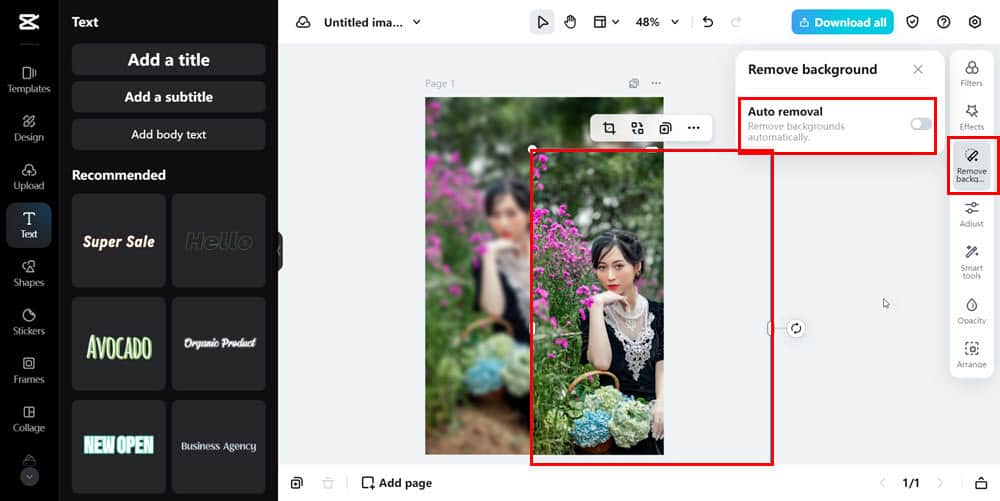
- Lijn ten slotte de transparante afbeelding uit met de onscherpe afbeelding om het gewenste eindresultaat te krijgen.
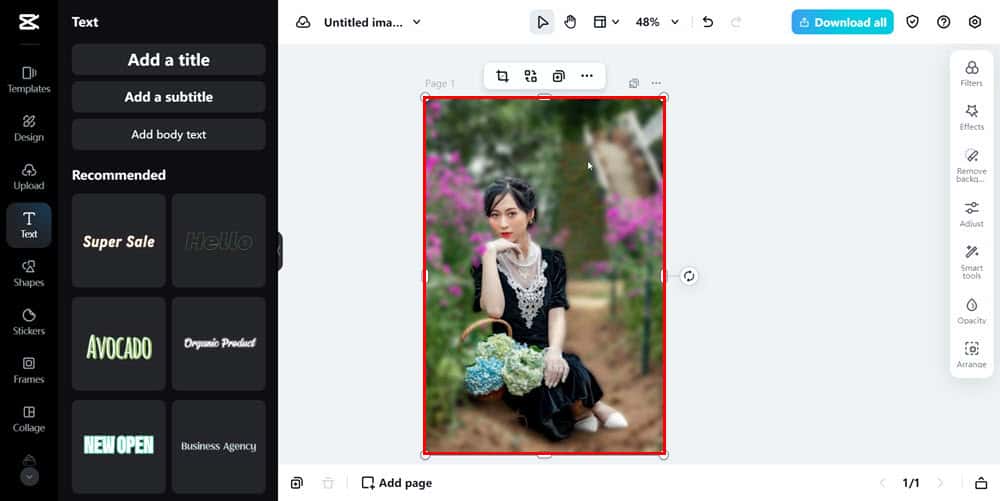
Welke methode om een videoachtergrond te vervagen in CapCut vond je het meest nuttig? Deel je gedachten in de comments. Als je unieke technieken hebt om achtergronden te vervagen in dezelfde video-editor, laat het ons dan weten in je comments!



Geef een reactie