Geheugenintegriteit repareren is uitgeschakeld Windows-fout

Geheugenintegriteit is een cruciale beveiligingsfunctie op Windows die Microsoft aanbeveelt. Maar wat als u fouten ziet zoals “Geheugenintegriteit is uitgeschakeld. Uw apparaat is mogelijk kwetsbaar’ en u kunt de functie niet inschakelen in de systeeminstellingen? Laten we de mogelijke redenen bespreken achter de fout geheugenintegriteit in Windows en hoe u uw computer beter kunt beschermen door deze optie te gebruiken.
Wat is geheugenintegriteit en waarom wordt het grijs weergegeven?
Mogelijk merkt u dat de schakelaar “Geheugenintegriteit” onder “Core-isolatie” in uw instellingen grijs wordt weergegeven. Zelfs als dit niet het geval is, kan het inschakelen van de schakelaar een waarschuwing geven over incompatibele stuurprogramma’s, waardoor u de functie niet kunt inschakelen.
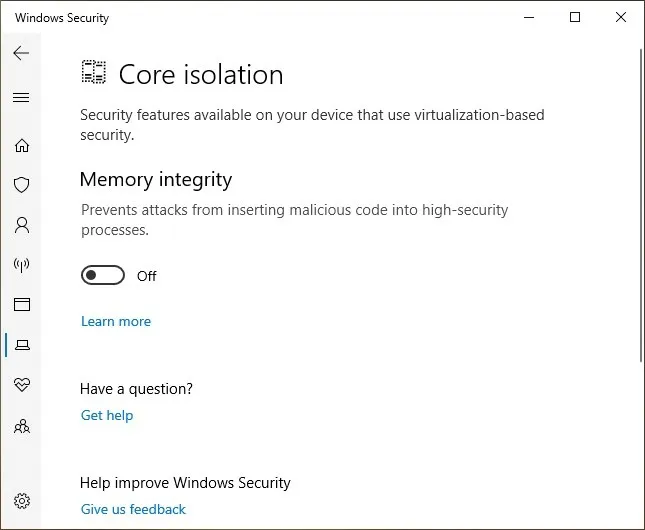
Incompatibele, corrupte of ontbrekende stuurprogramma’s zijn vaak de meest voorkomende boosdoeners achter dit probleem. Andere problemen zijn foutieve Windows-updates en registerproblemen. Als deze fout u stoort, probeert u al onze oplossingen in de vermelde volgorde en controleert u na elke oplossing of geheugenintegriteit kan worden ingeschakeld.
1. Los stuurprogrammaproblemen op die worden aangegeven door geheugenintegriteit
- Zoek naar “Apparaatbeveiliging” in Windows zoeken en selecteer de beste overeenkomst eronder.
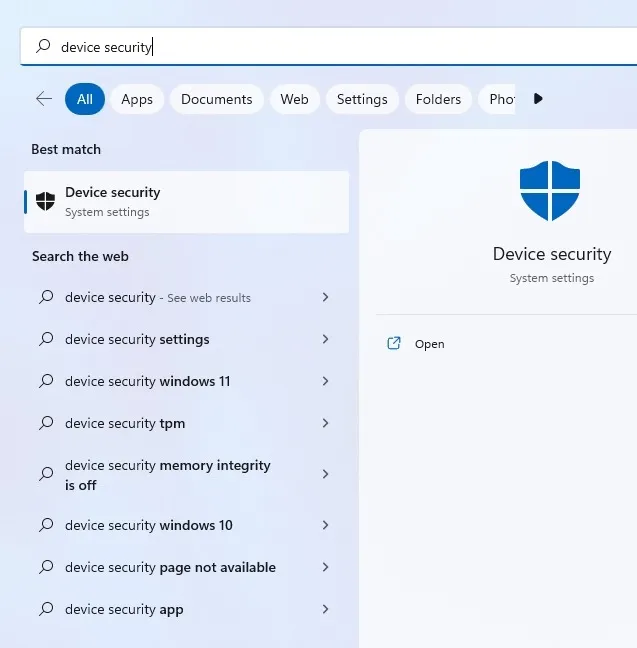
- Klik op ‘Details kernisolatie’ onder ‘Core-isolatie’.
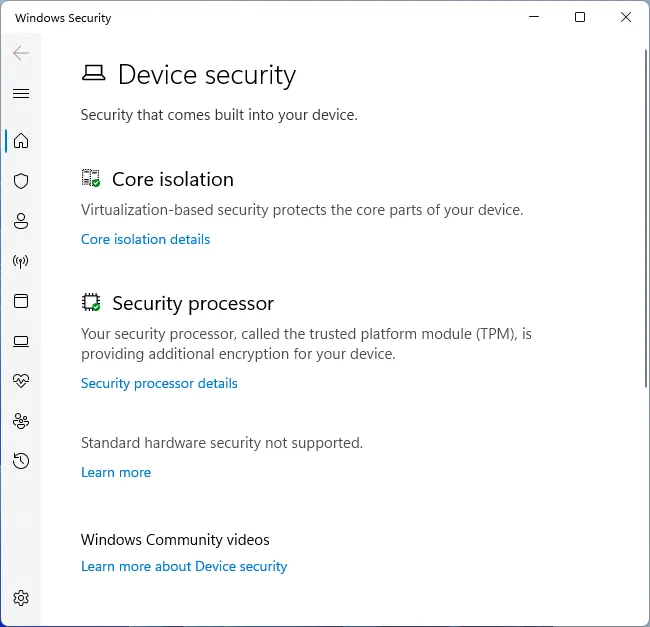
- Schakel de schakelaar in onder ‘Geheugenintegriteit’. Als het zonder enige prompt wordt ingeschakeld, hebt u het probleem opgelost. Als het een foutmelding geeft zoals “Los alle stuurprogramma-incompatibiliteiten op en scan opnieuw”, klik dan op “Bekijk incompatibele stuurprogramma’s”. Noteer stuurprogramma’s die als incompatibel worden weergegeven.
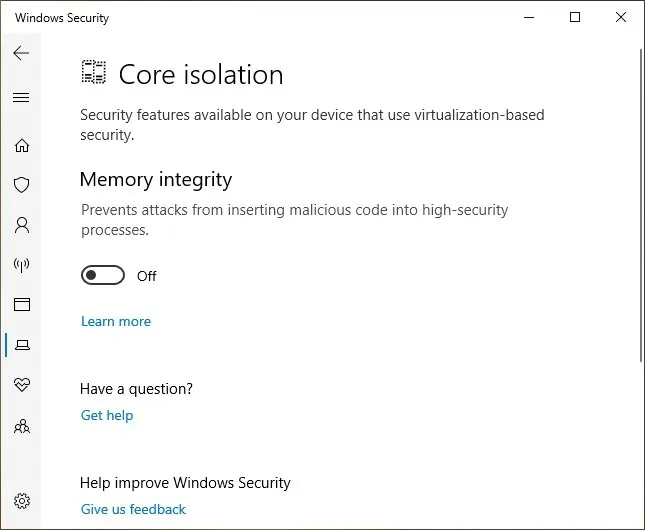
- Open Apparaatbeheer met behulp van een van de methoden die worden beschreven in onze speciale gids.
- Klik op “Verborgen apparaten weergeven” op het tabblad “Bekijken” en zoek naar de vermoedelijke incompatibele stuurprogramma’s die in de vorige stap zijn weergegeven.
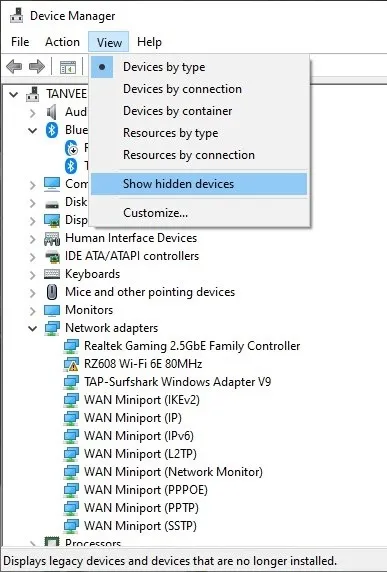
- U kunt ook stuurprogramma’s met een pictogram met een gele driehoek met een uitroepteken in uw lijst opnemen. Probeer elk van deze stuurprogramma’s bij te werken en controleer of u ‘Geheugenintegriteit’ kunt inschakelen.
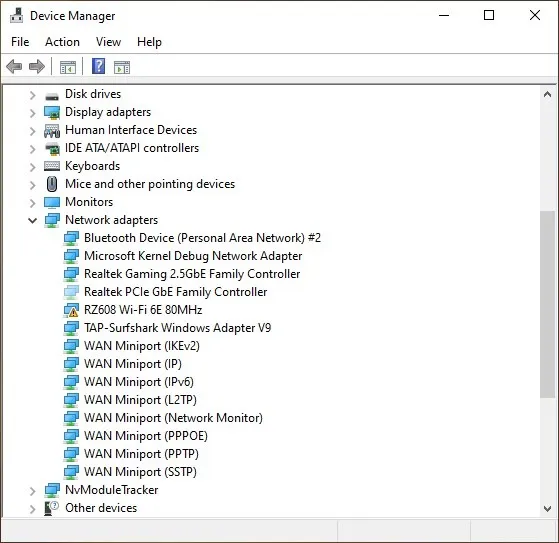
2. Los incompatibele stuurprogramma’s op met Autoruns
Als de instellingen voor geheugenintegriteit er niet in zijn geslaagd om incompatibele stuurprogramma’s te vinden in de bovenstaande methode, of als u geen stuurprogramma ziet in Apparaatbeheer met het gele driehoekje, kunt u een toepassing van derden van Microsoft genaamd Autoruns proberen om incompatibele of corrupte stuurprogramma’s te identificeren. chauffeurs. Volg onderstaande stappen:
- Download Autoruns van de Microsoft-website en pak het gecomprimeerde bestand uit.
- Klik met de rechtermuisknop op het uitvoerbare bestand en klik op “Als administrator uitvoeren”.
- Navigeer naar het tabblad “Stuurprogramma’s” om de incompatibele stuurprogramma’s geel gemarkeerd te zien.
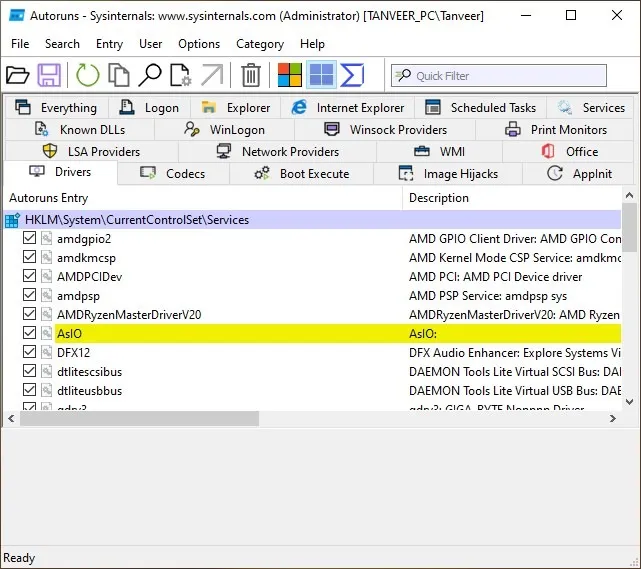
- Schakel het selectievakje links van elk van de gemarkeerde stuurprogramma’s uit om ze uit te schakelen. Als u een fout ziet bij het uitvinken van een stuurprogramma, klikt u met de rechtermuisknop en klikt u op ‘Verwijderen’.
- Installeer de nieuwste versies van elk van de stuurprogramma’s die u hebt uitgeschakeld of verwijderd en controleer of het probleem is verholpen.
3. Herstel beschadigde systeembestanden
Beschadigde systeembestanden kunnen ook de oorzaak zijn van geheugenintegriteitsfouten op uw systeem. Als het probleem niet is verholpen door het bijwerken of opnieuw installeren van nieuwe stuurprogramma’s, moet u ervoor zorgen dat de systeembestanden intact zijn.
Voer een SFC-scan uit door de opdrachtprompt via Windows Search te openen en deze als beheerder uit te voeren.
4. Verwijder gerelateerde applicaties
- Klik met de rechtermuisknop op de Windows Start-knop en klik op ‘Apps en onderdelen’.
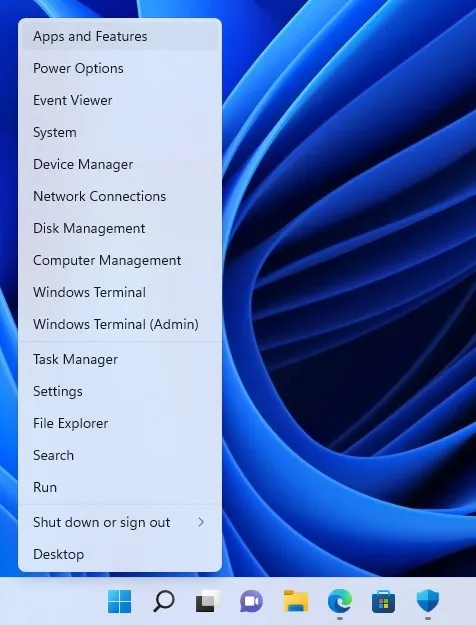
- Identificeer in de lijst met geïnstalleerde apps die van dezelfde fabrikant als de vermoedelijke incompatibele stuurprogramma’s.
- Verwijder de geïdentificeerde applicaties door op de drie verticale stippen naast elke applicatie te klikken.

5. Los problemen met Windows Update op
Windows Update kan ook de oorzaak zijn van geheugenintegriteitsfouten. Als uw systeem niet up-to-date is, kunt u de nieuwste updates installeren in “Windows Update” om te proberen het probleem op te lossen door de onderstaande stappen te volgen.
- Zoek naar “Windows Update” in de Windows-zoekbalk en klik op “Windows Update-instellingen”.
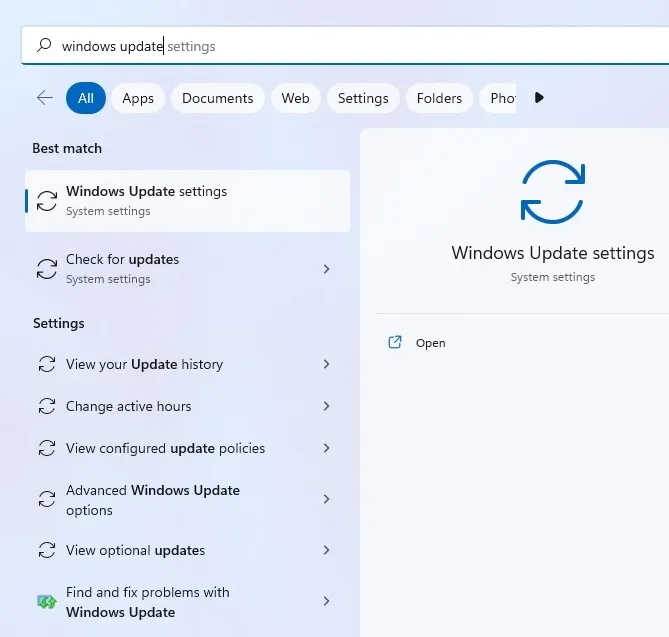
- Klik op de knop “Controleren op updates” om het systeem nieuwe updates te laten zoeken en installeren. Als updates op uw computer zijn onderbroken, klikt u op “Updates hervatten” om Windows eventuele openstaande updates te laten installeren.
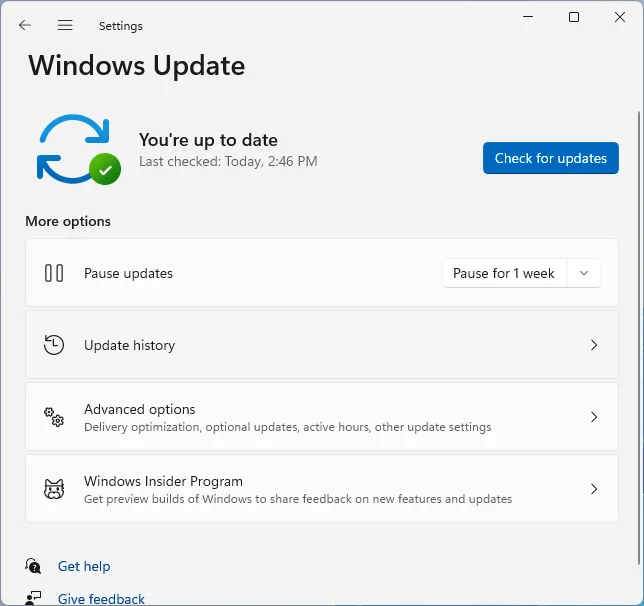
- Als er geen nieuwe updates zijn om te installeren, kan een van de onlangs geïnstalleerde updates de geheugenintegriteitsfout veroorzaken. Klik op ‘Updategeschiedenis’ (‘Bekijk updategeschiedenis’ in Windows 10) en vervolgens op ‘Updates verwijderen’.
- U wordt doorgestuurd naar het scherm “Geïnstalleerde updates”, waar u een van de recente updates kunt verwijderen om te proberen het probleem op te lossen.
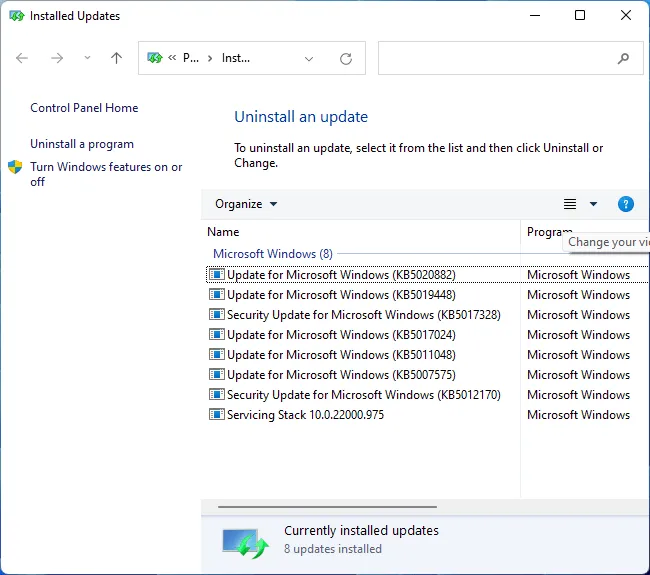
6. Schakel geheugenintegriteit in het register in
Als geen van de oplossingen u heeft geholpen geheugenintegriteit in Windows-instellingen in te schakelen, kunt u proberen dit in te schakelen met behulp van de “Register-editor”, zoals hieronder weergegeven.
- Zoek ‘regedit’ in Windows Zoeken en klik op ‘Register-editor’.
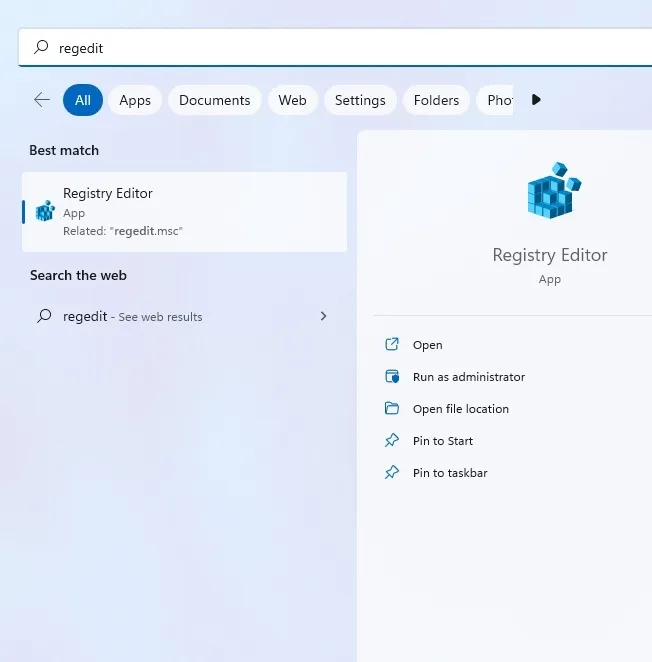
- Typ het volgende in de adresbalk bovenaan:
Computer\HKEY_LOCAL_MACHINE\SYSTEM\CurrentControlSet\Control\DeviceGuard\Scenarios
- Klik met de rechtermuisknop op een lege ruimte in het paneel aan de rechterkant en selecteer “Nieuw -> DWORD (32-bits) waarde”.
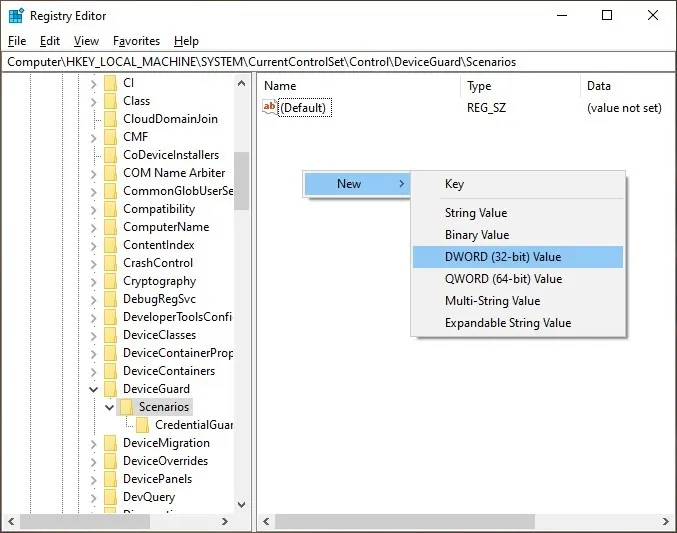
- Noem de nieuw gemaakte waarde “HypervisorEnforcedCodeIntegrity” en dubbelklik erop. Stel de “Waardegegevens” in op “1” om geheugenintegriteit in te schakelen. Start uw computer opnieuw op om de wijzigingen door te voeren.
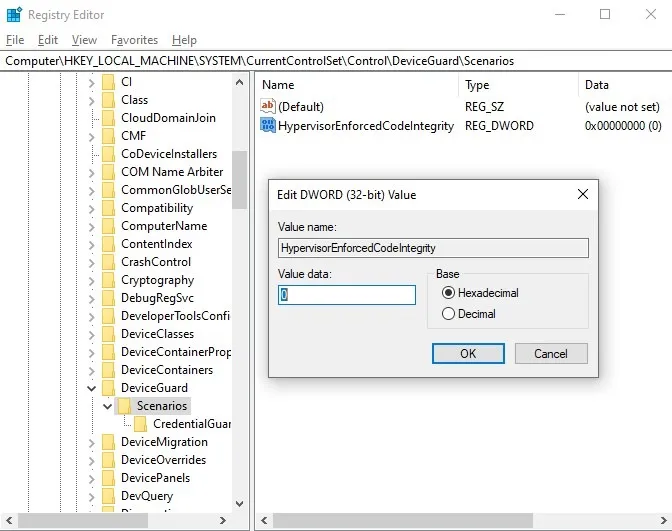
Veel Gestelde Vragen
Kan de geheugenintegriteit de systeemprestaties beïnvloeden?
Het is bekend dat geheugenintegriteit prestatiedalingen veroorzaakt bij het spelen van games, vanwege de virtualisatiefuncties die het gebruikt. Dit is de reden waarom Microsoft gebruikers heeft aanbevolen om de geheugenintegriteit uit te schakelen als dit prestatieproblemen of frequente fouten veroorzaakt, zoals “U ontvangt dit bericht omdat de geheugenintegriteitsinstelling in Windows Security verhindert dat een stuurprogramma op uw apparaat wordt geladen.”
Is het veilig om geheugenintegriteit uit te schakelen?
Zoals uitgelegd, kunt u de geheugenintegriteit uitschakelen via de instellingen voor “Core-isolatie” of de Register-editor. Het uitschakelen van de functie kan problemen veroorzaken die variëren van verwaarloosbaar tot ernstig, afhankelijk van de antivirusbescherming van uw systeem en internetgebruikspatronen. Sommige gebruikers schakelen de functie nooit in en ondervinden nog steeds geen enkel probleem. Toch wordt het nog steeds aanbevolen om geheugenintegriteit ingeschakeld te houden om uw kernsysteemprocessen te beschermen tegen malwarebedreigingen.
Wat kan ik doen als ik Core-isolatie niet zie in Apparaatbeveiliging?
Als u de instellingen voor ‘Core-isolatie’ op uw computer niet kunt zien, heeft u waarschijnlijk het bericht ‘Standaardhardwarebeveiliging niet ondersteund’ opgemerkt onder Apparaatbeveiliging. Dit komt hoogstwaarschijnlijk doordat een aantal BIOS-instellingen zijn uitgeschakeld. U kunt uw systeem-BIOS openen door op de juiste toets te drukken die tijdens het opstarten op uw scherm wordt weergegeven. Schakel instellingen in zoals “Intel Virtualization Technology”, “VT-d” en “Intel Platform Trust Technology” op Intel-systemen en “AMD-V” en “SVM” op AMD-systemen. Nadat u uw computer opnieuw hebt opgestart, zou u “Core-isolatie” moeten kunnen zien onder Apparaatbeveiliging.
Afbeelding tegoed: Pexels . Alle screenshots door Tanveer Singh



Geef een reactie