Hoe de fout ‘REAGENTC.EXE-bewerking mislukt’ te verhelpen

De opdracht REAGENTC is essentieel voor het beheren van de Windows Recovery Environment, zodat gebruikers problemen met opstarten op Windows-computers kunnen oplossen. Als deze functie is uitgeschakeld, zijn opties om uw systeem te repareren of opnieuw in te stellen niet beschikbaar. Sommige gebruikers ondervinden echter problemen bij het activeren van de Windows Recovery Environment via deze opdracht, waarbij ze foutmeldingen ontvangen zoals REAGENTC.EXE: Operation failed of REAGENTC.EXE: An error has occurred .
Het volledige foutbericht ziet er meestal als volgt uit:
REAGENTC.EXE: Bewerking mislukt: <foutcode>
REAGENTC.EXE: Er is een fout opgetreden.
Gebruikers kunnen verschillende foutcodes zien, waaronder 2, 3, 5, 70, 4c7, 3ee en b7. Ongeacht de specifieke code kunnen de aanbevelingen in dit artikel helpen bij het oplossen van het probleem.
Problemen oplossen met de fout ‘REAGENTC.EXE-bewerking mislukt’
Als u de foutmelding “REAGENTC.EXE Operation failed” tegenkomt, vergezeld van foutcodes zoals 2, 3, 5, 70, 4c7, 3ee, b7 en dergelijke, overweeg dan de volgende oplossingen te proberen:
- Controleer de herstelmap
- Systeemimagebestanden repareren
- Legacy BIOS uitschakelen en Secure Boot inschakelen (indien nodig)
- Een nieuwe stationsletter toewijzen aan de herstelpartitie
- Wijs de juiste ID toe aan de systeempartitie
- Voer een in-place upgrade of een schone installatie van Windows uit
Hieronder vindt u gedetailleerde uitleg voor elk van deze oplossingen.
1] Controleer de herstelmap
Het bestand Winre.wim fungeert als het primaire onderdeel van de Windows Recovery Environment. Als dit bestand ontbreekt of beschadigd is, wordt de toegang tot de Recovery Environment belemmerd. Terwijl dit bestand door Windows wordt gebruikt, blijft het verborgen, zelfs als de instelling voor verborgen bestanden en mappen is ingeschakeld. U kunt het alleen bekijken nadat u de Windows Recovery Environment hebt uitgeschakeld.
Het ontbreken van het Winre.wim- bestand kan leiden tot het bericht “REAGENTC.EXE Operation failed” bij het inschakelen van de Recovery Environment. Om te controleren of dit bestand aanwezig is, navigeert u naar de volgende directory op uw C-schijf:
C:\Windows\System32\Recovery
Zorg ervoor dat verborgen bestanden en mappen worden weergegeven. Als het Winre.wim- bestand niet aanwezig is, kopieer het dan van een andere werkende pc, indien toegankelijk. U kunt hetzelfde pad op een gezond systeem openen om het naar een USB-station te kopiëren. Breng het bestand vervolgens over naar de problematische computer.
Als het bestand aanwezig is, maar u vermoedt dat het beschadigd is, kan deze methode toch nuttig zijn. Kies er in dat geval voor om het bestand te vervangen.
Het Winre.wim-bestand ontdekken via installatiemedia
Als u geen tweede computer hebt, kunt u overwegen Windows Installation Media te gebruiken. U kunt het Windows ISO-bestand downloaden met de Windows Media Creation Tool. Zodra u het hebt gedownload, koppelt u de ISO en navigeert u naar de map Sources om het bestand install.wim of install.esd te vinden . Breng dit bestand over naar een aparte locatie op uw harde schijf en gebruik een tool van derden, zoals 7 Zip, om het uit te pakken, wat enige tijd kan duren.
Navigeer na het uitpakken naar de locatie Windows\System32\Recovery in de uitgepakte map om het bestand Winre.wim te vinden . Kopieer dit bestand naar de getroffen computer. Probeer de opdracht opnieuw om de Windows Recovery Environment in te schakelen, die nu zonder fouten zou moeten werken.
2] Systeemimagebestanden repareren
Corrupte systeemimagebestanden kunnen soms tot deze fout leiden. Om dit op te lossen, gebruikt u de ingebouwde tools, System File Checker (SFC) en DISM, om eventuele bestandscorruptie te repareren.scf /scannow
3] Legacy BIOS uitschakelen en Secure Boot inschakelen (indien van toepassing)
Ga naar uw BIOS-instellingen om te controleren of de Legacy BIOS-modus is geactiveerd. Als dat zo is, zorg er dan voor dat u deze uitschakelt. De procedure hiervoor is uniek voor elk computermerk, dus raadpleeg uw gebruikershandleiding voor precieze instructies.
4] Wijs een nieuwe stationsletter toe aan de herstelpartitie
Volg deze stappen om een nieuwe stationsletter aan de herstelpartitie toe te wijzen:
Typ diskpart in de Windows-zoekbalk en selecteer de overeenkomstige optie om het Diskpart-hulpprogramma te openen. Voer de volgende opdrachten in en druk na elke opdracht op Enter:
list disk
select disk #
list volume
select volume #
assign letter = K
Vervang # door het relevante schijf- en volumenummer. Voer vervolgens de volgende opdracht uit:
reagentc /setreimage /path K:\Recovery\WindowsRE
Deze opdracht geeft het systeem de melding om de ReAgent.xml in de map C:\Windows\System32\Recovery bij te werken. Controleer vervolgens de BIOS-modus via de app Systeeminformatie. Als deze is ingesteld op Legacy, schakelt u deze over naar UEFI en activeert u Secure Boot. Start de computer opnieuw op en controleer of de Windows Recovery Environment nu kan worden ingeschakeld.
5] Wijs de juiste GUID toe aan de systeempartitie
Een andere mogelijke oorzaak van het probleem kan een onjuiste GUID voor de systeempartitie zijn. Controleer dit door de volgende opdrachten uit te voeren vanaf een Administrator Command Prompt:
diskpart
list disk
select disk #
list partition
select partition *
detail partition
Vervang in deze opdrachten # door het juiste schijfnummer en * door het systeempartitienummer. De opdrachtprompt zou de verwachte GUID voor de systeempartitie moeten weergeven:
c12a7328-f81f-11d2-ba4b-00a0c93ec93b
Als de weergegeven GUID verschilt, moet u de juiste GUID instellen met behulp van de volgende opdrachten:
select partition #
set id=c12a7328-f81f-11d2-ba4b-00a0c93ec93b
Sluit hierna het Diskpart-hulpprogramma en voer de opdracht uit om de Windows Herstelomgeving opnieuw in te schakelen. Dit zou zonder fouten moeten verlopen.
6] Voer een in-place upgrade of een schone installatie van Windows uit

Als geen van de bovenstaande oplossingen effectief is, overweeg dan om een In-place Upgrade van uw Windows OS uit te voeren. Deze methode installeert Windows opnieuw zonder uw bestaande bestanden te verwijderen, waardoor uw systeem wordt hersteld. Het is echter verstandig om vooraf een back-up van uw gegevens te maken.
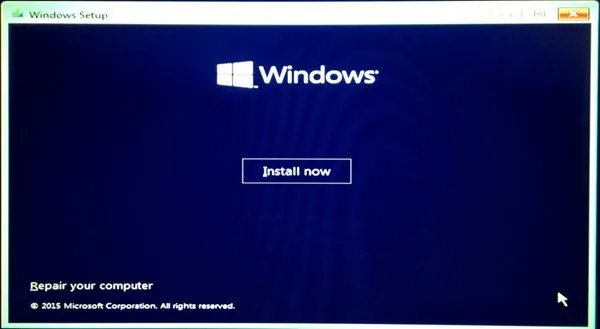
Als laatste redmiddel moet u mogelijk een schone installatie van Windows uitvoeren. Zorg ervoor dat u een back-up maakt van uw belangrijke bestanden van alle harde schijfpartities, behalve de C-partitie, om gegevensverlies te voorkomen in het geval van het formatteren van een onjuiste schijf.
Wij hopen dat deze suggesties nuttig zijn.
Hoe los ik het probleem op dat REAGENTC.EXE niet is gevonden in Windows 11?
Als u de foutmelding REAGENTC.EXE Not found krijgt, wat aangeeft dat uw computer de Recovery Environment in Windows 11 niet kan identificeren wanneer u deze probeert in te schakelen, zoekt u eerst naar het WinRE-imagebestand met de naam winre.wim . Dit bestand zou zich in de directory moeten bevinden C:\Windows\System32\Recovery. Als het ontbreekt, overweeg dan om het uit te pakken van Windows-installatiemedia.
Stappen om Windows RE in Windows 11 in te schakelen
Om de Windows Recovery Environment (WinRE) in Windows 11 in of uit te schakelen, voert u de opdracht Reagentc uit via de opdrachtprompt met beheerdersrechten. Open het Admin CMD-venster en voer in reagentc /enable, en druk vervolgens op Enter.
Welke functie heeft het F12-opstartmenu?
De functionaliteit van de F12-toets verschilt per computermerk. Bijvoorbeeld, op specifieke Lenovo-apparaten, verschijnt het opstartmenu als u op F12 drukt tijdens het opstarten, zodat gebruikers een bepaald apparaat kunnen selecteren. Raadpleeg de gebruikershandleiding van uw computer om de exacte functie van de F12-toets tijdens het opstarten te vinden.



Geef een reactie