Geen update beschikbaar voor installatie van Google Chrome: handleiding voor probleemoplossing
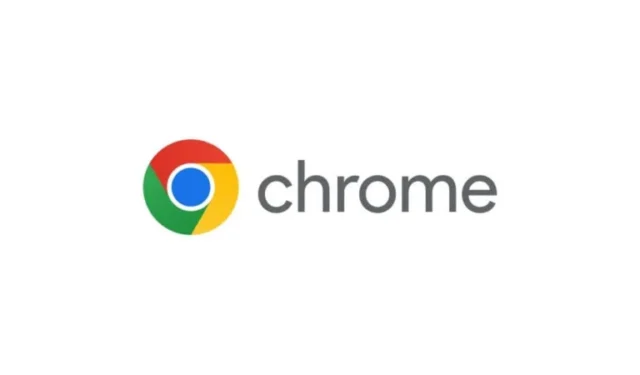
Veel gebruikers hebben problemen gemeld bij het installeren van Google Chrome op hun Windows 10- of 11-computers, waarbij ze vaak de foutmelding Geen update beschikbaar tegenkwamen . Hoewel ze het installatieprogramma kunnen downloaden, stopt de installatie vaak en treedt de fout opnieuw op. Voor degenen die met dit probleem worstelen, zouden de oplossingen die in dit artikel worden gepresenteerd nuttig moeten zijn. Voordat u zich in deze oplossingen verdiept, moet u ervoor zorgen dat uw internetverbinding correct functioneert en overwegen om het Google Chrome-installatieprogramma als beheerder uit te voeren. Als de problemen aanhouden, raadpleeg dan de onderstaande oplossingen.
Waarom kan ik de Chrome-update niet installeren?
Problemen bij het installeren van een Chrome-update kunnen het gevolg zijn van verschillende factoren, zoals een onbereikbare updateserver, een onbetrouwbare internetverbinding of updates die door de beheerder zijn uitgeschakeld. Daarnaast kan beveiligingssoftware, zoals antivirusprogramma’s of firewalls, het updateproces blokkeren. Malware of andere ongewenste applicaties kunnen ook de update verstoren.
Foutmelding ‘Geen update beschikbaar’ tijdens Chrome-installatie
Als u de melding Geen update beschikbaar krijgt tijdens de installatie van Google Chrome op uw Windows 10- of 11-pc, kunt u de volgende oplossingen overwegen:
- Schakel uw antivirus of firewall tijdelijk uit
- Gebruik het offline installatieprogramma
- Verwijder Google Chrome volledig en installeer het vervolgens opnieuw
Laten we deze opties eens nader bekijken.
1] Schakel uw antivirusprogramma of firewall tijdelijk uit
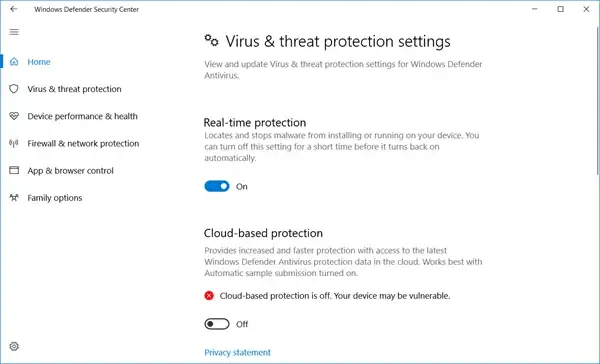
Soms kan uw antivirussoftware of firewall verhinderen dat updates worden gedownload en geïnstalleerd. Om dit op te lossen, schakelt u tijdelijk Microsoft Defender Antivirus uit en schakelt u eventuele beveiligingstoepassingen van derden uit. Probeer het installatieprogramma opnieuw uit te voeren nadat deze programma’s zijn gepauzeerd. Hiermee zou u Chrome succesvol moeten kunnen installeren. Vergeet niet uw antivirus en firewall weer in te schakelen nadat de installatie is voltooid.
2] Gebruik het offline installatieprogramma
Voor sommige gebruikers is het probleem opgelost door over te schakelen naar een offline installatieprogramma. Als het standaardinstallatieprogramma problemen ondervindt bij het ophalen van de benodigde installatiebestanden, overweeg dan om het offline installatieprogramma van Google Chrome te gebruiken. Deze versie vereist geen verbinding met Google-servers voor installatie, waardoor het ideaal is voor mensen met een trage of onstabiele internetverbinding. Download het offline installatieprogramma en voer het uit om Chrome succesvol te installeren.
3] Chrome volledig verwijderen en opnieuw installeren
Bij het verwijderen van een applicatie kunnen er restbestanden (zoals registervermeldingen en lege mappen) achterblijven, wat mogelijk installatieproblemen veroorzaakt wanneer u later opnieuw probeert te installeren. Als de foutmelding ‘geen update beschikbaar’ verschijnt tijdens de installatie van Chrome, moet u Chrome mogelijk volledig van uw systeem verwijderen en opnieuw beginnen. Dit doet u als volgt:
- Open Verkenner, typ
C:\Users\%username%\AppData\Local\Googlede adresbalk en druk op Enter om de Chrome-map te zoeken. Verwijder deze vervolgens. - Navigeer naar de Chrome-
C:\Program Files\Googlemap en verwijder deze . - Ga
C:\Program Files (x86)\Googleook naar de Chrome-map en verwijder deze. - Open de Register-editor en verwijder de Google- sleutel die zich hier bevindt:
HKEY_LOCAL_MACHINE\SOFTWARE\WOW6432Node
Nadat u deze stappen hebt voltooid, start u uw computer opnieuw op en voert u de Google Chrome-installatie opnieuw uit. Deze keer zou de installatie moeten slagen.
Dat is alles!
Problemen met Chrome dat niet wordt bijgewerkt op Windows
Google Chrome controleert doorgaans automatisch op updates en installeert deze zonder tussenkomst van de gebruiker. Als u echter merkt dat Chrome niet wordt bijgewerkt op uw Windows 10- of 11-computer, kunt u handmatig een update activeren door naar de pagina Over Chrome ( chrome://settings/help) in de Chrome-instellingen te gaan. Als u problemen ondervindt tijdens het bijwerken, kunt u proberen de cache en cookies van uw browser te wissen en de update vervolgens opnieuw uit te voeren. Controleer daarnaast of de Google Update Service actief is en zorg ervoor dat het opstarttype is ingesteld op Automatisch.



Geef een reactie