Windows 11 Blue Screen-fout oplossen met QR-codeoplossing
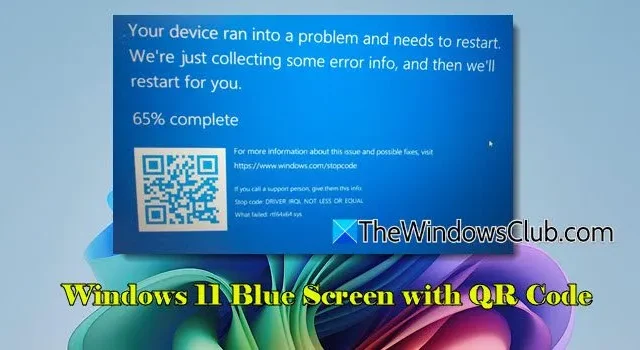
Dit artikel gaat over het oplossen van een Windows 11 Blue Screen met een QR-code . Wanneer u een Blue Screen of Death (BSOD) ervaart op Windows 11, kan er een QR-code linksonder op het scherm verschijnen naast de foutmelding. Deze code is bedoeld om gebruikers te helpen bij het diagnosticeren en oplossen van de aangetroffen fout.
De QR-code op de BSOD begrijpen
Eerder waren Blue Screens of Death berucht om het feit dat ze vol stonden met ingewikkelde technische jargon die de meeste gebruikers verbijsterden. Met de introductie van Windows 8 heeft Microsoft de BSOD vernieuwd en de foutmeldingen en bijbehorende codes gestroomlijnd. Windows 10 ging nog een stap verder door een QR-code te integreren, waardoor gebruikers toegang kregen tot meer informatie over de fout.
Hoewel QR-codes een kenmerk van de BSOD blijven, linken ze niet rechtstreeks naar specifieke foutinformatie. In plaats daarvan verwijzen ze gebruikers door naar een algemene Microsoft-ondersteuningspagina die probleemoplossingsrichtlijnen biedt voor blue screen-fouten, die mogelijk niet zijn afgestemd op uw specifieke probleem.
Omgaan met het Windows 11 Blue Screen met een QR-code
Als u in Windows 11 een blauw scherm ziet met daarbij een QR-code, volgt u deze aanbevolen stappen:
- Scan de QR-code
- Gebruik de online Blue Screen Troubleshooter
- Maak gebruik van Windows-hulpprogramma’s voor probleemoplossing
- Werk uw apparaatstuurprogramma’s bij
- Een systeemherstel uitvoeren
- Windows 11 opnieuw instellen of installeren
Laten we dieper op elke stap ingaan.
1] Scan de QR-code
Gebruik de camera van uw smartphone om de QR-code te scannen. Mocht de app van uw camera geen QR-scanmogelijkheden hebben, overweeg dan om een QR-codelezer van derden te downloaden. Zodra de code is gescand, genereert deze een link; tik erop om een Microsoft-ondersteuningswebpagina te openen. Bekijk de vermelde strategieën voor probleemoplossing om te zien of ze nuttig zijn.
Als de aanbevelingen uw BSOD niet oplossen, noteer dan de specifieke fout- of stopcode die wordt weergegeven (bijvoorbeeld MEMORY_MANAGEMENT, REFS_FILE_SYSTEM, CRITICAL_PROCESS_DIED) voor gerichter zoeken naar oplossingen, online of via het ondersteuningsnetwerk van Microsoft.
Voor extra inzicht kunt u de onderstaande geavanceerde probleemoplossingsmethoden overwegen.
2] Gebruik de online Blue Screen Troubleshooter
Start de Windows Search-functie en voer ‘get help’ in. Klik op de Get Help -applicatie in de resultaten. Zodra de app is geopend, zoekt u naar ‘ Troubleshoot BSOD error ‘ of ‘ Fix blue screen errors ‘ en drukt u op Enter .
De Blue Screen Troubleshooter biedt richting tijdens het hele probleemoplossingsproces. Implementeer de voorgestelde oplossingen en controleer hun effectiviteit.
3] Gebruik Windows-hulpprogramma’s voor probleemoplossing
Windows heeft verschillende ingebouwde hulpprogramma’s voor probleemoplossing die BSOD-problemen efficiënt kunnen aanpakken. Als onvoldoende RAM de boosdoener is, kan de Memory Diagnostic Tool helpen het probleem te identificeren en te verhelpen.
Bij BSOD-fouten die verband houden met opslagproblemen, zoals KERNEL_DATA_INPAGE_ERROR, kan het hulpprogramma CHKDSK nuttig zijn.
Op dezelfde manier, als corrupte systeembestanden de BSOD hebben veroorzaakt, zal het uitvoeren van de System File Checker helpen bij het repareren ervan. Voor complexere problemen kan het uitvoeren van de Deployment Imaging Service and Management Tool (DISM) helpen bij het herstellen van de Windows-image.
4] Apparaatstuurprogramma’s bijwerken
Verouderde, defecte of incompatibele drivers behoren tot de belangrijkste oorzaken van BSOD-incidenten. Zorg ervoor dat uw systeem is uitgerust met de nieuwste drivers. Als de BSOD een stopcode weergeeft (zoals VIDEO_TDR_FAILURE), kan dit u helpen de problematische driver te lokaliseren. Als er geen specifiek apparaat wordt aangegeven, overweeg dan om de volgende drivers afzonderlijk bij te werken om het probleem te isoleren en op te lossen:
- Grafische kaartstuurprogramma’s
- Stuurprogramma’s voor netwerkadapters
- Opslagstuurprogramma’s (SATA, AHCI, SSD)
- Chipset- en moederbordstuurprogramma’s
- Audiostuurprogramma’s
- USB- en randapparatuurstuurprogramma’s
- BIOS/UEFI-firmware
5] Voer een systeemherstel uit
Als volgende stap kunt u overwegen om een systeemherstel uit te voeren om uw systeem terug te zetten naar een stabiele staat van vóór het begin van de BSOD. Als u vastzit in een BSOD-lus die toegang tot Systeemherstel verhindert, kunt u nog steeds proberen te herstellen via de Windows Recovery Environment (WinRE).
6] Windows 11 opnieuw instellen of opnieuw installeren

Als niets anders helpt, kan het opnieuw instellen of installeren van Windows de laatste oplossing zijn.
Ga naar Instellingen > Systeem > Herstel en selecteer Reset deze pc . Kies ‘ Bewaar mijn bestanden ‘ om persoonlijke gegevens te behouden, hoewel u daarna waarschijnlijk applicaties opnieuw moet installeren.
Wij hopen dat deze gids nuttig is bij het oplossen van uw problemen.
Hoe kan ik de blauwe schermfout in Windows 11 oplossen?
Om een blue screen-fout in Windows aan te pakken, is het raadzaam om de online Blue Screen-probleemoplosser te starten vanuit de Get Help-app. Deze ingebouwde tool van Microsoft is speciaal ontworpen om te helpen bij het oplossen van blue screen-fouten. Als er een QR-code naast de foutmelding zichtbaar is, scan deze dan om toegang te krijgen tot de ondersteuningspagina van Microsoft en volg de bijbehorende instructies voor probleemoplossing.



Geef een reactie