Problemen met Ethernet- en WiFi-verbindingen oplossen na BIOS-update in Windows 11

Het installeren van een BIOS-update is essentieel omdat het de hardwareondersteuning en de betrouwbaarheid van het systeem verbetert. Sommige gebruikers hebben echter gemeld dat ze problemen met de internetverbinding ervaren na dergelijke updates. Als u merkt dat Ethernet of WiFi niet goed werkt na een BIOS-update op Windows 11/10 , helpen de oplossingen die in deze handleiding worden beschreven u bij het oplossen van het probleem.
Problemen met Ethernet of WiFi oplossen na een BIOS-update in Windows 11/10
Als het Ethernet- of WiFi-netwerk van uw computer niet goed werkt nadat u het BIOS hebt bijgewerkt, kunt u de volgende stappen voor probleemoplossing overwegen:
- Een harde reset uitvoeren
- Gebruik de probleemoplosser voor netwerken en internet
- BIOS herstellen naar standaardinstellingen
- Maak de CMOS leeg
- Controleer of OnBoard LAN is ingeschakeld in het BIOS
- Installeer het stuurprogramma van de netwerkadapter opnieuw
- Reset uw pc
Hieronder vindt u een gedetailleerde uitleg van elke oplossing.
1] Voer een harde reset uit
Begin met het uitvoeren van een harde reset van uw apparaat. Volg de onderstaande instructies om dit te voltooien:
- Schakel uw computer of laptop uit.
- Haal de stekker uit het stopcontact. Voor laptops: haal de oplader eruit.
- Houd de aan/uit-knop ongeveer 30 seconden ingedrukt. Sluit daarna het netsnoer weer aan en zet uw apparaat weer aan.
Controleer of het verbindingsprobleem zich blijft voordoen.
2] Gebruik de probleemoplosser voor netwerken en internet
De Network and Internet Troubleshooter is een geautomatiseerde tool die is ontworpen om connectiviteitsproblemen op Windows-systemen te identificeren en op te lossen. We raden aan om deze troubleshooter uit te voeren via de Get Help-app om te zien of het uw probleem oplost.
3] Herstel BIOS naar standaardinstellingen
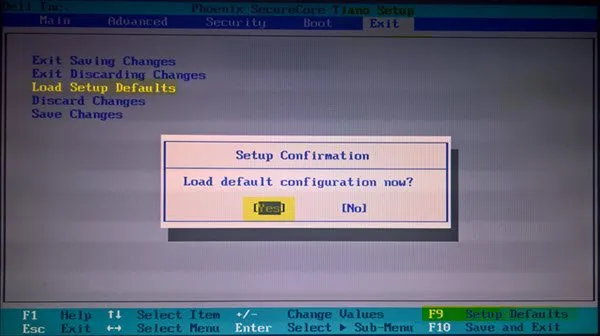
Na een BIOS-update kunnen bepaalde instellingen zijn gewijzigd, wat kan leiden tot Ethernet-problemen. Het resetten van het BIOS naar de standaardconfiguratie kan dit oplossen. Zorg ervoor dat u aangepaste instellingen documenteert voordat u de standaardinstellingen herstelt, zodat u ze later indien nodig kunt herstellen.
4] Wis de CMOS

Het wissen van de CMOS kan ook nuttig zijn. Hiervoor moet u toegang hebben tot de interne onderdelen van uw computer.
Zoek de kleine ronde batterij op het moederbord. Verwijder deze voorzichtig, wacht een paar momenten en plaats deze vervolgens terug.
5] Controleer of OnBoard LAN is ingeschakeld in het BIOS
Controleer de OnBoard LAN-instelling in het BIOS. Als deze functie is uitgeschakeld, werkt uw Ethernet-verbinding mogelijk niet. Navigeer naar het Onboard Devices Configurationgedeelte in uw BIOS-instellingen om de status ervan te controleren. De exacte naamgeving kan per fabrikant verschillen, dus raadpleeg indien nodig de officiële documentatie van uw computer.
6] Installeer het stuurprogramma van de netwerkadapter opnieuw
Incompatibiliteit met de nieuwe BIOS-update kan problemen veroorzaken met uw netwerkadapterdriver, wat kan leiden tot connectiviteitsproblemen. Het opnieuw installeren van de driver kan de situatie verhelpen.
Volg deze stappen om het stuurprogramma van de netwerkadapter opnieuw te installeren:
- Ga naar Apparaatbeheer.
- Vouw de categorie Netwerkadapters uit .
- Klik met de rechtermuisknop op de gebruikte netwerkadapter en kies Apparaat verwijderen .
- Start uw apparaat opnieuw op of selecteer om te scannen op hardwarewijzigingen.
Uw systeem zou de driver automatisch opnieuw moeten installeren. Als de problemen aanhouden, download dan de nieuwste driverversie van de website van de fabrikant en installeer deze handmatig.
7] Reset uw pc
Als de problemen aanhouden, overweeg dan om uw pc te resetten. Kies de optie ” Mijn bestanden behouden ” tijdens het resetproces. Als het probleem onopgelost blijft, is uw laatste optie wellicht om hulp te zoeken bij de ondersteuningsservices.
Dat is alles. Hopelijk leiden deze stappen u naar een oplossing.
Kunnen BIOS-updates de Ethernet-functionaliteit beïnvloeden?
BIOS-updates verbeteren de hardwarecompatibiliteit; ze kunnen echter soms leiden tot Ethernet-problemen na de update. Als dit gebeurt, probeer dan de Network Adapter-driver te verwijderen en opnieuw te installeren om het probleem op te lossen.
Hoe kan ik een beschadigd wifi-stuurprogramma in Windows 11 repareren?
Problemen met de WiFi-connectiviteit kunnen ontstaan door een beschadigde driver. Om dit op te lossen, opent u Apparaatbeheer en controleert u de eigenschappen van de WiFi-driver op eventuele foutcodes. Los vervolgens de problemen op. U moet de WiFi-driver mogelijk ook verwijderen en opnieuw installeren om de connectiviteit te herstellen.



Geef een reactie