Oplossing: Fout: uw handtekening kon niet worden toegevoegd aan het Excel-document
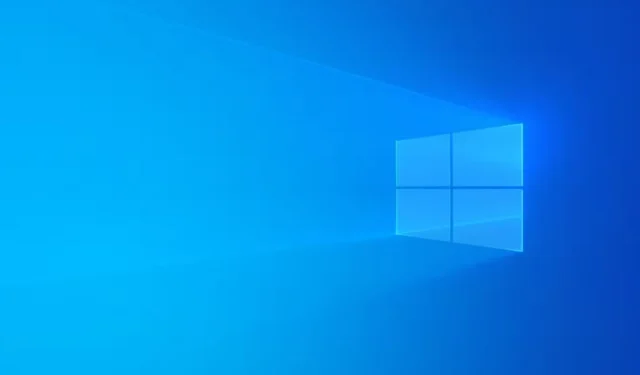
Veel gebruikers ondervinden het probleem Uw handtekening kon niet aan het document worden toegevoegd wanneer ze documenten in Excel proberen te ondertekenen, met name na het updaten van Microsoft Office naar de nieuwste versie. Dit artikel biedt verschillende oplossingen om deze fout te verhelpen.
Het oplossen van de fout ‘Uw handtekening kon niet aan het document worden toegevoegd’ in Excel
Hier volgen enkele methoden om de foutmelding op te lossen die aangeeft dat uw handtekening niet aan een Excel-document kon worden toegevoegd.
- Werk uw kantoorinstallatie bij
- Schakel alle invoegtoepassingen uit
- De recente Office-update terugdraaien
- Test de handtekeningfunctionaliteit op andere documenten
- Installeer het Smart Card Reader-stuurprogramma in de compatibiliteitsmodus
- Start de Smart Card-service opnieuw
- Herstel uw kantoorinstallatie
- Office Suite verwijderen en opnieuw installeren
1] Werk uw kantoorinstallatie bij
Zorg er in eerste instantie voor dat uw Office volledig is bijgewerkt. Dergelijke fouten kunnen het gevolg zijn van kleine storingen die updates kunnen oplossen. Controleer handmatig op beschikbare updates en installeer deze.
2] Schakel alle invoegtoepassingen uit
Het is mogelijk dat sommige invoegtoepassingen deze fout veroorzaken. Om te bepalen of invoegtoepassingen de boosdoeners zijn, moet u ze volledig uitschakelen. Dit is hoe u te werk gaat:
- Open Microsoft Excel en ga naar Bestand > Opties .
- Selecteer aan de linkerkant Invoegtoepassingen en kies vervolgens COM-invoegtoepassingen in het vervolgkeuzemenu aan de rechterkant.
- Klik op Ga .
- Deselecteer alle gemarkeerde invoegtoepassingen om ze uit te schakelen en bevestig door op OK te klikken .
Controleer na het maken van deze aanpassingen of u nu handtekeningen aan het document kunt toevoegen. Als het probleem is opgelost, kunt u de defecte invoegtoepassing identificeren door ze één voor één opnieuw in te schakelen en te proberen een handtekening toe te voegen met elke ingeschakelde invoegtoepassing.
3] De recente Office-update terugdraaien
Als de fout is begonnen na een Office-update, overweeg dan om terug te gaan naar de vorige versie. Deze optie is alleen beschikbaar voor Click-to-Run Office-toepassingen. Noteer eerst de huidige versie van Office op uw apparaat door te verwijzen naar de sectie Account > Info in een Office-app.
Download en installeer vervolgens de Microsoft Office Deployment Tool. Geef bij het uitvoeren van het .exe-bestand een directory op uw schijf op voor de installatie en onthoud deze locatie.
Ga vervolgens naar de pagina Office Update History en kopieer het versienummer van de Office-versie die ouder is dan wat u momenteel hebt geïnstalleerd. Maak een nieuw tekstbestand in Kladblok en plak de volgende opdracht erin:
<Configuration>
<Updates Enabled="TRUE"TargetVersion="16.0.aaaaa.bbbbb"/>
</Configuration>
Vervang in deze opdracht aaaaa.bbbbb door het gewenste Office-versienummer, bijvoorbeeld:
<Configuration>
<Updates Enabled="TRUE"TargetVersion="16.0.18025.20096"/>
</Configuration>
Sla dit bestand op als config.xml in dezelfde map als de Office Deployment Tool.
Start de opdrachtprompt als beheerder, ga naar de locatie van het bestand config.xml en voer de volgende opdracht uit:
setup.exe /configure config.xml
Ga na succesvolle uitvoering terug naar een willekeurige Office-applicatie en kies Account > Update-opties > Update nu om de versie te installeren die is opgegeven in uw configuratie. Indien gewenst, kunt u automatische updates in Office pauzeren om te voorkomen dat toekomstige updates worden uitgevoerd totdat u er klaar voor bent.
4] Test de handtekeningfunctionaliteit op andere documenten
Controleer of u zich kunt aanmelden bij verschillende documenten. Als het aanmelden elders wel werkt, kan het probleem liggen in opmaakproblemen in het huidige document. Om dit op te lossen, kopieert en verplaatst u de inhoud van het problematische Excel-bestand naar een nieuw bestand zonder de opmaak te behouden.
5] Installeer het Smart Card Reader-stuurprogramma in de compatibiliteitsmodus
Als uw handtekening afhankelijk is van een Smart Card, kunnen er problemen zijn met de bijbehorende reader driver. Controleer op driver problemen in Apparaatbeheer. Om dit op te lossen, verwijdert u de driver en start u uw systeem opnieuw op. Installeer vervolgens de driver met behulp van de compatibiliteitsmodus.
Volg deze instructies om te installeren in de compatibiliteitsmodus:
- Klik met de rechtermuisknop op het installatiebestand van de driver en selecteer Eigenschappen .
- Ga naar het tabblad Compatibiliteit , vink het vakje aan voor ‘Dit programma uitvoeren in compatibiliteitsmodus voor’ en selecteer Windows 8 uit de vervolgkeuzelijst.
- Klik op Toepassen en vervolgens op OK .
Voer nu het installatieprogramma uit om de driver in te stellen. Installeer indien nodig het certificaat dat relevant is voor de Smart Card opnieuw.
6] Start de Smart Card-service opnieuw
Als uw handtekening een Smart Card vereist, kan het nuttig zijn om de service opnieuw te starten. Volg hiervoor deze stappen:
- Open Windows Servicebeheer.
- Zoek de Smart Card- service.
- Klik met de rechtermuisknop op de service en selecteer Starten of Opnieuw starten.
7] Repareer uw kantoorinstallatie
Als het probleem zich blijft voordoen, kunt u overwegen uw Office-installatie te repareren.
8] Office Suite verwijderen en opnieuw installeren
Als al het andere faalt, kan de uiteindelijke oplossing zijn om Microsoft Office te verwijderen en opnieuw te installeren. Overweeg om de Microsoft Support and Recovery Assistant-tool te gebruiken voor een uitgebreid verwijderingsproces.
Voordat u doorgaat met de de-installatie, moet u ervoor zorgen dat u de productactiveringssleutel hebt, aangezien deze nodig is voor heractivering bij herinstallatie. Als u Office via de officiële website hebt aangeschaft, zou de sleutel al gekoppeld moeten zijn aan uw Microsoft-account voor eenvoudige toegang tijdens het downloaden en installeren.
Hoe voeg ik een handtekening toe in Excel?
U kunt een handtekening in een Excel-spreadsheet invoegen door gebruik te maken van elektronische handtekeningsoftware of het menu Invoegen . Open het spreadsheet en navigeer vervolgens naar Invoegen > Een handtekeningregel toevoegen . Daarnaast kunt u een handtekeningafbeelding rechtstreeks in uw Excel-document insluiten.
Hoe voeg ik een handtekening toe aan een Excel-document zonder achtergrond?
Om een handtekeningafbeelding in een Excel-document in te sluiten, is het essentieel dat de handtekening transparant is. Als dat niet het geval is, wordt deze mogelijk niet correct weergegeven. Om transparantie te bereiken, kunt u de achtergrond verwijderen met een AI-tool of de Windows Paint-applicatie om de afbeelding te bewerken.



Geef een reactie