Windows-upgradefout 0x80070428 – 0x3001A oplossen
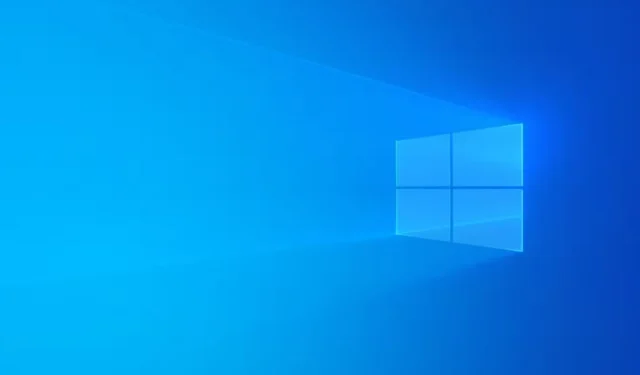
Krijgt u de foutcode 0x80070428 – 0x3001A tijdens uw overgang van of naar Windows 11? Hier is een handleiding om het probleem op te lossen. Deze fout ontstaat meestal door de aanwezigheid van antivirusprogramma’s van derden of onvoldoende schijfruimte, maar verschillende andere factoren kunnen ook bijdragen. Hieronder vindt u een gedetailleerde lijst met mogelijke oorzaken, samen met effectieve oplossingen om deze Windows-upgradefout te elimineren.
De installatie is mislukt in de FIRST_BOOT-fase vanwege een fout tijdens de BEGIN_FIRST_BOOT-bewerking.
Los de fout 0x80070428 – 0x3001A Windows-upgrade op
Om de fout 0x80070428 – 0x3001A bij het upgraden van Windows op te lossen, kunt u de volgende methoden proberen:
- Controleer de beschikbare schijfruimte
- Een SFC-scan uitvoeren
- Gebruik de DISM-tool
- Schakel antivirus- en privacytools van derden tijdelijk uit of verwijder ze
- Bevestig de geldigheid van uw Windows-licentie
- Gebruik Event Viewer om logs te analyseren
Lees verder voor gedetailleerde uitleg over deze oplossingen.
1] Controleer de beschikbare schijfruimte
Wanneer u deze fout tegenkomt, is het van cruciaal belang om eerst uw opslagcapaciteit te verifiëren. Ga naar ‘Deze pc’ om uw opslaggegevens te bekijken. Als uw apparaat niet de benodigde ruimte heeft voor een Windows-upgrade, navigeert u naar Instellingen en selecteert u vervolgens Systeem > Opslag > Opslag gebruikt op andere schijven .
Selecteer de C-schijf en bekijk de tijdelijke bestanden . Vink alle vakjes aan en klik op de knop Bestanden verwijderen .
Probeer daarna het upgradeproces opnieuw.
2] Voer een SFC-scan uit
Corrupte systeembestanden kunnen deze fout vaak veroorzaken. Het uitvoeren van de System File Checker (SFC) kan helpen dit op te lossen. Hier is hoe u een SFC-scan uitvoert:
- Typ cmd in het zoekveld van de taakbalk.
- Klik met de rechtermuisknop op het bovenste resultaat en selecteer Als administrator uitvoeren .
- Klik op Ja wanneer daarom wordt gevraagd.
- Voer de opdracht in:
sfc /scannow
Wacht tot de scan is voltooid.
3] Gebruik de DISM-tool
In sommige gevallen is het uitvoeren van een SFC-scan niet voldoende. Als dat het geval is, is het raadzaam om zowel de Windows System Image als de Windows Component Store te repareren met behulp van de DISM-tool.
Volg deze instructies om de DISM-tool te gebruiken:
- Open de opdrachtprompt met beheerdersrechten.
- Typ de volgende opdracht:
Dism /Online /Cleanup-Image /CheckHealth - Voer vervolgens deze opdracht in:
Dism /Online /Cleanup-Image /RestoreHealth
Deze processen kunnen 15 tot 20 minuten duren. Onderbreek het proces daarom niet en sluit het venster niet.
4] Antivirussoftware van derden uitschakelen of verwijderen
Als u antivirus- of privacybeschermingssoftware van derden gebruikt, overweeg dan om deze tijdelijk uit te schakelen of te verwijderen. Zulke programma’s kunnen onbedoeld uw Windows-upgradeproces blokkeren, dus het uitschakelen ervan zou het probleem kunnen oplossen.
5] Bevestig uw Windows-licentie
Tijdens een upgrade is het essentieel dat uw Windows-licentie of productsleutel verifieerbaar is. Als er problemen zijn met uw licentie, kunt u niet upgraden naar of van Windows 11, wat resulteert in de eerder genoemde fout.
6] Logboeken analyseren met behulp van Event Viewer
Logboeken kunnen een handig hulpmiddel zijn om de oorzaak van het probleem te achterhalen waardoor u uw Windows-upgrade niet kunt uitvoeren.
Start Logboeken en ga naar Windows Logboeken > Systeem .
Als u foutmeldingen ziet die verband houden met de upgrade, controleer dan de details voor meer inzicht.
Wij hopen dat deze methoden helpen bij het oplossen van uw probleem.
Hoe kan ik fouten bij de installatie van Windows Update oplossen?
Om installatiefouten bij Windows Update op te lossen, kunt u de volgende algemene strategieën overwegen:
- Voer de probleemoplosser voor Windows Update uit met behulp van de app Hulp krijgen.
- Start de Windows Update-service opnieuw via het paneel Services.
- Controleer of updates zijn gepauzeerd in de Windows-instellingen onder de optie Updates pauzeren .
Hoe los ik Windows 11-upgradefouten op?
Wanneer u Windows 11 upgrade fouten tegenkomt, zorg er dan eerst voor dat er voldoende schijfruimte is op uw C-schijf. Controleer daarnaast of uw computer voldoet aan alle hardware- en systeemvereisten. Het kan ook nuttig zijn om externe apparaten los te koppelen, de Troubleshooter te gebruiken en antivirussoftware van derden uit te schakelen.



Geef een reactie