Problemen met het opstarten van de camera oplossen: Fout 0xA00F429E (0x80131505) Handleiding voor probleemoplossing
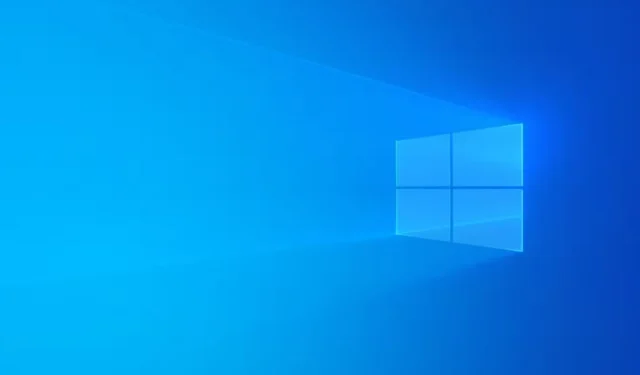
Verschillende gebruikers hebben problemen ondervonden met de native Camera-applicatie op Windows 11/10, waarbij deze niet goed startte of werkte. In plaats daarvan kregen ze een foutmelding Kan uw camera niet starten, gepaard met de foutcode 0xA00F429E<PageOpenFailed> (0x80131505) . Interessant genoeg kunnen de geïntegreerde camera of USB-webcams goed functioneren in andere applicaties zoals Microsoft Teams, Zoom of Google Meet, maar niet in de Windows Camera-app. Voor sommige gebruikers werkt de camera gewoon niet in een applicatie. Als u vergelijkbare problemen ondervindt, kunnen verschillende oplossingen die in dit artikel worden beschreven, helpen uw probleem op te lossen.
Kan uw camera niet starten
Als u er zeker van bent dat uw camera correct is aangesloten en ingesteld, kunt u controleren of er driverupdates zijn.
Hier is de foutcode ter referentie:
0xA00F429E<PaginaOpenFailed> (0x80131505)
Het oplossen van de fout ‘Kan uw camera niet starten’: 0xA00F429E<PageOpenFailed> (0x80131505)
Als u de fout 0xA00F429E<PageOpenFailed> (0x80131505) tegenkomt wanneer u toegang probeert te krijgen tot uw camera, zijn hier enkele effectieve oplossingen die u kunt overwegen:
- Sluit uw camera opnieuw aan.
- Schakel cameratoegang in voor de betreffende apps.
- Gebruik de probleemoplosser voor camera’s in de app Hulp krijgen.
- Werk het camerastuurprogramma bij of installeer het opnieuw.
- Reset of herstel de camera-applicatie.
Laten we deze stappen eens nader bekijken.
1] Sluit de camera opnieuw aan
Ik had succes met deze methode. Ik kreeg met het probleem te maken toen ik probeerde om mijn telefooncamera te gebruiken als webcam via de Phone Link-app op mijn Windows 11-laptop. Nadat ik de verbinding opnieuw tot stand had gebracht en de instellingen voor zowel de Phone Link-app als de Link to Windows-app op mijn apparaten had verfijnd, functioneerde alles weer naar behoren.
Probeer daarom de problematische camera of webcam opnieuw aan te sluiten en zorg ervoor dat de instellingen correct zijn geconfigureerd. Een eenvoudige herstart van uw pc kan ook helpen. Als u een bekabelde webcam gebruikt, kunt u deze het beste aansluiten op een andere USB-poort. Controleer ook of een fysieke cameraschakelaar of -schakelaar op uw apparaat actief is.
2] Cameratoegang inschakelen voor de betrokken applicaties
Deze oplossing is vooral handig als uw webcam in sommige toepassingen werkt, maar niet in de Camera-app. Dit probleem kan zich voordoen als de toegang tot de camera is beperkt voor de specifieke toepassingen. Om dit op te lossen, navigeert u naar de app Instellingen > Privacy en beveiliging > Camera. Zorg ervoor dat cameratoegang is ingeschakeld voor alle toepassingen die worden vermeld onder het gedeelte ‘Apps toegang geven tot uw camera’.
3] Voer de cameraprobleemoplosser uit via de app Hulp krijgen
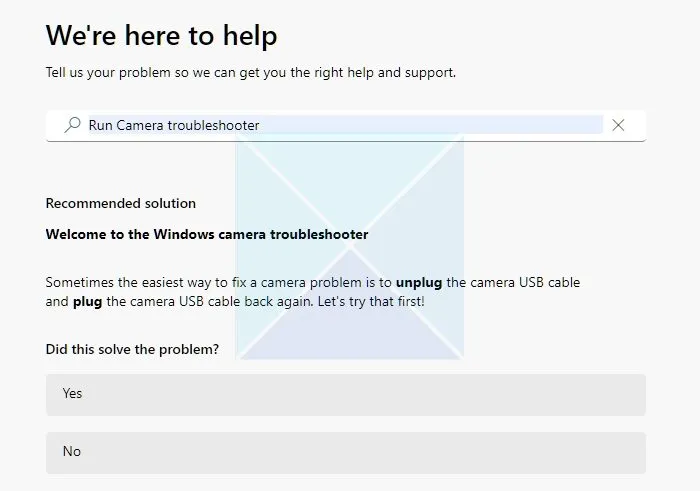
Windows bevat ook een probleemoplosser voor camera’s in de app Hulp krijgen, die kan helpen bij het diagnosticeren en oplossen van problemen met uw camera. Open gewoon de app Instellingen en ga naar Bluetooth en apparaten > Camera’s. Zoek uw camera onder het gedeelte Verbonden camera’s , selecteer deze en klik vervolgens op de knop Problemen oplossen . Hiermee wordt de app Hulp krijgen geopend. Klik op de optie Problemen met camera’s oplossen in Windows 11 en volg de aanwijzingen om het probleem op te lossen.
4] Werk het camerastuurprogramma bij of installeer het opnieuw
Verouderde of beschadigde drivers kunnen een factor zijn in uw 0xA00F429E<PageOpenFailed> (0x80131505) fout bij het proberen om de camera te gebruiken. Om dit te verhelpen, gaat u naar het gedeelte Driver updates onder Optional updates in de app Settings en controleert u op beschikbare updates voor de camera drivers.
Als er geen driverupdate beschikbaar is, downloadt u de nieuwste driver rechtstreeks van de website van de fabrikant voor uw cameramodel en installeert u deze. U kunt de cameradriver ook opnieuw installeren. Open Apparaatbeheer, vouw de categorie Camera’s uit, klik met de rechtermuisknop op uw camera en selecteer de optie Apparaat verwijderen. Start daarna uw pc opnieuw op en Windows zou de cameradriver automatisch opnieuw moeten installeren.
5] Repareer of reset de camera-app
Als het probleem in de Camera-app zelf zit, kan het probleem mogelijk worden opgelost door de app te resetten of te repareren. Het reparatieproces heeft geen invloed op de gegevens van de app, terwijl het resetten alle opgeslagen gegevens wist.
Om deze acties uit te voeren, opent u de app Instellingen, navigeert u naar Apps > Geïnstalleerde apps > Camera > Geavanceerde opties. Vanaf hier kunt u kiezen om de knoppen Herstellen of Resetten te gebruiken. Als geen van beide opties het probleem oplost, overweeg dan om de app te verwijderen en opnieuw te installeren.
Hopelijk helpen deze stappen om de functionaliteit van uw camera te herstellen.
Hoe kan ik camerafoutcode 0xA00F429F oplossen?
Voor gebruikers die de foutcode 0xA00F429F<WindowShowFailed> (0x887A0004) tegenkomen in de Camera-app op Windows 11/10, kunt u het probleem verhelpen door een EnableFrameServerMode DWORD (32-bits)-waarde met een waarde van 0 te maken in de Register-editor op de volgende locatie:
HKEY_LOCAL_MACHINE\SOFTWARE\WOW6432Node\Microsoft\Windows Media Foundation\Platform
Als dit probleem is ontstaan na een update van het camerastuurprogramma, kunt u overwegen om het stuurprogramma terug te zetten naar de vorige versie.
Wat betekent foutcode 0xA00F4289 op mijn camera?
Foutcode 0xA00F4289<ActiveCameraUnplugged> (0xC00D3EA2) kan verschijnen wanneer u uw ingebouwde camera of webcam gebruikt als deze is uitgeschakeld of wordt geblokkeerd door een antivirusprogramma. Om deze fout op te lossen, start u de Windows Camera Frame Server-service en stelt u deze in op Automatisch opstarttype. Als een antivirusprogramma of firewall van derden interferentie veroorzaakt, moet deze mogelijk worden verwijderd.



Geef een reactie