Foutcode 0x80070216 oplossen in Windows 10 en 11: een complete gids
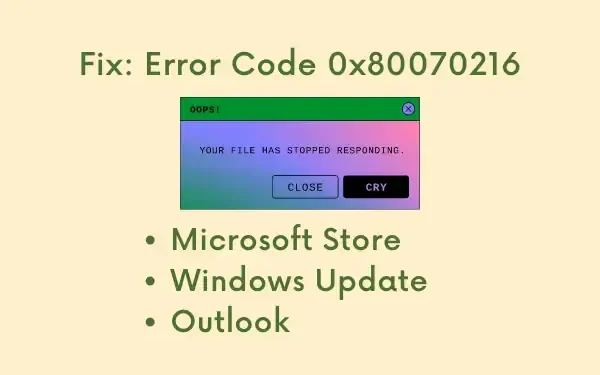
Foutcode 0x80070216 komt steeds vaker voor op computers en manifesteert zich om verschillende redenen. Deze fout kan optreden tijdens verschillende activiteiten, zoals het openen van de Microsoft Store, het installeren van Windows-updates of het openen van Outlook.
In dit artikel worden de mogelijke oorzaken van deze fout en de bijbehorende oplossingen besproken. Lees het artikel dus aandachtig door en probeer de aanbevolen oplossingen.
Wanneer verschijnt foutcode 0x80070216?
Dit probleem kan zich voordoen als uw apparaat een of meer van de volgende situaties tegenkomt:
- Corrupte Microsoft Store : begin met het oplossen van problemen met de Microsoft Store. Als dat niet helpt, overweeg dan om de Store te repareren of te resetten, of deze opnieuw te installeren via PowerShell.
- Problemen met het updaten van Windows : begin met het oplossen van problemen met de Windows Update-functie. Als de problemen aanhouden, kunt u de Windows Update-componenten opnieuw instellen of handmatig updates downloaden.
- Outlook kan niet worden opgestart : probeer de Outlook-toepassing te repareren of opnieuw in te stellen om te kijken of de fout 0x80070216 hiermee is opgelost.
Als geen van deze oplossingen werkt, kan het nodig zijn om uw pc volledig opnieuw in te stellen.
Oplossing: Microsoft Store-foutcode 0x80070216
Als u de foutcode 0x80070216 tegenkomt wanneer u de Microsoft Store of een van de gedownloade applicaties probeert te starten, probeer dan de volgende oplossingen om het probleem te verhelpen:
1. Gebruik de probleemoplosser voor Store-apps
- Druk op Win + I om Instellingen te openen.
- Selecteer Systeem > Problemen oplossen .
- Vouw het gedeelte Andere probleemoplossers uit .
- Zoek de optie Windows Store-apps en klik op de knop Uitvoeren ernaast.
- Volg de aanwijzingen zodat het systeem de onderliggende problemen kan diagnosticeren en oplossen.
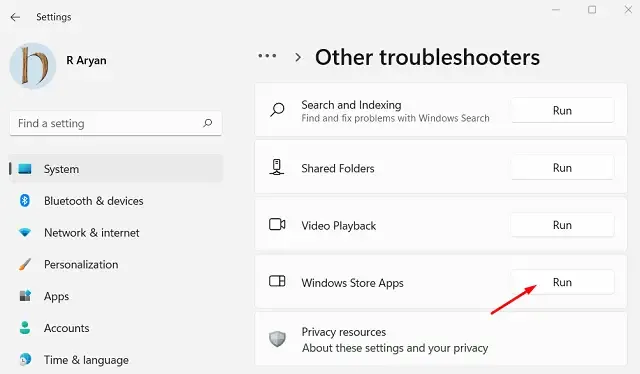
Ga naar: Instellingen > Bijwerken en beveiliging > Problemen oplossen > Extra probleemoplossers > Windows Store-apps
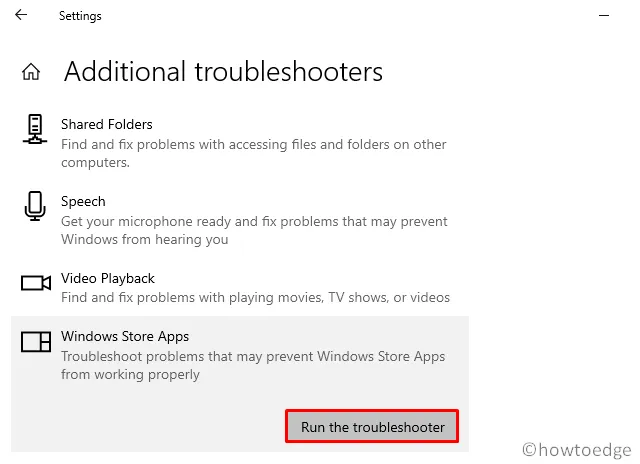
Hopelijk lost dit de Store-fout op. Als dat niet het geval is, overweeg dan de onderstaande oplossingen.
2. Microsoft Store opnieuw instellen
Als het oplossen van problemen met de Microsoft Store foutcode 0x80070216 niet oplost, is de app mogelijk beschadigd, mogelijk door interferentie van beveiligingssoftware van derden. Schakel dergelijke programma’s uit en ga verder met het resetten van de Microsoft Store.
Hoewel u de Store-app kunt resetten via Instellingen, is het raadzaam om de Opdrachtprompt te gebruiken. Volg deze stappen:
- Open de opdrachtprompt als beheerder.
- Voer in het verhoogde opdrachtvenster de volgende opdracht in:
WSReset.exe
- Zodra de opdracht succesvol is uitgevoerd, wordt de Store-app automatisch geopend.
Hopelijk is foutcode 0x80070216 nu opgelost.
3. Microsoft Store opnieuw installeren met PowerShell
Als de fout 0x80070216 blijft bestaan en uw mogelijkheid om nieuwe apps te downloaden belemmert, kan het nodig zijn om de Microsoft Store opnieuw te installeren. Omdat het verwijderen van de Store via Lokale instellingen niet beschikbaar is, is PowerShell uw toolkit. Volg deze stappen:
- Druk op Win + X en selecteer Windows Terminal (Admin) .
- PowerShell wordt standaard geopend in de terminal.
- Kopieer en plak de volgende opdracht en druk op Enter –
Get-AppxPackage -AllUsers | Select Name, PackageFullName
- Wacht even tot de lijst met applicaties is geladen. Zoek Microsoft Store en kopieer de PackageFullName-informatie ernaast.
- Plak deze opdracht en druk op Enter –
Remove-AppxPackage -package PackageFullName
- Start uw computer opnieuw op en controleer of het probleem is opgelost.
Oplossing: Windows Update-foutcode 0x80070216
Als foutcode 0x80070216 verschijnt tijdens de installatie van Windows-updates, kunt u de volgende oplossingen overwegen:
1. Gebruik de probleemoplosser voor Windows Update
- Druk op Win + I om Instellingen te openen.
- Ga naar Systeem > Problemen oplossen .
- Vouw het gedeelte Andere probleemoplossers uit .
- Zoek onder Meest frequent naar Windows Update en klik op de knop Uitvoeren .
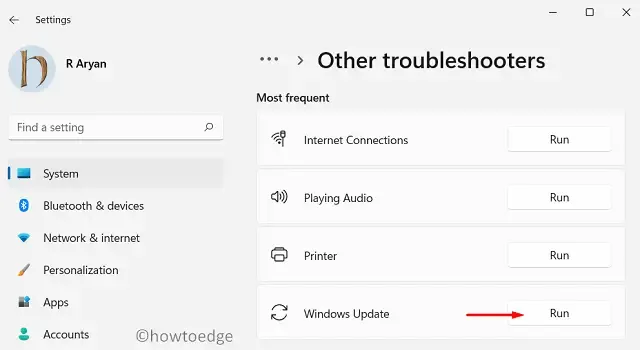
- Volg de instructies op het scherm om het systeem te helpen eventuele onderliggende problemen te identificeren en op te lossen.
Toegang via: Instellingen (Win + I) > Bijwerken en beveiliging > Problemen oplossen > Aanvullende probleemoplossers.
- Zoek Windows Update , vouw het uit en klik op Probleemoplosser uitvoeren .
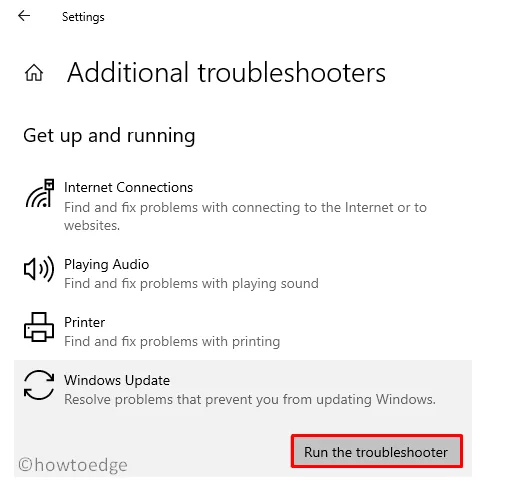
2. Windows Update-componenten opnieuw instellen
Vaak kan de updatefoutcode 0x80070216 ontstaan door beschadigde bestanden in de Windows Cache Folders. Om deze problemen te verhelpen, is het noodzakelijk om de Windows Update Components te resetten.
Begin met het stoppen van alle kritieke update-gerelateerde services en verwijder vervolgens de inhoud van de SoftwareDistribution en Catroot2 mappen. Post clear-out, hernoem beide mappen en start de services die eerder werden gestopt opnieuw op.
3. Handmatig downloaden en installeren van updates
Als de probleemoplosser en het resetten van componenten het probleem niet oplossen, overweeg dan om de relevante updates handmatig te downloaden en te installeren. Voor gebruikers van Windows 10, raadpleeg de specifieke meegeleverde handleiding.
Met deze handmatige aanpak kunt u foutcode 0x80070216 met betrekking tot updates effectief verhelpen.
Outlook-foutcode 0x80070216 oplossen
Deze foutcode kan vaak verschijnen na een Windows Update of een nieuwe software-installatie, maar kan ook optreden bij het starten van Microsoft Outlook. Volg deze stappen om Outlook te repareren om dit probleem op te lossen:
- Open Instellingen door op Windows + I te drukken .
- Selecteer Apps en kies vervolgens Apps en onderdelen .
- Zoek Microsoft Outlook, klik op de drie puntjes en selecteer Geavanceerde opties .
- Scroll naar beneden naar het gedeelte Reset en klik op de knop Repareren .
Het bijwerken van Windows 10 of 11 kan de Outlook-specifieke foutcode 0x80070216 mogelijk ook automatisch oplossen.
Wat moet ik doen als de fout 0x80070216 blijft bestaan?
Als u nog steeds fout 0x80070216 tegenkomt terwijl u probeert toegang te krijgen tot de Microsoft Store of tijdens het toepassen van Windows-updates, overweeg dan om uw pc te resetten. U kunt ook het ISO-bestand downloaden voor een schone installatie op uw systeem.



Geef een reactie