Problemen met installatie-loop oplossen met AutoDesk op Windows 11

AutoDesk onderscheidt zich als een toonaangevende applicatie voor 3D-animatie, visuele effecten en het beheren van productieworkflows. Veel gebruikers ondervinden echter uitdagingen tijdens het installatieproces, met name wanneer de software vast komt te zitten in een lus met het label Preparing to install on Windows 11/10 . In dit artikel onderzoeken we oplossingen om dit frustrerende probleem op te lossen.
AutoDesk voorbereiden op installatielus in Windows 11 oplossen
Als u vastzit in de lus Voorbereiding op installatie voor AutoDesk en er geen voortgang wordt geboekt, kunt u de volgende oplossingen gebruiken om het probleem op te lossen.
- Voer de installatiemedia uit met beheerdersrechten
- Installeer het .NET Framework opnieuw
- Controleer of de AutoDesk-installatie wordt belemmerd
- Kies voor een offline installatie
- Ruimt alle kapotte registervermeldingen op voordat u het opnieuw probeert
Laten we dieper ingaan op elke methode om het duidelijker te maken.
1] Voer de installatiemedia uit met beheerdersrechten
Het is essentieel om het installatieproces te starten met beheerdersrechten, aangezien bepaalde bestanden mogelijk uitgebreide machtigingen vereisen. Klik hiervoor met de rechtermuisknop op het AutoDesk-installatiebestand en kies Uitvoeren als beheerder. Bevestig alle prompts van Gebruikersaccountbeheer die verschijnen. Ga vervolgens verder met de installatie om te zien of deze aanpak het probleem oplost.
2] Installeer het .NET Framework opnieuw
Het . NET Framework is essentieel voor het uitvoeren van applicaties die zijn ontwikkeld met . NET-technologieën. Omdat AutoDesk afhankelijk is van dit framework, kunnen problemen hiermee de installatie of werking belemmeren. Volg deze stappen om het opnieuw te installeren:
- Open het Configuratiescherm via het zoekvak in het menu Start.
- Wijzig de weergave door de pictogrammen op Grote pictogrammen te zetten.
- Selecteer Programma’s en onderdelen.
- Klik op Windows-onderdelen in- of uitschakelen.
- Schakel zowel .NET Framework 3.5 (inclusief .NET 2.0 en 3.0) als .NET Framework 4.8 Advanced Series uit en klik op OK.
- Start uw computer opnieuw op, ga terug naar hetzelfde venster en vink beide opties opnieuw aan om ze opnieuw te installeren.
In het ideale geval zou dit het probleem voor u moeten verhelpen.
3] Controleer of de installatie van AutoDesk is geblokkeerd
De volgende stap is om te controleren of de registerinstellingen de uitvoerbare bestanden van AutoDesk blokkeren. Dit is hoe u dat doet:
- Druk op Win + R om Uitvoeren te openen, typ “regedit” en klik op OK bij de UAC-prompt.
- Navigeer naar
HKEY_LOCAL_MACHINE\Microsoft\Windows NT\CurrentVersion\Image File Execution Options - Zoek in het linkerdeelvenster naar de uitvoerbare sleutel van Autodesk en dubbelklik erop om deze te openen.
- Zoek naar een waarde met de naam Debugger . Als u deze vindt, dubbelklikt u om te controleren of de Waardegegevens Geblokkeerd weergeven .
- Als Debugger de waarde ‘Geblokkeerd’ heeft, verwijder deze dan.
- Voer deze actie uit voor alle sleutels die gekoppeld zijn aan uitvoerbare AutoDesk-bestanden (die doorgaans eindigen op .exe).
- Als er geen Debugger-waarde bestaat, navigeer dan naar
C:\Program Files\Autodesk\AdODIS\V1Verkenner en verwijder RemoveODIS.exe. - Maak een back-up van de map en wis de inhoud ervan
C:\ProgramData\Autodesk\ODIS\. - Bezoek ten slotte autodesk.com om de nieuwste versie van het installatieprogramma te downloaden.
- Klik met de rechtermuisknop op het gedownloade installatieprogramma en selecteer Als administrator uitvoeren. Ga akkoord met alle UAC-meldingen.
Controleer of dit het installatieprobleem oplost.
4] Kies voor een offline installatie
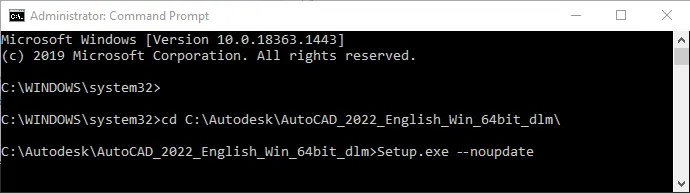
Soms, tijdens het uitvoeren van de installatie, loopt het installatieprogramma vast op het scherm “Preparing” of “Preparing to install” terwijl het probeert te zoeken naar updates. Als het niet vordert, kan overschakelen naar een offline installatie de oplossing zijn.
Om dit uit te voeren, opent u de opdrachtprompt met beheerdersrechten.
Navigeer vervolgens naar de map waarin uw installatiebestand zich bevindt met de opdracht Map wijzigen:
cd C:\Autodesk\Autodesk_3ds_Max_2021_EFGJKPS_Win_64bit
Zorg ervoor dat u het pad dienovereenkomstig aanpast. Voer daar de volgende opdracht uit:
Setup.exe --noupdate
Wacht tot de installatie is voltooid en controleer vervolgens of de installatie succesvol is.
5] Ruim kapotte registervermeldingen op en probeer het opnieuw
Problemen tijdens de installatie kunnen ontstaan door kapotte registerelementen. Om deze te elimineren, kunt u overwegen een gratis Registry Cleaner te gebruiken, zoals CCleaner. Download de applicatie, voer een systeemscan uit, herstel alle geïdentificeerde problemen en probeer het AutoDesk-installatieproces opnieuw.
Met deze oplossingen zou u het installatieprobleem moeten kunnen oplossen.
Is AutoDesk compatibel met Windows 11?
Ja, AutoDesk-producten zijn inderdaad compatibel met Windows 11, met name die welke in 2023 of later zijn uitgebracht. Mocht u een oudere versie gebruiken, dan kunt u deze nog steeds in de compatibiliteitsmodus gebruiken.
Hoe lang duurt het gemiddeld voordat de AutoDesk-installatie is voltooid?
De duur van de installatie van AutoDesk hangt grotendeels af van de prestaties van uw computer en het aantal applicaties dat wordt geïnstalleerd. Als u een complete suite op een standaardmachine installeert, kan het proces tot een uur duren.



Geef een reactie