BSOD-fout 0x0000000F op Windows 10 oplossen
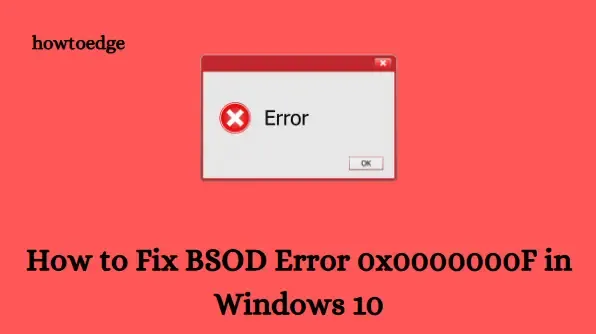
In dit artikel duiken we in de verschillende factoren die leiden tot BSOD-fout 0x0000000F, vaak bekend als SPIN_LOCK_ALREADY_OWNED. Deze Blue Screen of Death-fout ontstaat meestal door het gebruik van incompatibele software met uw besturingssysteem.
Wanneer deze fout optreedt, kan er een ongebruikelijke melding op het display verschijnen en in sommige gevallen kan het apparaat onverwachts worden afgesloten om gegevensverlies te voorkomen. Bovendien kan uw computer moeite hebben met het uitvoeren van essentiële functies, waarna Windows automatisch opnieuw wordt opgestart, wat kan resulteren in het onmiddellijke verlies van niet-opgeslagen gegevens.
Wat leidt tot BSOD-fout 0x0000000F?
Talrijke factoren kunnen de BSOD-fout 0x0000000F op een Windows 10-systeem veroorzaken. Deze kunnen ontbrekende essentiële bestanden, beschadigde drivers of problemen met geheugen of opslag omvatten.
Op hardwaregebied kunnen problematische RAM-sectoren, problemen met de HDD, onvoldoende opslag of zelfs conflicten veroorzaakt door applicaties van derden bijdragen aan deze fout. Gegevens hebben aangetoond dat dit probleem ernstig kan zijn en mogelijk kan leiden tot permanente schade aan het systeem.
Wanneer treedt BSOD-fout 0x0000000F op?
Deze fout verschijnt vaak wanneer u een nieuwe applicatie start of na het installeren van een update. De SPIN_LOCK_ALREADY_OWNED-fout kan afkomstig zijn van een groot aantal bronnen.
De meest effectieve oplossingsmethode is het uitvoeren van een handmatig updateproces dat uw systeem terugzet naar de laatste succesvolle opstart. U moet uw apparaat opnieuw opstarten en wachten tot de BIOS-berichten verschijnen voordat u met deze actie doorgaat.
Manieren om de BSOD-fout 0x0000000F op Windows 10 op te lossen
We schetsen 19 methoden om de fout 0x0000000F aan te pakken op basis van onze eerdere analyse. Het is raadzaam om elke oplossing methodisch te testen totdat de BSOD SPIN_LOCK_ALREADY_OWNED succesvol is opgelost.
1. Activeer de probleemoplosser voor het blauwe scherm
Microsoft heeft onlangs de Windows Blue Screen Troubleshooter geïntroduceerd, die mogelijke BSOD-problemen beoordeelt en corrigeert. Deze ingebouwde Troubleshooter identificeert de hoofdoorzaak van blue screen-fouten en helpt deze te verhelpen. Deze is standaard uitgeschakeld, dus schakel deze tool in en volg deze stappen:
- Klik op de Startknop en selecteer het tandwielpictogram Instellingen .
- Kies in het venster Instellingen de optie Bijwerken en beveiliging .
- Selecteer Problemen oplossen in de linkerzijbalk.
- Zoek in het rechterdeelvenster naar de optie Blauw scherm .
- Selecteer deze optie en klik op de knop Probleemoplosser uitvoeren .
- Het voltooien van deze stap is uw volgende zet.
Als de BSOD-fout 0x0000000F zich blijft voordoen, ga dan naar de volgende oplossing hieronder.
2. Herstel geheugenproblemen met behulp van Windows Memory Diagnostic
Defecte RAM-secties en onjuiste geheugentoewijzing zijn twee belangrijke oorzaken van deze fout. De Windows Memory Diagnostic tool kan BSOD-fout 0x0000000F effectief oplossen. Volg deze instructies om het hulpprogramma te starten:
- Open het menu Start en typ geheugen .
- Selecteer Windows Geheugendiagnose in de zoekresultaten.
- Kies “Nu opnieuw opstarten en controleren op problemen (aanbevolen)”.
- Uw computer wordt opnieuw opgestart en de eerste ronde van de diagnose wordt uitgevoerd.
- Er verschijnt een blauw scherm met een scan naar geheugenproblemen.
- Zodra het proces 100% bereikt, wordt uw apparaat automatisch opnieuw opgestart.
- Bij het opstarten kunt u de resultaten controleren in het “Systeemvak – Meldingsgebied”.
3. Opstarten in de veilige modus
Omdat u mogelijk geen toegang hebt tot uw display vanwege de BSOD, kan het bijna onmogelijk zijn om problemen op te lossen. U moet uw apparaat opstarten in de veilige modus om het oplossen van problemen met fout 0x0000000F te vergemakkelijken. In de veilige modus laadt Windows minimale functionaliteit en richt zich alleen op essentiële drivers en services.
Zo krijgt u toegang tot de Veilige modus:
Stap 1: Druk tegelijkertijd op de toetsen Win + R om het dialoogvenster Uitvoeren te openen.
Stap 2: Ga naar MSConfig en druk op Enter om de wizard Systeemconfiguratie te openen.
Stap 3: Navigeer naar het tabblad Boot . Onder Boot options vinkt u het selectievakje Safe Boot aan .
Stap 4: De keuzerond Minimaal is normaal gesproken automatisch geselecteerd, maar zorg ervoor dat deze is aangevinkt.
Stap 5: Klik op Toepassen en vervolgens op OK om uw wijzigingen op te slaan.
Stap 6: Sluit het venster en kies Opnieuw opstarten voor uw apparaat.
Stap 7: Druk tijdens het opstarten van Windows herhaaldelijk op de F8 -toets (de toepasselijke functietoets kan per apparaatmodel verschillen).
Stap 8: Er verschijnt een wizard voor Veilig opstarten. Selecteer deze om de Veilige modus te openen.
4. Automatisch opnieuw opstarten uitschakelen
Een aanzienlijk ongemak dat gepaard gaat met de 0x0000000F BSOD is het automatisch opnieuw opstarten van de pc, wat het probleemoplossingsproces belemmert. Daarom is het verstandig om deze functie uit te schakelen om uzelf voldoende tijd te geven om de foutmelding op te lossen. Dit is hoe u dit doet:
- Begin door naar het bureaublad te navigeren met Win + D.
- Open Verkenner door op Win + E te drukken .
- Klik met de rechtermuisknop op Deze pc .
- Selecteer Eigenschappen in het contextmenu.
- Klik in de linkerzijbalk op Geavanceerde systeeminstellingen .
- Klik op de knop Instellingen in het gedeelte Opstarten en herstel .
- Schakel in het gedeelte Systeemstoring het selectievakje Automatisch opnieuw opstarten uit .
- Klik op OK om uw wijzigingen op te slaan.
Door deze stappen te volgen, voorkomt u dat uw besturingssysteem automatisch opnieuw wordt opgestart, zodat u zich kunt richten op andere methoden om het SPIN_LOCK_ALREADY_OWNED-probleem op uw Windows 10-pc op te lossen.
5. Verwijder antivirusprogramma’s van derden
Veel gebruikers kiezen voor antivirusoplossingen van derden om virussen en Trojaanse bestanden te verwijderen. De functies die deze programma’s bieden, worden echter grotendeels gedupliceerd door Windows Defender, waardoor dergelijke installaties vaak overbodig zijn.
Als gevolg hiervan kan het instellen van Windows Security als uw primaire verdedigingssysteem waarschijnlijk de BSOD-fout 0x0000000F oplossen. Hier leest u hoe u een extern antivirusprogramma verwijdert:
- Open Windows Instellingen met Win + I.
- Selecteer de optie Apps in het nieuwe venster.
- Klik op Apps en onderdelen in het linkerpaneel.
- Bekijk de lijst met geïnstalleerde applicaties aan de rechterkant.
- Zoek het antivirusprogramma van derden, selecteer het en klik op de knop Verwijderen .
- Als er een Gebruikersaccountbeheer-venster verschijnt, kiest u Ja om te bevestigen.
- Volg de online-instructies om de verwijdering te voltooien.
We hopen dat de bovenstaande stappen de BSOD-fout 0x0000000F op uw Windows 10-pc oplossen. Als dat niet lukt, kunt u de volgende methode proberen.
6. Windows-systeemcomponenten opnieuw instellen en DLL-bestanden herstellen
Als u de nieuwste versie van Windows 10 gebruikt, kan een ontbrekend DLL-bestand leiden tot relevante foutmeldingen in het dialoogvenster. Dit kan de systeemprestaties aanzienlijk belemmeren en van invloed zijn op actieve toepassingen.
In bepaalde gevallen kunnen essentiële Windows-systeemcomponenten beschadigd raken door malware-aanvallen, wat vervolgens leidt tot de BSOD-fout 0x0000000F. Het corrigeren hiervan kan van vitaal belang zijn voor de functionaliteit van uw systeem. De System File Checker van Microsoft kan het BSOD SPIN_LOCK_ALREADY_OWNED-probleem effectief afhandelen. Volg deze stappen om ontbrekende DLL-bestanden te herstellen:
- Klik met de rechtermuisknop op de taakbalk.
- Kies Taakbeheer in het menu dat verschijnt.
- Klik linksboven op Bestand en selecteer “ Nieuwe taak uitvoeren ”.
- Voer cmd in het tekstveld in.
- Vink het vakje aan voor “Maak deze taak met beheerdersrechten”.
- Klik op OK om de opdrachtprompt in de beheerdersmodus te starten.
- Voer de opdracht sfc /scannow in en druk op Enter.
- Het systeem begint met het controleren op beschadigde items en lost eventuele gevonden problemen op.
- Start uw pc opnieuw op zodra dit is voltooid.
7. Werk uw besturingssysteem bij met de nieuwste patches via de Windows Update-instellingen
Microsoft brengt regelmatig updates uit die nieuwe functies bieden naast verschillende oplossingen. Veel bestaande bugs worden in deze patches aangepakt.
Het gebruik van een verouderde versie van Windows kan de vatbaarheid voor BSOD-fouten zoals 0x0000000F vergroten. Om dit risico te beperken, is het essentieel om uw besturingssysteem bij te werken met de volgende methode:
- Open Windows Instellingen door op Win + I te drukken .
- Selecteer Bijwerken en beveiliging .
- Klik in het volgende venster op Windows Update in het linkerdeelvenster.
- Klik aan de rechterkant op Controleren op updates .
- Nadat u de beschikbare updates hebt bekeken, klikt u op de knop Downloaden voor elke update.
- Het downloaden begint. Zodra het programma voltooid is, wordt het geïnstalleerd.
- Start ten slotte uw pc opnieuw op wanneer Windows u daarom vraagt.
Let op: Als u problemen ondervindt bij het controleren op updates, raadpleeg dan deze handleiding .
8. Scan op malware op uw Windows-pc
Als u trage prestaties of onregelmatig gedrag ervaart, kan dit duiden op een malware-infectie of trojan-aanwezigheid op uw pc, afkomstig van onveilige websites. Deze schadelijke programma’s vereisen vaak uw actie om te helpen bij de installatie ervan, waarbij berichten worden weergegeven die de benodigde software-installaties suggereren.
Als deze programma’s toegang krijgen tot uw systeem, kunnen ze belangrijke gegevens die Windows nodig heeft, in gevaar brengen. Dergelijke conflicten kunnen de terugkerende BSOD-fout 0x0000000F veroorzaken. Gelukkig kunt u deze bedreigingen lokaliseren en elimineren met de ingebouwde Windows Security- applicatie.
- Druk op Windows + S om de zoekfunctie van de taakbalk te openen.
- Typ Beveiliging en druk op Enter.
- Selecteer Virus- en bedreigingsbeveiliging in het toepassingsvenster.
- Ga naar de rechterkant en klik op Scanopties .
- Selecteer het keuzerondje naast Volledige scan .
- Klik op Nu scannen om het detectieproces te starten.
- Het scannen kan enige tijd duren, omdat elk bestand in het systeem wordt onderzocht. De resultaten worden later op uw scherm weergegeven.
- Als er tijdens de scan malware wordt gevonden, kiest u ‘ Bedreigingen opschonen’ om deze te verwijderen.
- Selecteer Verwijderen uit de drie weergegeven opties en klik op Acties starten om alle schadelijke componenten te verwijderen.
9. Werk incompatibele drivers bij die gemarkeerd zijn met een geel uitroepteken
Over het algemeen zijn incompatibele of verouderde apparaatstuurprogramma’s belangrijke boosdoeners achter het optreden van 0x0000000F BSOD-fouten op uw systeem. Daarom is het cruciaal om ervoor te zorgen dat uw apparaatstuurprogramma’s up-to-date zijn met Apparaatbeheer . Om deze problematische stuurprogramma’s te identificeren, opent u Apparaatbeheer en zoekt u naar stuurprogramma’s die zijn gemarkeerd met een geel uitroepteken.
Als u er een vindt, is het noodzakelijk om die specifieke driver bij te werken. Volg de onderstaande stappen:
- Klik met de rechtermuisknop op de Start- knop en kies Uitvoeren .
- Voer in het dialoogvenster dat verschijnt “ devmgmt.msc ” in en druk op Enter.
- Zoek naar drivers die gemarkeerd zijn met een geel uitroepteken.
- Als u het defecte stuurprogramma vindt, vouwt u het gedeelte uit en klikt u met de rechtermuisknop op het defecte stuurprogramma. Selecteer vervolgens de optie Stuurprogramma bijwerken .
- Er verschijnt een nieuw venster met twee opties.
- Selecteer Automatisch zoeken naar bijgewerkte stuurprogramma’s, dan regelt het systeem de rest.
- Herhaal dit voor alle verouderde drivers.
Zodra alle problematische drivers zijn bijgewerkt, probeert u Windows Update opnieuw uit te voeren om te kijken of de BSOD-fout 0x0000000F nog steeds optreedt.
10. Ruim ongewenste bestanden op met het hulpprogramma Schijfopruiming
Junk-bestanden hopen zich in de loop van de tijd op en nemen waardevolle schijfruimte in beslag, wat kan leiden tot de 0x0000000F BSOD. Hoewel deze bestanden over het algemeen geen directe impact op de prestaties hebben, kan het bewaren van grote hoeveelheden de opslagcapaciteit zeker belemmeren.
Het is verstandig om regelmatig onnodige bestanden op te ruimen, idealiter een keer per maand, met behulp van het hulpprogramma Schijfopruiming . Volg deze stappen om te beginnen:
- Typ cleanmgr in de zoekbalk nadat u op de Windows-toets hebt gedrukt.
- Selecteer de toepassing Schijfopruiming in de resultaten.
- U krijgt de vraag om een station te kiezen; selecteer station C: en klik op OK .
- Het opruimprogramma zoekt naar bestandsruimte die kan worden vrijgemaakt.
- Klik op de knop Systeembestanden opschonen .
- Selecteer opnieuw de C:-schijf en klik op OK .
- Deze keer wordt berekend hoeveel ruimte er kan worden vrijgemaakt door systeembestanden te verwijderen.
- Selecteer alle selectievakjes behalve Downloads in het volgende venster en druk op OK .
- Het proces om ongewenste bestanden te verwijderen start onmiddellijk.
11. Verwijder dubbele applicaties om conflicten te minimaliseren
Om verdere complicaties te voorkomen, moet u ervoor zorgen dat u applicaties verwijdert die vergelijkbare functies hebben. Wanneer meerdere applicaties dezelfde rol vervullen, kunnen ze concurreren om systeembronnen, wat de kans op conflicten vergroot. Hier zijn de stappen om dergelijke applicaties te verwijderen:
- Druk op Win + R om het menu Uitvoeren te openen.
- Typ appwiz.cpl en klik op OK . Het venster “Programma’s en onderdelen” verschijnt.
- Identificeer de programma’s die mogelijk bijdragen aan het SPIN_LOCK_ALREADY_OWNED BSOD.
- Selecteer het conflicterende programma en klik op de knop Verwijderen .
- Start ten slotte uw pc opnieuw op en wacht tot de wijzigingen zijn doorgevoerd.
Als de BSOD-fout 0x0000000F nog steeds optreedt, gaat u verder met de onderstaande methode.
12. Voer de DISM-opdracht uit om beschadigde Windows-bestanden te herstellen
System File Checker (SFC) is een opdrachtregeltool die zeer effectief is bij het inspecteren van uw systeembestanden op corruptie. Als er een wijziging in een bestand heeft plaatsgevonden, zal dit hulpprogramma het herstellen naar de juiste versie.
In bepaalde gevallen kan corruptie van Windows-bestanden leiden tot ernstige problemen op uw systeem. Daarom kan het uitvoeren van de DISM-tool de BSOD-fout 0x0000000F verhelpen. Hier is hoe u het gebruikt:
- Druk op Windows + Q om een zoekopdracht op de taakbalk te starten.
- Typ Opdrachtprompt in het tekstveld.
- Klik met de rechtermuisknop op het resultaat en selecteer Als administrator uitvoeren .
- Als Gebruikersaccountbeheer u hierom vraagt, klikt u op Ja .
- Voer de volgende opdracht in en druk op Enter:
DISM.exe /Online /Cleanup-image /Restorehealth
- Deze opdracht detecteert en herstelt problemen die leiden tot de BSOD-fout. Start na voltooiing uw computer opnieuw op om BSOD-fout 0x0000000F op te lossen.
13. Gebruik Systeemherstel om terug te keren naar een eerdere versie
Soms kunnen nieuw geïnstalleerde applicaties of het verwijderen van bestaande applicaties het register verstoren, wat resulteert in het optreden van 0x0000000F BSOD-fouten. Wanneer dit gebeurt, is het raadzaam om uw besturingssysteem terug te zetten naar een eerdere staat waarin stabiliteit aanwezig was. Hier leest u hoe u Systeemherstel start:
- Druk op Win + R om het dialoogvenster Uitvoeren te openen.
- Typ rstrui en druk op OK .
- Klik in het venster Systeemherstel op Volgende .
- Vink het vakje ‘Meer herstelpunten weergeven’ aan om toegang te krijgen tot alle beschikbare opties op datum en tijd.
- Selecteer het meest recente herstelpunt en klik op Volgende .
- Klik op Voltooien om het herstelproces te starten.
14. Verwijder overgebleven bestanden van onvolledige Windows-updates
Windows Updates bieden kwaliteitsupgrades en extra functies zodra deze beschikbaar zijn voor uw systeem. Soms kunnen er problemen ontstaan tijdens het updateproces, wat kan leiden tot BSOD-fout 0x0000000F. In dergelijke gevallen moet u deze probleembestanden verwijderen. Dit zijn de stappen:
- Druk tegelijkertijd op Win + I om de app Instellingen te openen.
- Selecteer de categorie Update en beveiliging .
- Kies op het volgende scherm Windows Update .
- Navigeer naar het rechterdeelvenster en klik op Updategeschiedenis weergeven .
- Klik op Updates verwijderen om de beschikbare updates te bekijken.
- Volg de aanwijzingen om de geïdentificeerde updates te verwijderen.
15. Gebruik het hulpprogramma Schijfcontrole via de opdrachtprompt
Langdurig gebruik van een apparaat kan leiden tot fouten binnen de verschillende sectoren. Dergelijke problemen kunnen de BSOD-fout 0x0000000F veroorzaken. In deze situaties is het gebruik van het hulpprogramma Schijfcontrole bijzonder nuttig. Hier leest u hoe u het implementeert:
- Druk op de Windows-toets en typ cmd.exe in het zoekvak.
- Klik met de rechtermuisknop op Opdrachtprompt in de zoekresultaten en selecteer Als administrator uitvoeren .
- Als UAC u hierom vraagt, klikt u op Ja om door te gaan.
- Typ de volgende opdracht in de opdrachtprompt met verhoogde bevoegdheden:
chkdsk C: /f /r /x
-
- C: verwijst naar de schijf waarop het besturingssysteem is geïnstalleerd, maar pas dit indien nodig aan.
- /f geeft aan dat het programma gescande fouten moet herstellen.
- /r maakt het mogelijk om slechte sectoren op de schijf te detecteren en te herstellen.
- /x koppelt het volume geforceerd los om het detectieproces te ondersteunen.
- Druk op Enter om het hulpprogramma Schijfcontrole te laten beginnen met het scannen op onderliggende problemen. Dit kan enige tijd duren.
- Zodra u klaar bent, start u uw pc opnieuw op om de wijzigingen door te voeren.
16. Voer Windows Automatisch Herstellen uit
De Windows Automatic Repair tool kan de verschillende problemen aanpakken die de systeemprestaties beïnvloeden, en kan de BSOD-fout 0x0000000F verhelpen wanneer de oorzaak ervan wordt gedetecteerd. Volg deze richtlijnen:
- Sluit de Windows-installatiemedia aan en start uw pc opnieuw op.
- Druk tijdens het opstartproces op de juiste functietoets (F12, Esc, Delete, enz.).
- Wanneer het Windows-installatiescherm verschijnt, kiest u uw taalvoorkeuren.
- Klik op de knop Volgende om verder te gaan.
- Klik linksonder op de pagina op Uw computer herstellen in plaats van op Nu installeren .
- Open Geavanceerde opties in het venster Opstartherstel .
- Selecteer de optie Problemen oplossen .
- Start uw systeem opnieuw op om te controleren of de BSOD-fout 0x0000000F is opgelost.
17. Bootconfiguratiegegevens (BCD) opnieuw opbouwen
De corruptie van Boot Configuration Data kan vaak BSOD Error 0x0000000F veroorzaken. Het repareren van BCD-bestanden kan mogelijk het Blue Screen-probleem oplossen. Hier zijn de te volgen stappen:
- Plaats de USB-stick met de Windows-installatiemedia en start uw computer opnieuw op.
- Terwijl het BIOS wordt geladen, drukt u op de ondersteunde functietoets (F2, F4, F9, Esc of Delete).
- Selecteer de optie Problemen oplossen en ga vervolgens naar Geavanceerde opties .
- Kies Opdrachtprompt .
- Voer in de verhoogde prompt de volgende opdrachten één voor één in:
bootrec /scanos
bootrec /fixmbr
bootrec /fixboot
bootrec /rebuildbcd
- Nadat u alle opdrachten correct hebt ingevoerd, start u uw computer opnieuw op om te kijken of de normale toegang tot uw bureaublad wordt hersteld en er geen BSOD-fout 0x0000000F optreedt.
18. Windows 10 opnieuw installeren
In het ongelukkige geval dat alle eerdere pogingen niet succesvol zijn en de BSOD-fout 0x0000000F blijft bestaan, moet een schone installatie van Windows 10 worden overwogen. Dit proces is ingewikkeld en kan tijdrovend zijn, dus het is het beste om het te benaderen wanneer u voldoende vrije tijd hebt.
- Sluit de USB-stick aan op de juiste poort en start uw computer opnieuw op.
- Druk tijdens de laadfase op een willekeurige functietoets (Esc, F12, Delete, enz.).
- Selecteer uw voorkeurstaal en klik op Volgende .
- Kies vervolgens Nu installeren en voer uw geldige productsleutel in.
- Vink het vakje aan om de licentievoorwaarden te accepteren en klik op Volgende .
- Selecteer Aangepast: Alleen Windows installeren (geavanceerd) .
- U moet alle bestaande partities op de schijf verwijderen en ze vervolgens opnieuw toewijzen.
Volg ten slotte de instructies op het scherm totdat Windows 10 succesvol is geïnstalleerd. We hopen dat deze methode u zal helpen bij het oplossen van de BSOD-fout 0x0000000F.
19. Onderzoek mogelijke corruptie van HDD
Als alle genoemde oplossingen het probleem niet oplossen, is er een potentieel risico dat uw harde schijf beschadigd raakt. In dit geval raden we u aan professionele hulp in te schakelen om de harde schijf te vervangen als u niet bekend bent met de procedure.
Wij vertrouwen erop dat deze handleiding u in staat zal stellen om de 0x0000000F BSOD-fout op uw apparaat aan te pakken. Het tegenkomen van dit soort fouten kan enorm frustrerend zijn. Een schone installatie van Windows 10 is mogelijk de laatste redmiddel om deze hardnekkige problemen op te lossen. Voordat u verdergaat, moet u ervoor zorgen dat u een back-up maakt van alle kritieke bestanden, bij voorkeur op een USB-station of alternatieve opslagoplossing.



Geef een reactie