Windows 10 .Net Framework 3.5-foutcode 0x800f0954 oplossen
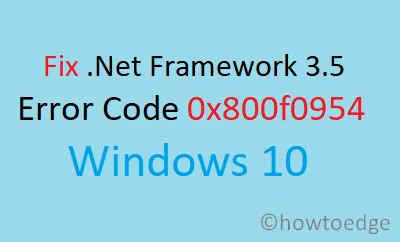
Onlangs hebben talloze gebruikers van Windows 10 de foutcode 0x800f0954 ondervonden tijdens een poging om . NET Framework 3.5 of andere optionele componenten te installeren. Deze fout is ook gemeld tijdens het gebruik van de DISM-opdrachtregeltool. Ongeacht de oorzaak kunt u dit probleem oplossen door de onderstaande oplossingen te volgen.
Windows was unable to complete the requested modifications. Error Code 0x800F0954 The modifications could not be finalized. Kindly reboot your computer and attempt again. Error code: 0x800F0954
.NET Framework 3.5 Foutcode 0x800f0954
Om foutcode 0x800f0954 op te lossen, volgt u de onderstaande instructies:
1. Installeer .NET Framework via PowerShell
Meerdere gebruikers hebben de . NET Framework 3.5 Error Code 0x800f0954 succesvol aangepakt door een specifieke PowerShell-opdracht uit te voeren. Dit is hoe u dat kunt doen:
- Begin met het downloaden van de nieuwste Windows 10 ISO met behulp van de Media Creation Tool.
- Nadat u het ISO-bestand hebt gedownload, dubbelklikt u erop om het te koppelen.
- Noteer de stationsletter die aan uw DVD of gekoppelde station is toegewezen, voor toekomstig gebruik.
- Start vervolgens PowerShell als beheerder.
- Voer in het PowerShell-venster de volgende opdracht in en druk op Enter:
Add-WindowsCapability –Online -Name NetFx3~~~~ –Source D:\sources\sxs
- Nadat de opdracht is uitgevoerd, controleert u of het .NET Framework is geïnstalleerd door deze opdracht te kopiëren en te plakken:
Get-WindowsCapability -Online -Name NetFx3~~~~
- Sluit het PowerShell-venster en start uw computer opnieuw op.
- Controleer na het opnieuw opstarten of de foutcode nog steeds wordt weergegeven.
2. Omzeil de WSUS-server om fout 0x800f0954 op te lossen
Als u deze fout tegenkomt tijdens het installeren van optionele Windows-functies, is er een kans dat uw systeem geen toegang heeft tot de Windows Update-server. Volg deze stappen om dit probleem op te lossen:
- Druk op Windows+S en typ Regedit in het zoekvak.
- Selecteer Register-editor in de zoekresultaten.
- Wanneer UAC u daarom vraagt, klikt u op Ja om door te gaan.
- Navigeer in de Register-editor naar:
HKEY_LOCAL_MACHINE\SOFTWARE\Policies\Microsoft\Windows\WindowsUpdate\AU
- Dubbelklik in het rechterdeelvenster op UseWUServer en wijzig de waardegegevens naar 0 .
- Klik op OK en sluit vervolgens de Register-editor.
- Start uw computer opnieuw op om te kijken of het probleem is opgelost.
|
3. Groepsbeleid-editor gebruiken
Als de vorige methoden uw probleem niet hebben opgelost, overweeg dan om de lokale Groepsbeleid-editor te gebruiken, wat kan helpen. Let op: deze tool is niet beschikbaar in sommige versies van Windows, zoals Home. Voor gebruikers met Windows Pro of Enterprise, volg deze stappen:
- Klik met de rechtermuisknop op de Start-knop en selecteer Uitvoeren .
- Typ
gpedit.mscen druk op enter. - Ga in de lokale groepsbeleid-editor naar:
Computer Configuration\Administrative Templates\System
- Dubbelklik in het rechterdeelvenster op Instellingen opgeven voor optionele componentinstallatie en componentreparatie .
- Selecteer in het volgende venster de optie Ingeschakeld om de sectie Opties: te activeren .
- Vink het vakje aan naast Herstelinhoud en optionele functies rechtstreeks downloaden van Windows Update in plaats van van Windows Server Update Services (WSUS).
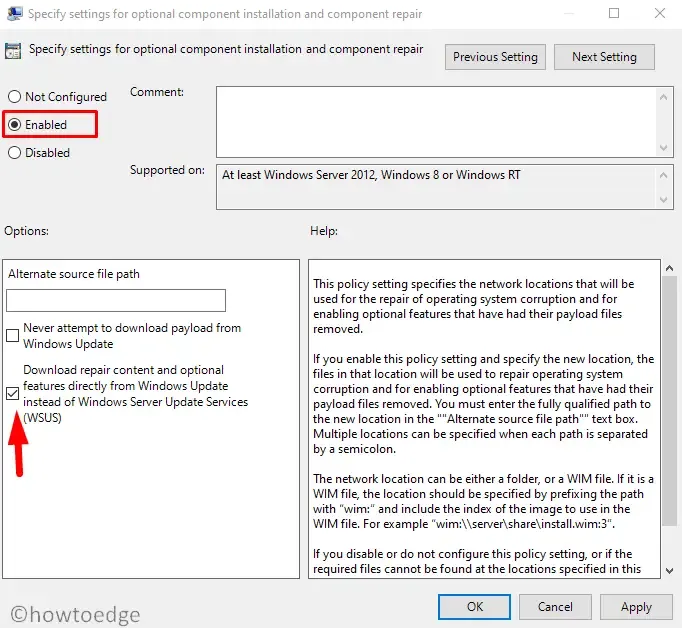
- Klik op Toepassen om de wijzigingen te bevestigen.
- Start uw systeem opnieuw op en controleer of het probleem is opgelost.
Hoe kan ik .NET Framework 3.5 geforceerd installeren?
Als u .NET Framework 3.5 nog steeds niet kunt installeren, kunt u een geforceerde installatie proberen door de volgende stappen uit te voeren:
- Druk op de Windows-toets en typ “Windows-onderdelen”.
- Wanneer u het in de resultaten ziet, klikt u erop.
- Zoek naar “.NET Framework 3.5 (inclusief. NET 2.0 en 3.0)” en vink beide beschikbare vakjes eronder aan.
- Klik op OK om deze instellingen op te slaan en uw computer opnieuw op te starten.



Geef een reactie