Printerconfiguratiefoutcode 0x80070077 oplossen
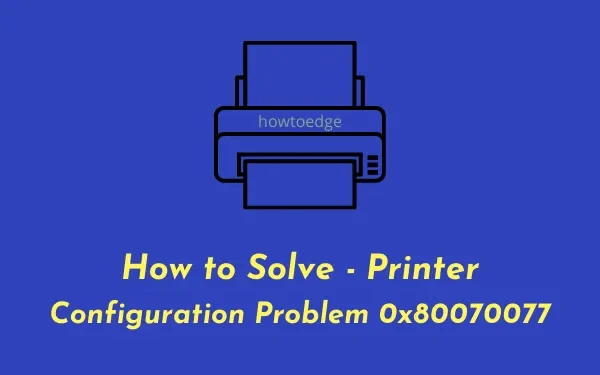
In het digitale tijdperk van vandaag zijn netwerkprinters van groot belang vergeleken met conventionele printers. Ze stellen u in staat om documenten af te drukken vanaf verschillende bronnen, of het nu uw mobiele apparaat, laptop of cloudopslag is. Als u echter de foutmelding ” Printerconfiguratieprobleem 0x80070077 ” op uw Windows 10-systeem tegenkomt, kunnen uw afdruktaken worden stopgezet.
Dit probleem kan leiden tot een stilstand van uw printactiviteiten totdat u een oplossing vindt. In dit artikel zullen we mogelijke oorzaken voor deze fout onderzoeken en vier effectieve methoden bieden om het probleem op te lossen.
Hoe printerconfiguratiefout 0x80070077 op te lossen
Als u problemen ondervindt bij het afdrukken vanwege de configuratiefout “0x80070077”, kunt u de volgende oplossingen proberen.
1. Printerstuurprogramma’s verwijderen
Corrupte printerdrivers zijn een veelvoorkomende oorzaak van printerfouten. Om dit te verhelpen, kunt u de problematische drivers verwijderen met behulp van de opdrachtprompt. Dit is hoe u verder moet gaan:
- Druk op Win + S en typ “CMD” in het zoekvak.
- Klik met de rechtermuisknop op het bovenste resultaat en kies Als administrator uitvoeren .
- Er verschijnt een dialoogvenster voor Gebruikersaccountbeheer (UAC). Klik op Ja om dit toe te staan.
- Voer in de verhoogde opdrachtprompt de volgende opdracht in en druk op Enter :
printui /s /t2
- Met deze opdracht gaat u naar het venster Eigenschappen afdrukserver.
- Selecteer het printerstuurprogramma dat u wilt verwijderen, klik op de knop Verwijderen , vink het vakje aan voor ‘Stuurprogramma en stuurprogrammapakket verwijderen’ en klik op OK.
- Start uw computer opnieuw op om de wijzigingen toe te passen.
Uw systeem zal automatisch standaard drivers opnieuw installeren tijdens het opnieuw opstarten. Ga voor specifieke printerdrivers naar de website van de fabrikant voor de nieuwste updates, en zorg ervoor dat u zoekt met het juiste model en merk.
2. Gebruik de printerprobleemoplosser
De ingebouwde Printer Troubleshooter in Windows kan het printerconfiguratieprobleem 0x80070077 effectief identificeren en aanpakken. Zelfs als het het probleem niet direct kan oplossen, kan het nuttige suggesties bieden.
- Druk op Win + I om Windows Instellingen te openen.
- Selecteer Systeem en ga naar Problemen oplossen . Klik vervolgens op Andere probleemoplossers .
- Zoek in de uitgevouwen lijst naar het gedeelte Printer en klik op de knop Uitvoeren ernaast.
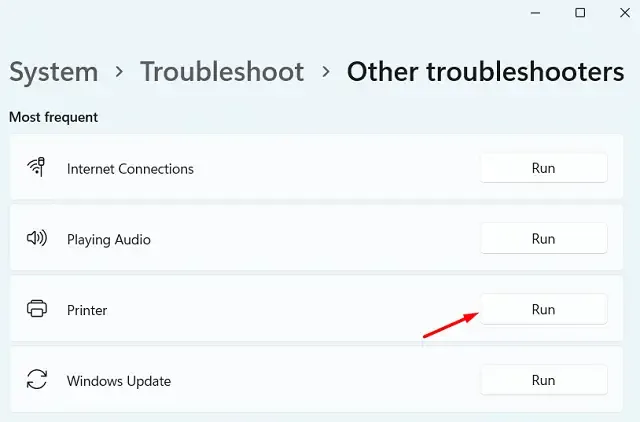
- Selecteer uw printer wanneer u daarom wordt gevraagd en klik op Volgende . Wacht terwijl de probleemoplosser mogelijke problemen analyseert.
- Met dit hulpmiddel wordt de fout automatisch opgelost of wordt de optie Pas deze oplossing toe weergegeven . Klik hierop om de voorgestelde oplossingen uit te proberen.
- Zodra u klaar bent, sluit u het venster en start u uw computer opnieuw op.
Meld u opnieuw aan en kijk of u nu kunt afdrukken zonder configuratiefouten.
3. Start de Print Spooler-service opnieuw
Problemen met printerbewerkingen worden vaak veroorzaakt doordat de print spooler-service is uitgeschakeld of beschadigd. Volg deze stappen om deze service te verifiëren en opnieuw te starten:
- Druk op Win + R om het dialoogvenster Uitvoeren te openen.
- Typ ”
services.msc” en druk op OK . - Scrol in het geopende venster Services naar de Print Spooler -service.
- Klik er met de rechtermuisknop op en selecteer Start of Opnieuw opstarten .
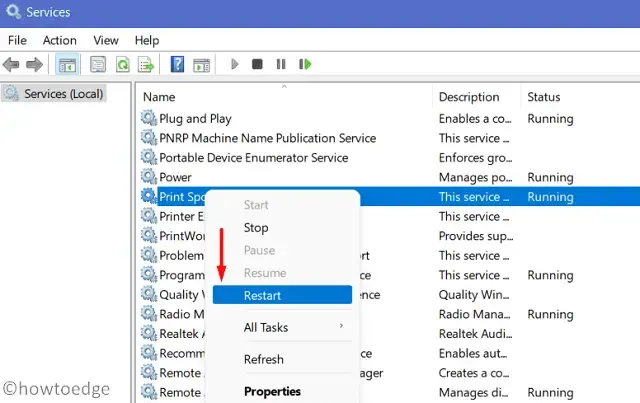
4. Herstel het PrintConfig.dll-bestand
Een volledig functionerende printer vereist bepaalde kritieke bestanden, waaronder PrintConfig.dll. Als dit bestand ontbreekt of beschadigd is, mislukken afdruktaken.
Volg deze stappen om te controleren of dit bestand op uw computer aanwezig is:
- Klik met de rechtermuisknop op het Windows-pictogram en selecteer Uitvoeren .
- Typ “spool” en klik op OK om toegang te krijgen tot de Spool-map.
- Open de map Drivers en zoek de map met de naam “x64”.
- Controleer of het DLL-bestand in deze map aanwezig is.
Als het DLL-bestand ontbreekt, is dit waarschijnlijk de oorzaak van uw probleem. Zoek een andere werkende computer en herhaal de bovenstaande stappen om het bestand te vinden. Zodra u het hebt gevonden, kopieert en plakt u het op een USB-station.
Sluit uw USB-station aan op de getroffen computer en breng het ontbrekende of beschadigde DLL-bestand daarheen. Dit zou uw afdrukmogelijkheden moeten herstellen.
Hoe deel ik een printer via het netwerk?
Veel gebruikers meldden dat ze de 0x80070077-fout konden oplossen door printerdeling in te schakelen. Zo deelt u uw printer:
- Druk op Win + I om Windows Instellingen te openen.
- Selecteer Bluetooth en apparaten en klik vervolgens op Printers en scanners .
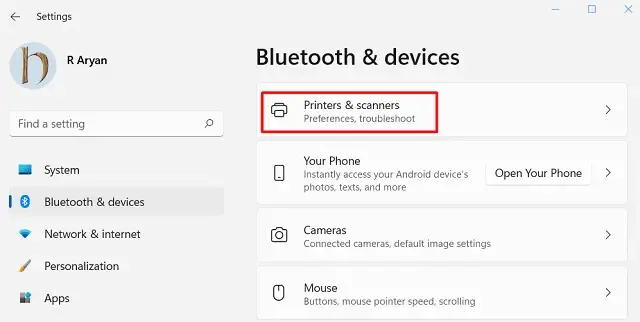
- Selecteer de problematische printer en klik op Printereigenschappen wanneer deze groter wordt .
- Ga naar het tabblad Delen en vink het vakje aan met de tekst Deze printer delen .
- Geef uw printer een naam, klik op Toepassen en vervolgens op OK .
Nadat u uw computer opnieuw hebt opgestart, herhaalt u de bovenstaande stappen om te controleren of het printerconfiguratieprobleem 0x80070077 is opgelost.
In afwachting zijnde printerstuurprogramma-updates installeren
Met de recente updates in Windows 11 kunnen gebruikers Apparaatbeheer niet meer gebruiken om te controleren op updates. Ga in plaats daarvan naar Windows Update en klik op Controleren op updates . Als ‘Optionele updates’ verschijnt, klikt u erop. Vink alle relevante vakjes aan en klik vervolgens op Downloaden en installeren . Wacht totdat de updates op uw apparaat zijn toegepast.
Als u geen optionele driverupdates kunt vinden, kunt u deze verkrijgen via de website van uw printerfabrikant. Nadat u de nieuwste driverupdate hebt gedownload, dubbelklikt u op het installatiebestand om de installatie te starten.
Wij hopen dat deze handleiding u helpt bij het oplossen van de printerconfiguratiefout 0x80070077 op uw computer.



Geef een reactie