Essentiële gids voor het inspecteren van een gebruikte Windows-pc vóór aankoop

Het kopen van een tweedehands pc kan ontmoedigend aanvoelen, voornamelijk vanwege de onzekerheid over het gebruik in het verleden. Het is relatief eenvoudig om een pc terug te zetten naar de fabrieksinstellingen voor een aantrekkelijk uiterlijk, maar de echte zorg ligt in de daadwerkelijke prestaties. Om u te beschermen tegen onverwachte teleurstellingen, kunt u overwegen om deze Windows-softwarecontroles te gebruiken om te bevestigen dat u waar voor uw geld krijgt.
Onderzoek uitgebreide systeemspecificaties
Controleer of de pc alle functies heeft die de verkoper claimt. Het is lastig om de interne componenten af te leiden uit een visuele inspectie. De Windows System Information-tool kan u daarbij helpen.
Typ gewoon ‘systeeminformatie’ in de Windows-zoekbalk of druk op Win+ Ren voer msinfo32in het dialoogvenster Uitvoeren in om het hulpprogramma Systeeminformatie te starten.
In het gedeelte Systeemoverzicht vindt u een overzicht van de systeemspecificaties, inclusief belangrijke elementen zoals de Windows-versie, processorinformatie, BIOS-details, RAM-specificaties en meer.
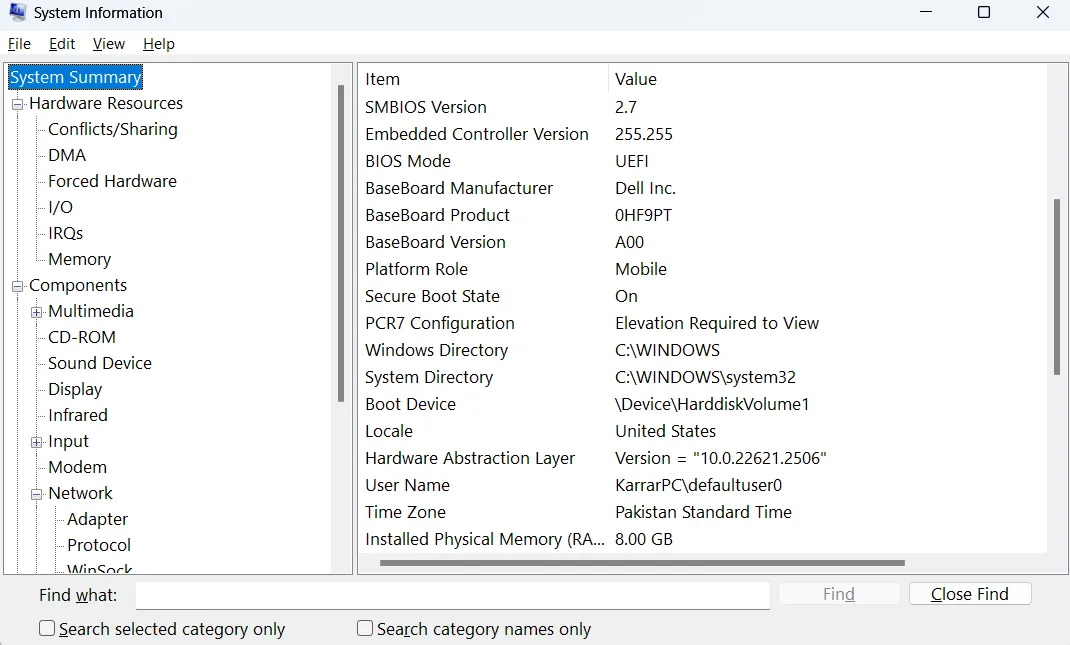
Voor meer specifieke details moet elke gerelateerde sectie handmatig worden geopend. Het is raadzaam om te beginnen met de Components -sectie, omdat deze uitgebreide informatie bevat over alle aangesloten hardware, inclusief GPU, netwerkadapter, CD-ROM en andere.
Hier vindt u de precieze namen en specificaties van de hardwarecomponenten. Voor meer inzicht kunt u ook benchmarkingsoftware gebruiken om diepgaande gegevens te verzamelen, zoals ventilatorsnelheden en lees-/schrijfprestaties van de opslag.
Controleer de permanente activering van de Windows-licentie
Licentiefraude komt veel voor op de markt voor gebruikte pc’s, wat vaak leidt tot de aankoop van een systeem dat geen legitieme Windows-activering heeft. Een verkoper kan beweren dat zijn versie van Windows volledig is geactiveerd, maar vervolgens onthullen dat het een piraterijversie of een tijdelijke activering is. Volg deze stappen om de authenticiteit van de licentie te verifiëren:
Verbind de pc met internet en navigeer naar Windows Update in Windows-instellingen. Klik op Controleren op updates en ga verder met het downloaden en installeren van alle relevante updates. Nadat de pc opnieuw is opgestart, geeft de afwezigheid van meldingen over ongeldige sleutels of kopieën zonder licentie aan dat de Windows-installatie waarschijnlijk geldig is.
Om te bevestigen dat het permanent is geactiveerd, opent u de opdrachtprompt door te zoeken naar cmdin Windows Search. Voer de opdracht in slmgr /xpren druk op Enter. Er verschijnt een klein venster waarin u de Windows-editie kunt zien en of deze permanent is geactiveerd.
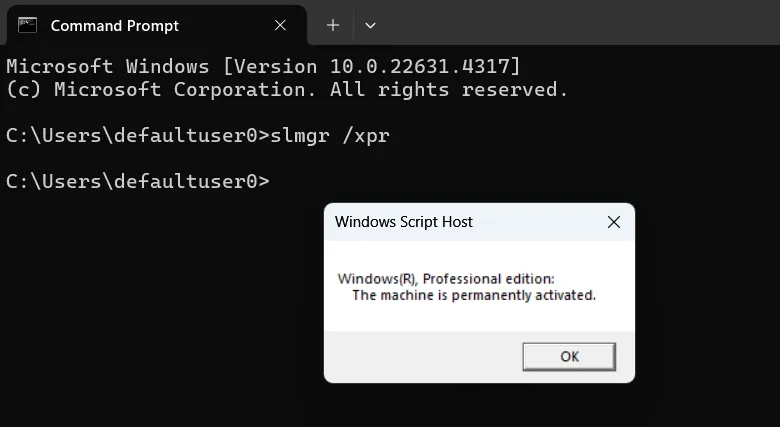
Gebruik de opdracht slmgr /dlvom essentiële informatie te verkrijgen, waaronder het licentietype en de huidige status. Bevestig dat de licentiecategorie Retail of OEM is en controleer of deze is geactiveerd.
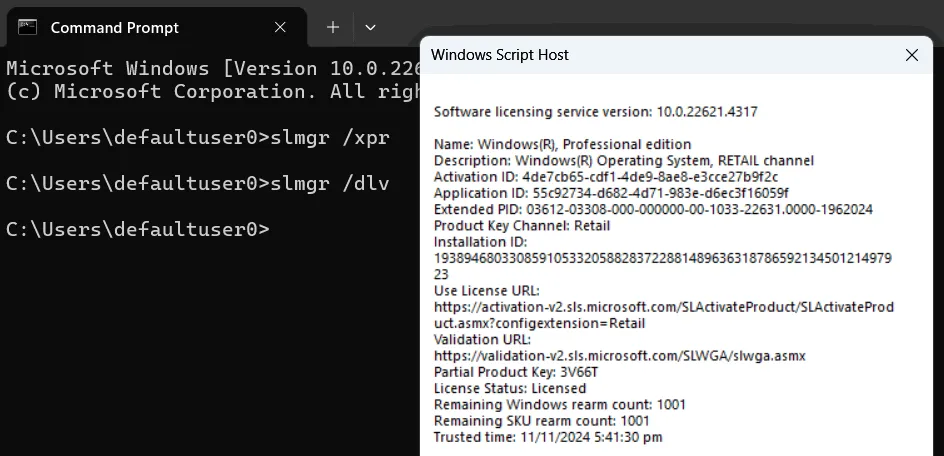
Beoordeel CPU en GPU op prestatie- en verwarmingsproblemen
Hoewel u wellicht de beloofde CPU en GPU hebt ontvangen, kan de staat ervan twijfelachtig zijn. Een verouderde CPU of GPU kan gematigde taken adequaat aan, maar kan haperen onder intense eisen. Bovendien dragen deze componenten aanzienlijk bij aan de warmteontwikkeling, waardoor ze cruciaal zijn voor thermische beoordelingen.
Het uitvoeren van stresstests op zowel de CPU als de GPU zal hun prestaties onder belasting en de thermische efficiëntie van het systeem onthullen. Er bestaan verschillende tools voor CPU-stresstests en Furmark is algemeen erkend voor GPU-stresstests. Wij raden echter aan om OCCT te gebruiken voor gelijktijdige tests van beide componenten, omdat het gratis is voor persoonlijk gebruik en uitgebreide monitoring- en testmogelijkheden biedt.
Op OCCT ziet u meerdere testtools in het linkerpaneel. Selecteer CPU , stel de modus in op Extreme en het laadtype op Steady . Voer voor de GPU 3D Standard- en 3D Adaptive -tests uit, waarbij u de 3D Standard-instellingen ongewijzigd laat. Kies voor 3D Adaptive voor de Steady -configuratie met Extreme load.
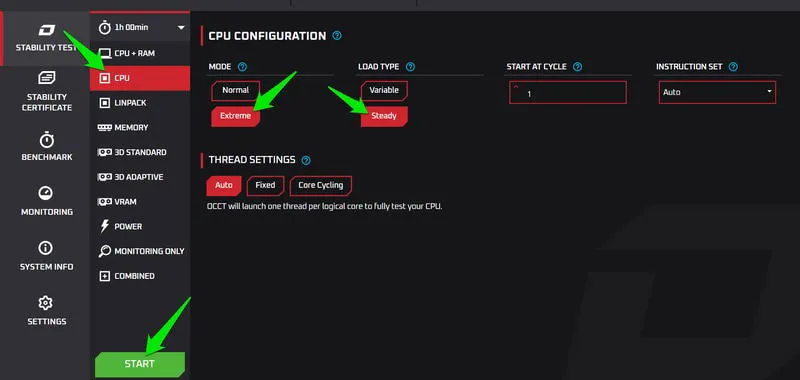
Voer elke test sequentieel uit en laat ze ten minste 30 minuten draaien. Als de pc crasht of OCCT fouten rapporteert, duidt dit op een probleem met het betreffende onderdeel.
Naast de voorgaande tests wordt de Power test-functie aanbevolen voor een grondige thermische evaluatie, aangezien deze alle componenten belast die veel stroom verbruiken. Deze beoordeling meet ook de PSU-prestaties en omdat het CPU-, GPU- en RAM-gebruik maximaliseert, is het ideaal voor thermische controles.
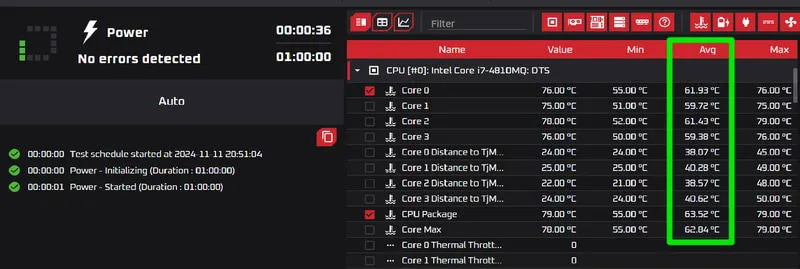
Voer de Power-test uit met de standaardinstellingen en controleer de CPU- en GPU-temperaturen in het middelste paneel. Aanhoudende temperaturen boven de 194º F (90° C) duiden op inefficiënte thermische regulering.
Controleer de functionaliteit van USB-poorten
Zelfs als alle USB-poorten operationeel lijken, kunnen er nog steeds onderliggende problemen zijn die de prestaties beïnvloeden. Deze problemen kunnen van invloed zijn op de apparaten die op de poorten zijn aangesloten. Volg deze stappen om mogelijke USB-poortproblemen te identificeren:
Open Apparaatbeheer door ernaar te zoeken in Windows Zoeken.
Vouw het gedeelte Universal Serial Bus Controllers uit , klik met de rechtermuisknop op USB Root Hub en selecteer Eigenschappen .
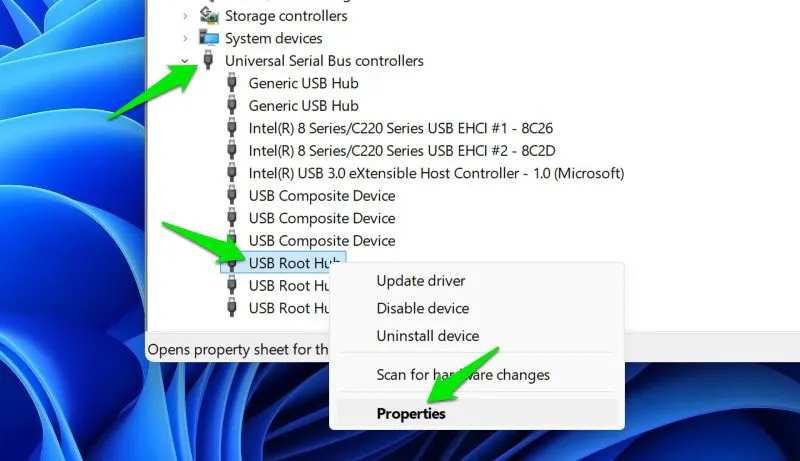
Controleer de apparaatstatus en zorg ervoor dat het Dit apparaat werkt goed aangeeft . Mocht het een fout aangeven, zoek dan de foutcode online op om de oorzaak te bepalen. Vaak kunnen deze problemen worden opgelost door drivers bij te werken.
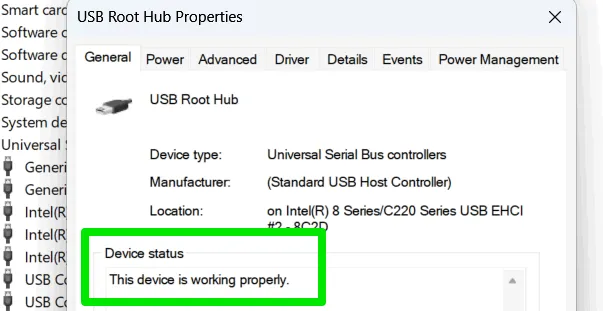
RAM evalueren op mogelijke problemen
Net als de andere componenten kan RAM ook falen. Veelvoorkomende indicatoren van defect RAM zijn systeemcrashes en trage prestaties na langdurig gebruik, die mogelijk niet direct opvallen. Volg deze stappen om RAM-problemen te diagnosticeren:
Gebruik de Windows Memory Diagnostic tool om de RAM-status te controleren. Druk op Win+ Ren ga mdsched.exenaar het dialoogvenster Uitvoeren. U wordt gevraagd de pc opnieuw op te starten om het diagnostische proces te starten. Zorg ervoor dat u al het niet-opgeslagen werk opslaat voordat u verdergaat.
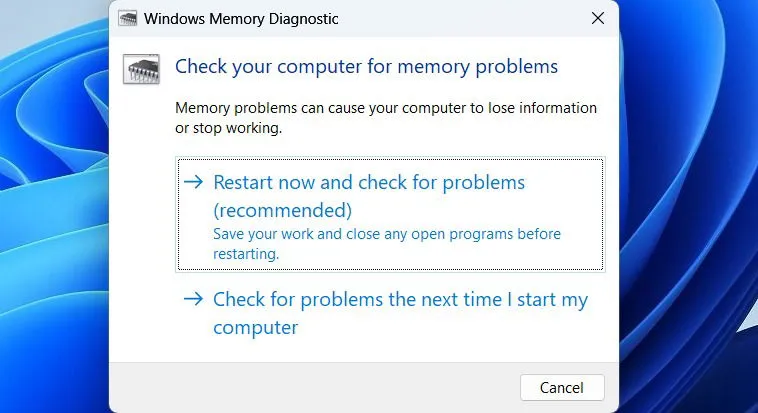
Kies tijdens het opnieuw opstarten voor de uitgebreide test voor een uitgebreide beoordeling. Alle ontdekte fouten worden gerapporteerd wanneer Windows opnieuw opstart.
Als er geen problemen worden geïdentificeerd, voer dan een stresstest uit op het RAM om de betrouwbaarheid ervan onder belasting te bevestigen. Dit kan worden gedaan met behulp van de OCCT-software. Kies de geheugentest en begin met de standaardinstellingen.
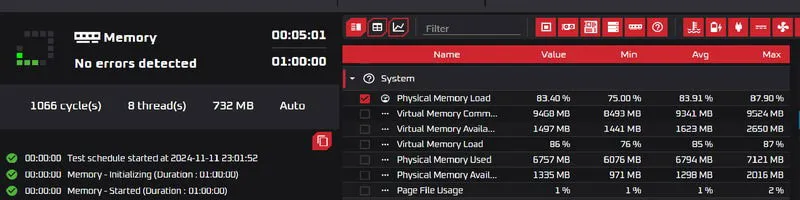
Laat de test ten minste 30 minuten draaien om de werking te bevestigen. Als het systeem tijdens de test crasht, duidt dit op defect RAM. Houd er rekening mee dat er tijdens de test trage prestaties of kleine vastlopers kunnen optreden, omdat een aanzienlijk deel van het RAM in werking is.
Beoordeel de opslaggezondheid en -prestaties
Als het gaat om gebruikte opslag, met name SSD’s, zijn gezondheid en prestaties belangrijke overwegingen. SSD’s hebben een eindig aantal lees-/schrijfcycli; daarom kan het overschrijden van hun gebruik uw algehele gebruik beperken. Evalueer eerst de lees-/schrijfsnelheden om vast te stellen of ze overeenkomen met de verwachtingen en controleer vervolgens op mogelijke fouten.
CrystalDiskMark is een gebruiksvriendelijke, gratis en betrouwbare softwaretool voor het snel testen van opslagprestaties. Start het programma en selecteer Alles zonder de standaardinstellingen te wijzigen. Het voert lees-/schrijftests uit met behulp van verschillende gegevensreeksen. Bevestig na voltooiing dat de metingen in de categorie SEQ1M Q8T1 dicht bij de geadverteerde snelheid van de opslagdrive liggen.

Om de gezondheid van uw opslag te beoordelen, biedt CrystalDiskInfo een tool van dezelfde ontwikkelaars. Het biedt diepgaande informatie over het algehele gebruik van de schijf. Op basis van SMART-gegevens beoordeelt het de gezondheid van uw opslagschijf; een status van Goed geeft aan dat alles in orde is. Elke indicatie van Voorzichtig of Slecht duidt op een onderliggend probleem.
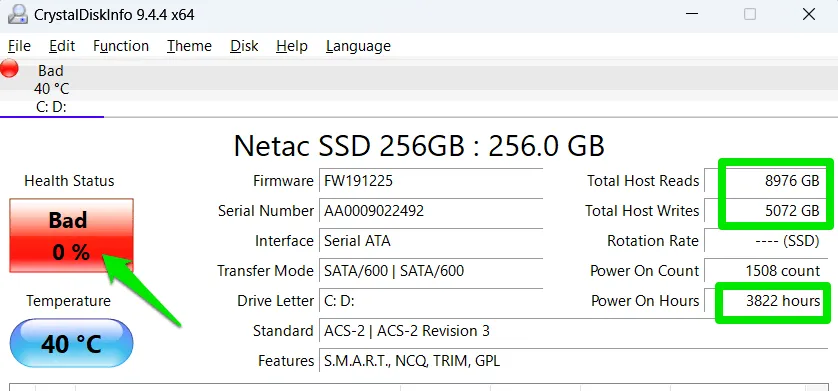
U kunt ook de ingeschakelde uren en de totale lees-/schrijfgegevens controleren om te bepalen hoeveel opslagcapaciteit is gebruikt.
Het uitvoeren van al deze softwarecontroles kan behoorlijk wat tijd kosten, dus zorg ervoor dat u voldoende gelegenheid hebt om het bureaublad grondig te inspecteren voordat u uw aankoop definitief maakt. Bovendien zijn deze Windows-softwarecontroles ook van toepassing op laptops, hoewel er bepaalde aanvullende factoren in overweging moeten worden genomen bij het overwegen van een gebruikte laptop.
Beeldmateriaal: Vecteezy . Alle screenshots door Karrar Haider.



Geef een reactie