Bellen en gebeld worden op Windows 11 en Windows 10: een complete gids
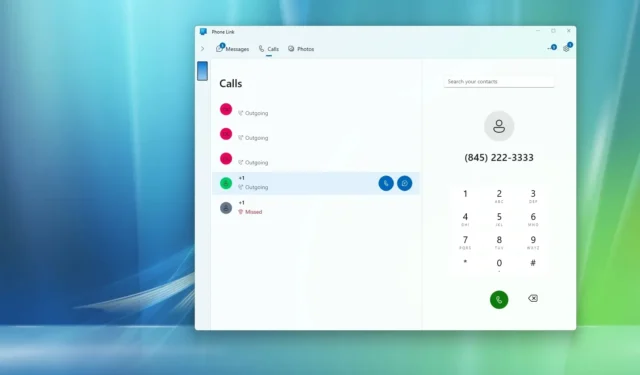
- Om belfuncties in Windows 10 of 11 in te schakelen, downloadt en installeert u de applicatie “Phone Link” op uw pc en de app “Link to Windows” op uw mobiele apparaat. Ga vervolgens naar het gedeelte “Calls” in de app Phone Link en klik op “Get started” , verbind uw telefoon met uw pc via Bluetooth en u bent klaar om oproepen te starten en te ontvangen.
Windows 10 en 11 bieden een naadloze manier om smartphonegesprekken te voeren en te ontvangen via de Phone Link-applicatie. Deze tutorial beschrijft hoe u deze functionaliteit op uw systeem instelt.
De Phone Link-applicatie is ontworpen voor Windows-gebruikers en maakt de integratie van een Android of iPhone met uw computer mogelijk. Het maakt toegang tot berichten, meldingen en afbeeldingen mogelijk, terwijl het ook oproepbeheer vergemakkelijkt. Houd er rekening mee dat uw computer de oproepen niet rechtstreeks beheert; in plaats daarvan communiceert het met de app “Link to Windows”, die uw smartphone opdracht geeft om oproepprocessen af te handelen.
Voordat u verdergaat met bellen op uw Windows-apparaat, moet u ervoor zorgen dat zowel uw computer als uw smartphone Bluetooth hebben geactiveerd, dat ‘Niet storen’ is uitgeschakeld op Windows en dat beide gadgets zijn verbonden met hetzelfde wifi-netwerk. Zorg er daarnaast voor dat u de app ‘Phone Link’ op uw pc hebt geïnstalleerd, terwijl de app ‘Link to Windows’ op uw smartphone moet zijn geïnstalleerd.
Deze handleiding biedt gedetailleerde stappen over hoe u telefoongesprekken rechtstreeks vanuit Windows 10 of 11 kunt starten, beantwoorden en weigeren zonder uw smartphone te ontgrendelen. Hoewel deze tutorial voornamelijk gericht is op Android-gebruikers, zullen iPhone-gebruikers de stappen vrijwel hetzelfde vinden.
Stappen om te bellen of gebeld te worden op Windows 11 (of 10)
Om oproepen te beheren via uw Windows-machine, begint u met het instellen van de Phone Link-app op uw computer naast de Link to Windows-app op uw mobiele apparaat. Meestal is de Phone Link-app vooraf geïnstalleerd, terwijl u de Link to Windows-app op uw smartphone moet installeren.
Uw telefoon verbinden met uw pc
Volg deze stappen om uw Android-apparaat te koppelen aan uw Windows-computer:
-
Start Windows en open het menu Start .
-
Typ Phone Link in de zoekbalk en selecteer het in de resultaten.
-
Klik op de knop Doorgaan en meld u indien nodig aan bij uw Microsoft-account.
-
Selecteer de optie voor Android.
-
Open de Camera-app op uw Android-apparaat om de weergegeven QR-code te scannen.
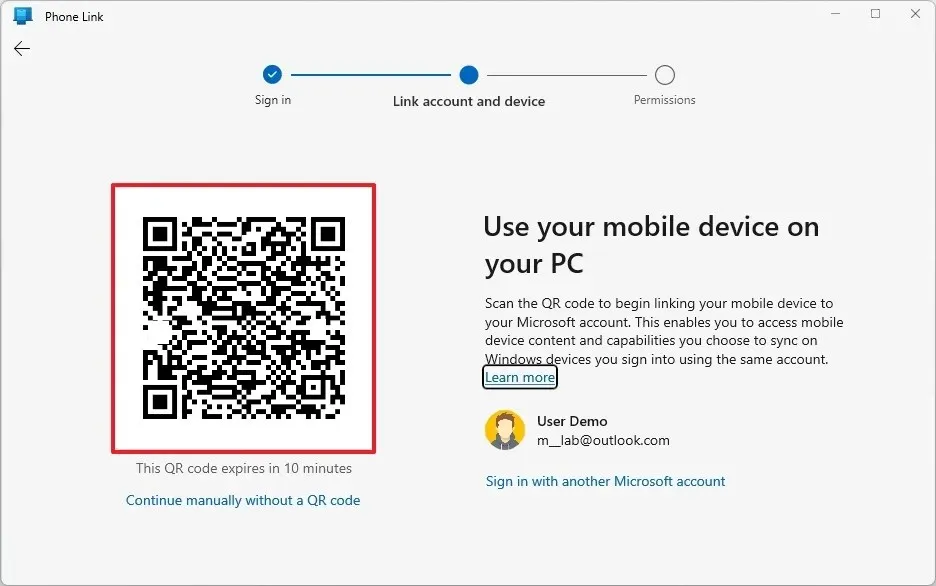 Snelle opmerking: het scannen van de QR-code start het koppelingsproces. Als de app “Link to Windows” niet aanwezig is, leidt de QR-code u naar de installatiepagina.
Snelle opmerking: het scannen van de QR-code start het koppelingsproces. Als de app “Link to Windows” niet aanwezig is, leidt de QR-code u naar de installatiepagina. -
Klik op Doorgaan .
-
Controleer de mobiele apparaatcode die op uw pc wordt weergegeven.
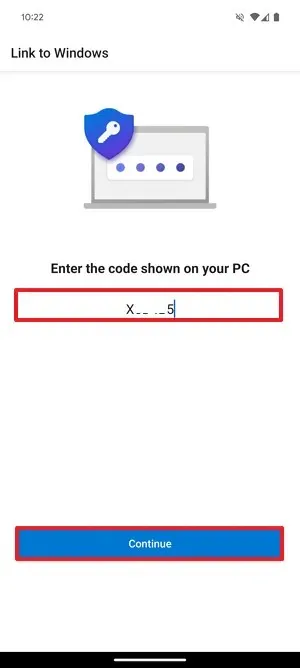
-
Druk op Doorgaan .
-
Verifieer indien nodig uw Microsoft-account.
-
Klik op Toestaan om toegang tot sms-berichten toe te staan.
Opmerking: verzoeken om toestemming kunnen in een andere volgorde worden weergegeven. Het verlenen van elke toestemming is noodzakelijk voor een optimale functionaliteit van de app. -
Klik op Toestaan voor toestemming voor telefoongesprekbeheer.
-
Klik op Toestaan om de toegang tot uw contacten te delen.
-
Selecteer Toestaan voor toegang tot oproeplogboek.
-
Kies de optie ‘Tijdens gebruik van de app’ om toegang te verlenen tot foto’s en opgenomen video’s.
-
Kies voor de optie ‘Beperkte toegang toestaan’ voor het bekijken van foto’s en video’s op uw apparaat.
-
Klik op Toestaan om meldingen te ontvangen.
-
Kies Weigeren om te voorkomen dat de app op de achtergrond wordt uitgevoerd. Zo bespaart u de batterij van uw telefoon.
-
Rond af door op Gereed te klikken .
-
Klik in Windows op Doorgaan als u daarom wordt gevraagd.
-
Selecteer het tabblad Oproepen .
-
Klik op Aan de slag .
-
Druk op Begin met koppelen .
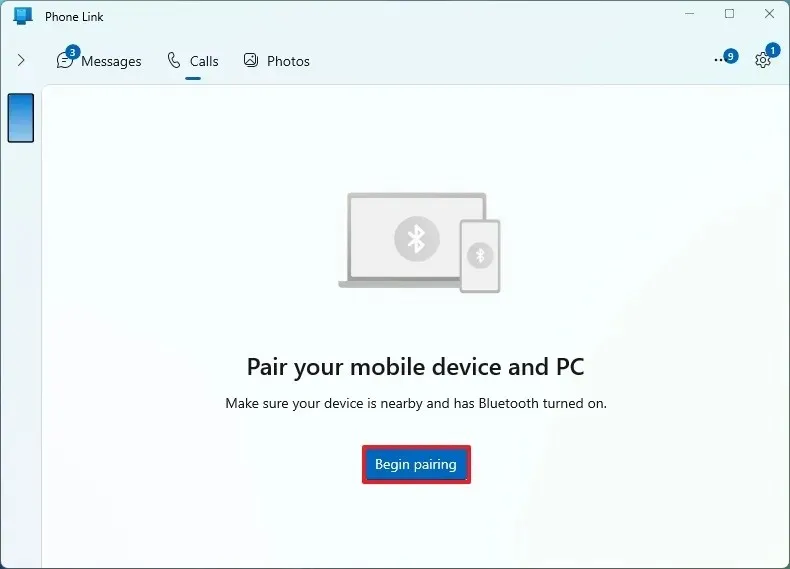
-
Klik op de knop Instellen .
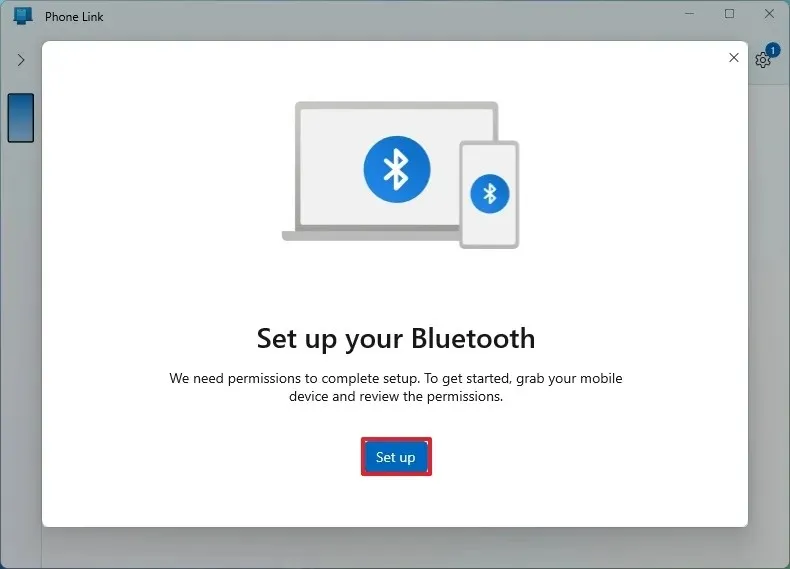
-
Tik op Toestaan op Android om telefoontoegang via Bluetooth toe te staan.
-
Schakel ‘Ook toegang tot contacten en belgeschiedenis toestaan’ in .
-
Klik op Koppelen als de Bluetooth-koppelingscode op uw mobiele telefoon overeenkomt met die op uw pc.
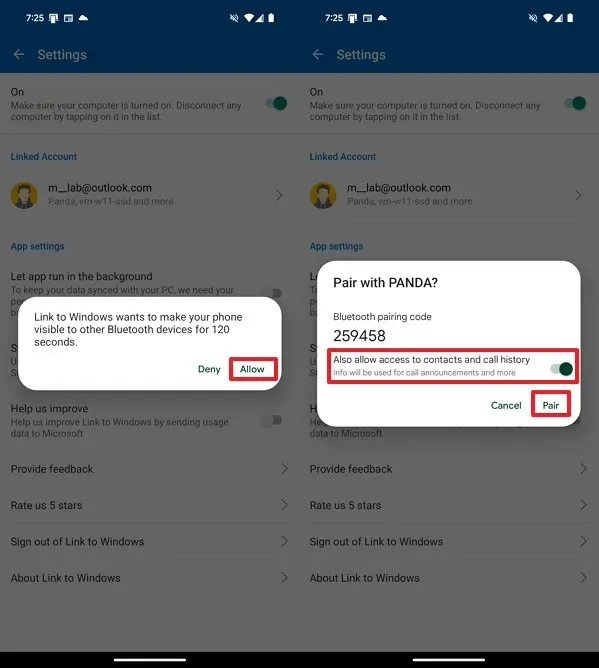
-
Klik in Windows op Ja .
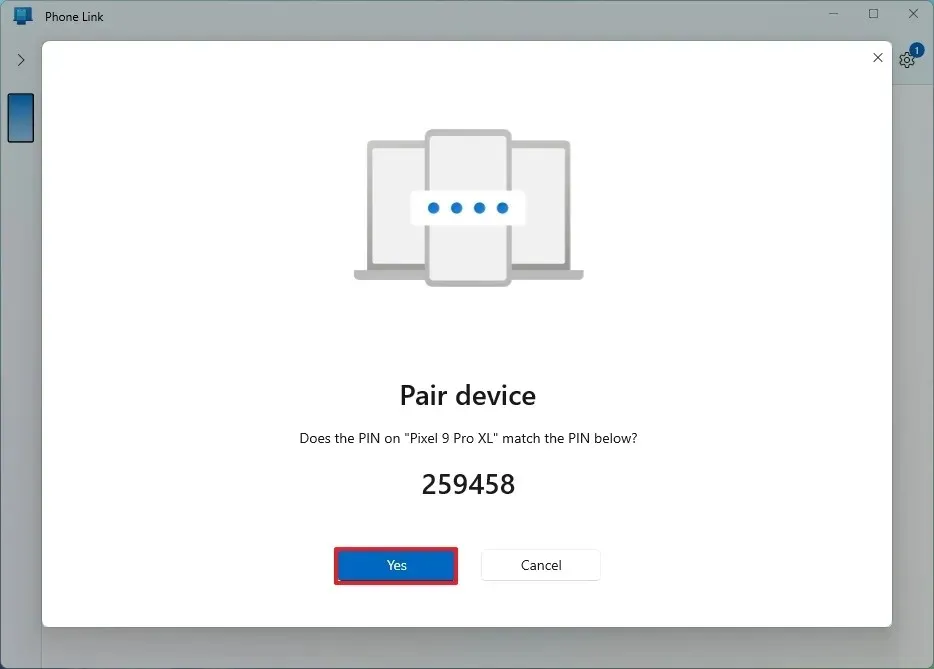
-
Druk op Doorgaan .
Volg deze stappen om te beginnen met bellen en gebeld worden.
Gesprekken beheren vanaf uw computer
Volg deze instructies om te bellen of gebeld te worden met Windows 10 of 11:
-
Start de Phone Link-app.
-
Ga naar het tabblad Oproepen .
-
(Optie 1) Voer het telefoonnummer in en druk op de knop Bellen .
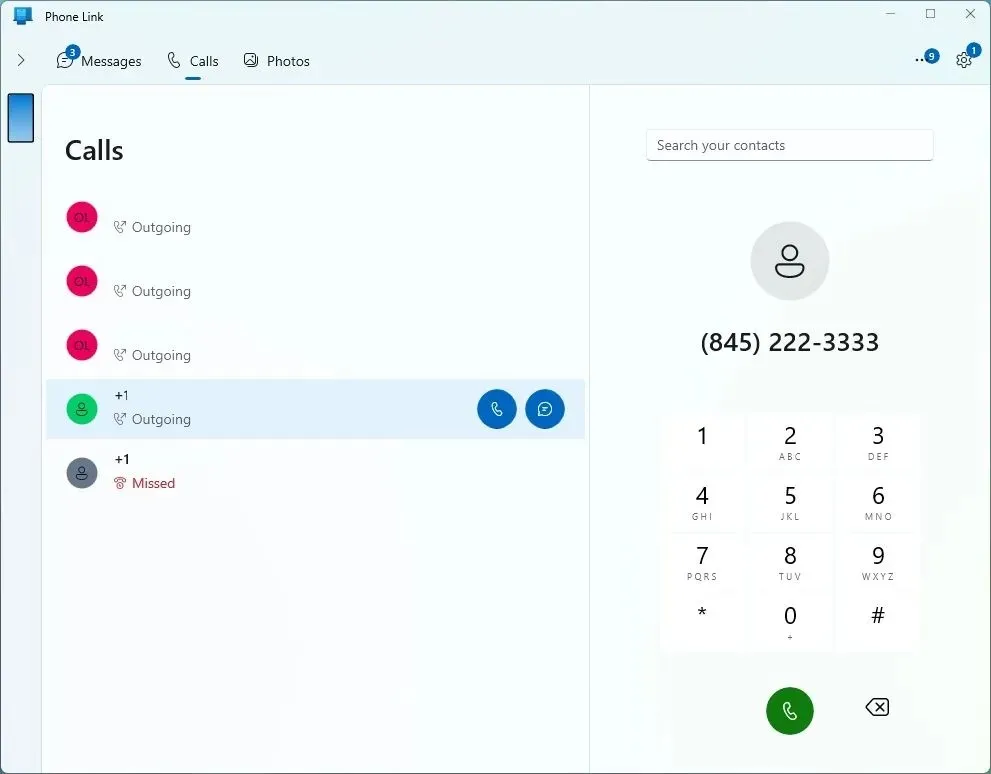
-
(Optie 2) Selecteer een recent gesprek uit de lijst aan de linkerkant en klik op de knop Bellen .
Zodra u deze stappen hebt uitgevoerd, behandelt uw telefoon het gesprek als een normaal telefoongesprek, waarbij de interactie tussen het mobiele apparaat en de computer via Bluetooth verloopt.
Voor inkomende gesprekken, houd de “Phone Link” app op uw PC open. Wanneer een inkomende oproep binnenkomt, gebruikt de telefoon “Link to Windows” om de oproep door te sturen naar uw computer, en activeert de “Phone Link” app om u te waarschuwen.



Geef een reactie