7 effectieve oplossingen om SECURE_KERNEL_ERROR BSoD 0x0000018B op te lossen
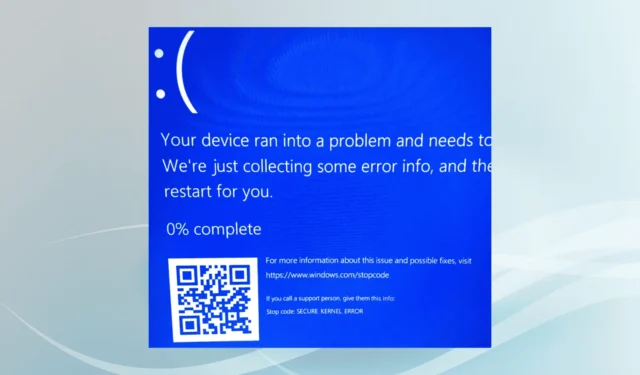
De SECURE_KERNEL_ERROR BSoD (Blue Screen of Death), geïdentificeerd door de code 0x0000018B, wordt veroorzaakt door een kritiek probleem in het beveiligde kernelonderdeel van Windows.
Veelvoorkomende oorzaken voor dit blauwe schermprobleem zijn beschadigde systeembestanden, verouderde of incompatibele drivers, malware-infecties, conflicten tussen toepassingen of services en onjuist uitgevoerde Windows-installaties.
Voordat u in de probleemoplossing duikt, start u uw pc opnieuw op, past u alle openstaande Windows-updates toe en koppelt u alle niet-essentiële hardware los. Voor veel gebruikers zou deze eerste stap het probleem snel moeten oplossen!
Hoe los ik het SECURE_KERNEL_ERROR blauwe scherm in Windows op?
1. Corrupte systeembestanden herstellen
- Druk op Windows+ Som Zoeken te openen, typ Opdrachtprompt en selecteer Als administrator uitvoeren.
- Klik op Ja wanneer u hierom wordt gevraagd door Gebruikersaccountbeheer (UAC).
- Voer de volgende DISM-opdrachten één voor één in, waarbij u Enterna elke opdracht op drukt:
DISM /Online /Cleanup-Image /CheckHealth,DISM /Online /Cleanup-Image /ScanHealth,DISM /Online /Cleanup-Image /RestoreHealth. - Voer daarna de SFC-scanopdracht uit:
sfc /scannow. - Start ten slotte de computer opnieuw op en controleer of het probleem zich blijft voordoen.
Corrupte systeembestanden zijn een veelvoorkomende bron van verschillende BSoD’s, waaronder SECURE_KERNEL_ERROR. Door de DISM (Deployment Image Servicing and Management) en SFC (System File Checker) scans te gebruiken, kunt u corrupte bestanden vervangen of repareren.
2. Hyper-V deactiveren
- Druk op Windows+ Som Zoeken te openen, typ Windows-onderdelen in- of uitschakelen en selecteer de overeenkomstige optie.
- Schakel de optie Hyper-V uit als deze is ingeschakeld en klik op OK om de wijzigingen toe te passen.
- Start uw computer opnieuw op om te controleren of het blauwe scherm met de Secure Kernel Error is opgelost.
3. Stuurprogramma’s bijwerken
- Druk op Windows+ Xom het menu Power User te openen en selecteer vervolgens Apparaatbeheer .
- Vouw de verschillende categorieën uit, klik met de rechtermuisknop op elk apparaat en selecteer Stuurprogramma bijwerken .
- Selecteer Automatisch naar drivers zoeken en laat Windows de beste beschikbare versie zoeken en installeren.
- Blijf indien nodig alle drivers bijwerken en controleer de installatie door uw pc opnieuw op te starten.
Als u uw drivers niet recent hebt bijgewerkt, kan dit de SECURE_KERNEL_ERROR snel oplossen. Sterker nog, in ongeveer 40% van de gevallen zijn verouderde drivers gekoppeld aan BSoD-gebeurtenissen!
Als Windows geen geschikte update kan vinden, ga dan naar de website van de fabrikant om de nieuwste drivers te downloaden en handmatig te installeren.
4. Voer een malwarescan uit
- Druk op Windows+ Som Zoeken te starten, typ Windows-beveiliging en selecteer het gewenste resultaat.
- Ga naar Virus- en bedreigingsbeveiliging .
- Klik op Scanopties .
- Kies de optie Volledige scan en klik op Nu scannen .
- Zodra de scan is voltooid, start u uw computer opnieuw op en controleert u of het probleem is opgelost.
5. Voer een schone opstart uit
- Druk op Windows+ Rom het dialoogvenster Uitvoeren te openen, typ msconfig en druk op Enter.
- Schakel op het tabblad Services het selectievakje Alle Microsoft-services verbergen in en klik vervolgens op Alles uitschakelen .
- Ga naar het tabblad Opstarten en selecteer Taakbeheer openen .
- Zoek naar de toepassingen die als Ingeschakeld zijn gemarkeerd , klik erop en kies vervolgens Uitschakelen .
- Ga terug naar Systeemconfiguratie , klik op Toepassen en vervolgens op OK om de wijzigingen op te slaan.
- Klik op Opnieuw opstarten in het bevestigingsvenster dat verschijnt.
- Controleer of het probleem met het blauwe scherm is opgelost nadat uw systeem in een schone opstartmodus is opgestart.
Als de SECURE_KERNEL_ERROR niet opnieuw optreedt, geeft dit aan dat een van de uitgeschakelde applicaties of services de hoofdoorzaak was. U kunt vervolgens elk onderdeel één voor één opnieuw inschakelen via Systeemconfiguratie, waarbij u uw pc elke keer opnieuw opstart, totdat u de boosdoener hebt geïdentificeerd.
6. Virtuele machinesoftware opnieuw installeren
- Druk op Windows+ Rom het dialoogvenster Uitvoeren te openen, typ appwiz.cpl en druk op Enter.
- Selecteer de virtuele machinesoftware die aan de BSoD is gekoppeld en klik op Verwijderen .
- Volg de instructies op het scherm om het programma te verwijderen en start uw computer vervolgens opnieuw op.
- Installeer de applicatie daarna opnieuw vanaf een geverifieerde bron.
VirtualBox staat erom bekend de SECURE_KERNEL_ERROR te activeren vanwege compatibiliteitsconflicten. Als het probleem niet wordt opgelost door opnieuw te installeren, overweeg dan om over te stappen op een andere gerenommeerde Virtual Machine-oplossing voor Windows.
7. Voer een in-place upgrade uit
- Bezoek de officiële website van Microsoft , selecteer de gewenste OS-editie en taal en download vervolgens de Windows 11 ISO .
- Open het ISO-bestand door erop te dubbelklikken en selecteer Openen wanneer daarom wordt gevraagd.
- Open het bestand setup.exe .
- Wanneer de UAC u daarom vraagt, klikt u op Ja .
- Klik op Volgende om door te gaan met de installatie.
- Lees de licentievoorwaarden van Microsoft en klik op Accepteren .
- Zorg ervoor dat de optie Persoonlijke bestanden en apps behouden is geselecteerd en klik vervolgens op Installeren .
- Wacht tot het installatieproces is voltooid. Dit kan 45 tot 90 minuten duren.
Als een in-place upgrade de SECURE_KERNEL_ERROR in Windows 11 niet oplost, moet u wellicht een volledige herinstallatie van Windows overwegen. Dit kan leiden tot gegevensverlies, dus het is verstandig om alle kritieke informatie op een externe opslag te back-uppen voordat u verdergaat.
Laat gerust een reactie achter als u vragen heeft of wilt delen welke oplossingen voor u werken!



Geef een reactie